
Per me, uno dei maggiori vantaggi di Lightroom rispetto a Photoshop è la possibilità di utilizzare i predefiniti di sviluppo sulle immagini. Ecco alcuni dei vantaggi:
- Puoi creare diverse copie virtuali di un'immagine e utilizzare diversi Develop Presets per vedere come vengono fuori. In questo modo non viene praticamente utilizzato spazio aggiuntivo sul disco rigido poiché le modifiche vengono archiviate nel catalogo di Lightroom sotto forma di comandi di testo.
- I predefiniti di sviluppo si adattano perfettamente al flusso di lavoro di Lightroom:non è necessario esportare le immagini in Photoshop o in altri software.
- È facile vedere come funzionano i predefiniti di sviluppo. Se scarichi i predefiniti di sviluppo di qualcun altro, è facile andare al modulo Sviluppo e vedere quali impostazioni sono state modificate. Puoi modificarli per adattarli alla tua foto e (meglio di tutti) puoi vedere come il fotografo ha ottenuto l'effetto. È un ottimo modo per imparare a usare Lightroom.
Lightroom viene fornito con alcuni predefiniti integrati e ci sono molti siti Web che offrono gratuitamente i predefiniti di sviluppo o li vendono. Uno dei miei preferiti sono le raccolte di firme di OnOne Software. Sono gratuiti (fai clic sul link per i dettagli) e ti offrono una gamma di effetti creativi che puoi aggiungere alle tue immagini.
L'unica cosa con i predefiniti di sviluppo scaricati è che la maggior parte di essi non sono sottili. Ecco un esempio:

Se solo ci fosse un modo per sbiadire l'effetto, una specie di cursore dell'opacità in Lightroom. Forse arriverà in una versione futura. Ma al momento non c'è, quindi dobbiamo trovare un modo per aggirarlo.
Un metodo consiste nell'esportare due versioni dell'immagine, una con l'impostazione predefinita applicata e l'altra senza. Metti uno sopra l'altro in Photoshop e usa il cursore Opacità per sfumare l'effetto. Abbastanza facile, ma ti porta fuori da Lightroom, qualcosa che è bene evitare ove possibile. Questi file esportati occupano spazio prezioso sul disco rigido. Inoltre, potresti voler fare qualcos'altro all'immagine in seguito in Lightroom.
Come utente intelligente di Lightroom, probabilmente vorrai risparmiare tempo e spazio sul disco rigido. È qui che un plug-in di Lightroom chiamato The Fader entra.
Il Fader fa esattamente quello che suggerisce il suo nome. Una volta installato, puoi attivarlo, selezionare il predefinito Sviluppo che desideri applicare dal menu a discesa e utilizzare un cursore Opacità per sfumare l'effetto. Questo intelligente plug-in calcola le modifiche apportate all'immagine dal predefinito Sviluppo e le sfuma tutte contemporaneamente.
È semplice e funziona meravigliosamente bene. Non è gratuito, ma è relativamente economico a $ 10 (più 24% di IVA se vivi nell'Unione Europea). Puoi scaricarlo e testarlo gratuitamente con i predefiniti di sviluppo integrati di Lightroom. Il pagamento della quota di registrazione ti consente di utilizzarlo con tutti i tuoi predefiniti di sviluppo.
Puoi scaricare il plug-in Fader dal sito web di Capture Monkey.
Installazione del plug-in Fader
2. Apri Lightroom e vai a Gestione plug-in (File> Gestione plug-in ). Fai clic su Aggiungi pulsante nell'angolo in basso a sinistra e vai alla cartella in cui hai salvato la cartella The Fader. Apri la cartella e fai doppio clic sul file chiamato TheFader.lrplugin per completare l'installazione:
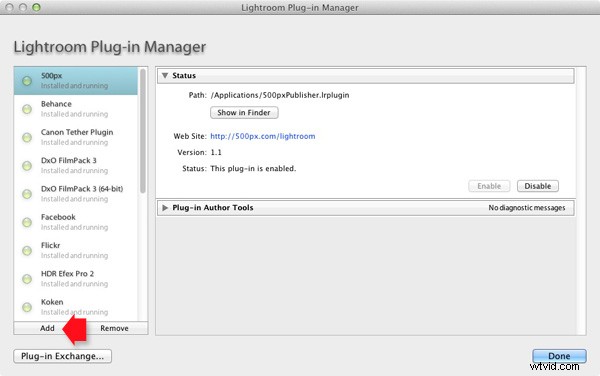
Utilizzo del fader
1. Apri la foto che desideri elaborare nel modulo Sviluppo . Se stai utilizzando Develop Preset come quelli nella Signature Collection del software OnOne, dovresti prima elaborare il tuo file in Lightroom e quindi applicare Develop Preset in seguito. Non aspettarti che il preset faccia tutto lo sviluppo per te, non funziona in questo modo:

Immagini originali prima della preimpostazione
Quindi vai su File> Extra plug-in> Il fader e seleziona il Predefinito di sviluppo vuoi candidarti. In questo caso ho scelto il impostazione predefinita Cross Process Yellow dal software OnOne. L'effetto è drammatico:

Preimpostazione applicata
2. Ora usa il cursore Opacità per ridurre l'intensità del predefinito di sviluppo:

Fader applicato al 40%
Qui ho impostato Opacità al 40% per un effetto più sottile:
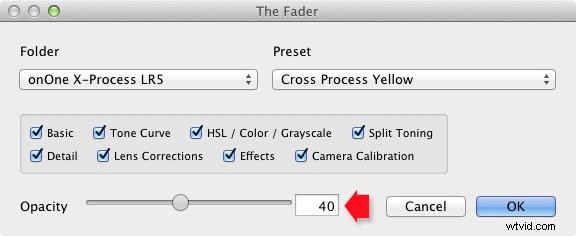
Il dispositivo di scorrimento Opacità ha un intervallo compreso tra -50 e 150 . I valori superiori a 100 aumentano l'intensità del predefinito di sviluppo. L'effetto dei valori meno varia in base al preset utilizzato, ma è improbabile che li utilizzi mai.
3. Infine, puoi perfezionare ulteriormente la dissolvenza selezionando i parametri da applicare alla tua foto. Ad esempio, se il predefinito di sviluppo selezionato applica una curva di tono alla foto, puoi disattivare quella parte del predefinito deselezionando la casella Curva di tono . Quindi puoi utilizzare il cursore Opacità per sfumare il resto del predefinito di sviluppo.
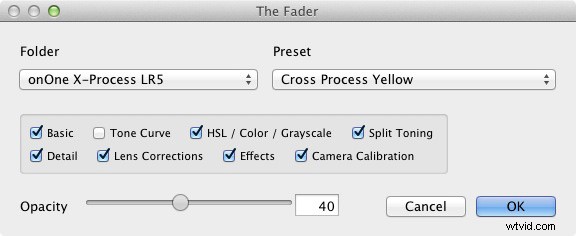
Padronanza di Lightroom Libro uno:il modulo Biblioteca
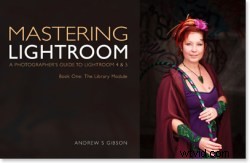 Il mio ultimo ebook Mastering Lightroom Book One:The Library Module è una guida completa all'utilizzo del modulo Library di Lightroom per importare, organizzare e cercare i file di foto. Imparerai come domare la tua raccolta di foto in crescita utilizzando Raccolte e Set di raccolte e come risparmiare tempo in modo da poter dedicare più tempo all'elaborazione delle foto nel modulo Sviluppo.
Il mio ultimo ebook Mastering Lightroom Book One:The Library Module è una guida completa all'utilizzo del modulo Library di Lightroom per importare, organizzare e cercare i file di foto. Imparerai come domare la tua raccolta di foto in crescita utilizzando Raccolte e Set di raccolte e come risparmiare tempo in modo da poter dedicare più tempo all'elaborazione delle foto nel modulo Sviluppo.
