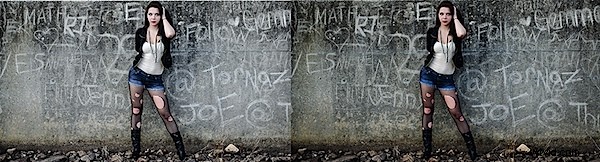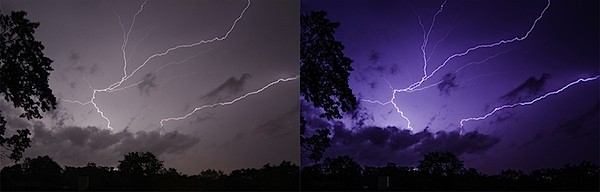Hai mai aperto Lightroom (o qualsiasi altro programma di editing di livello professionale) e hai detto:"Oh mio dio, da dove comincio?" Se è così, probabilmente questo post fa per te.
Oggi ti mostrerò come eliminare il processo dall'elaborazione delle foto e come puoi ottenere ottimi risultati semplicemente imparando come funzionano una manciata di cursori. Dopo aver appreso queste nozioni di base, puoi iniziare ad approfondire il programma e imparare a far emergere ancora più dettagli nascosti nelle tue fotografie.

I CINQUE slider di Lightroom da padroneggiare per primi
Lightroom è pieno di tutti i tipi di opzioni, dai menu a discesa ai cursori e tutto ciò può rendere l'inizio travolgente per la prima volta, soprattutto se non hai avuto esperienza di editing in passato, quindi oggi esamineremo il nozioni di base su Lightroom.
Quando lo scomponi, ci sono cinque parti chiave di quasi tutte le foto che vorrai regolare e quelle sono le seguenti:mezzitoni, ombre, luci, nitidezza e bilanciamento del bianco. Affronteremo tutte queste aree utilizzando solo una manciata di cursori nella scheda di base di Lightroom. Per arrivarci basta cliccare su “Sviluppa” e poi se non è già aperto cliccare sulla scheda “Base”.
Ora iniziamo!
Esposizione
Quando elaboro le foto, mi piace iniziare con il cursore dell'esposizione, poiché è una buona regolazione generale per iniziare. È progettato per regolare i toni medi della foto e quindi aiuterà ad aggiungere o ridurre la luminosità generale della scena. Per schiarire una foto sottoesposta, fai semplicemente scorrere il cursore dell'esposizione verso destra; se desideri ridurre la luminosità, fallo scorrere verso sinistra.
Osserva il tuo istogramma e inizierai a vedere i dati spostarsi da un lato all'altro mentre apporti le modifiche. Nella foto sotto ho aggiunto solo un pochino all'esposizione per illuminarla leggermente.
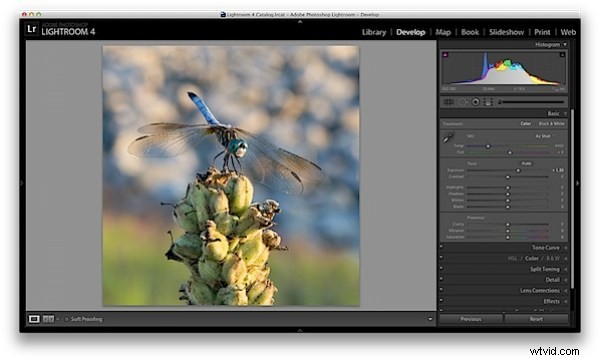
Contrasto
Il prossimo è il cursore del contrasto, che aiuterà a definire le aree di luminosità e oscurità. Nella stragrande maggioranza delle mie fotografie finirò per aumentare leggermente il contrasto poiché tende a far risaltare i dettagli e a far "saltare" la foto un po' di più.
Mentre guardi l'istogramma, noterai che i dati verranno allungati o uniti a seconda della strada da percorrere. Più contrasto applichi, più definita sarà la differenza tra luci e ombre che può essere osservata nell'allungamento dell'istogramma.
Nella mia foto della libellula ho aumentato leggermente il contrasto, il che aiuta a separare un po' di più il soggetto dallo sfondo e aggiunge un po' più di nitidezza alla foto.
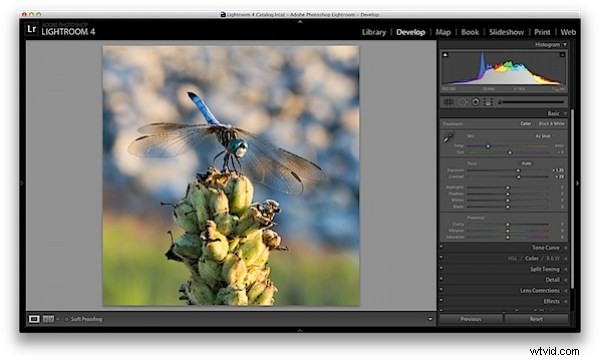
Ombre/In evidenza
Una delle migliori caratteristiche di Lightroom 4 sono i cursori Ombre e Luci. (Nota:se stai utilizzando una versione precedente di Lightroom, farai qualcosa di simile con i cursori Fill Light e Recovery, ma non sono altrettanto potenti).
Questi due cursori funzionano in direzioni opposte. Più dettagli vuoi nelle luci, più in basso lascerai cadere il cursore, per maggiori dettagli nelle ombre aumenterai il cursore. Assicurati di essere consapevole del fatto che questi hanno dei costi e non sarai in grado di ottenere i dettagli dalle aree sfocate o completamente nere della tua foto:devono esserci dati da recuperare affinché funzionino.
Ancora una volta, mentre guardi l'istogramma quando apporti le modifiche, noterai che il cursore delle ombre ha un effetto sui dati verso il lato sinistro dei toni medi e il cursore delle alte luci funzionerà su un'area a destra. I cursori in bianco e nero (di cui non stiamo parlando oggi) avranno un effetto sui bordi dell'istogramma più o meno nello stesso maniero.
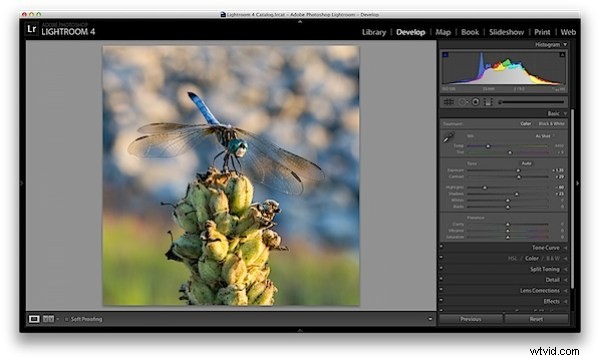
Chiarezza
C'è un'intera area di Lightroom dedicata alla nitidezza delle tue immagini, ma il dispositivo di scorrimento della chiarezza è un buon punto di partenza se stai cercando di mantenere le cose semplici. Non avrai il massimo controllo sul processo, ma sarai in grado di migliorare un po' le tue immagini utilizzando un semplice dispositivo di scorrimento.
Come noterai quando inizi a spostare questo cursore, funziona più o meno allo stesso modo del cursore del contrasto, solo a un livello più dettagliato. Ancora una volta, nella stragrande maggioranza delle mie foto aggiungerò un po' di nitidezza per dare alla foto il pugno di cui ha bisogno, ma spesso nei ritratti potresti finire per attenuare la nitidezza per dare quell'aspetto morbido al viso del tuo soggetto.
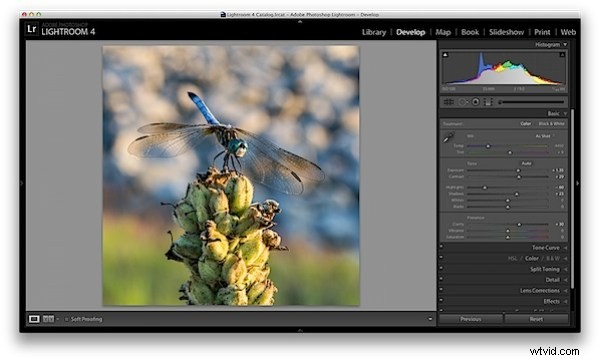
Bilanciamento del bianco
Infine, i cursori della temperatura e della tinta controllano il bilanciamento del bianco della tua foto. Per il momento, suggerirei di utilizzare solo i preset di Lightroom poiché fanno un lavoro decente nell'entrare nel campo da baseball e renderlo molto più facile da gestire piuttosto che cercare di capire la giusta quantità di calore e tinta da aggiungere o sottrarre.
Tuttavia, se vuoi quel piccolo controllo in più nella tua mano, usa il cursore "Temp" per regolare la temperatura del colore della tua foto. Spostamenti a destra produrranno una scena più calda e a sinistra la raffredderanno.
Il dispositivo di scorrimento "Tinta" viene utilizzato maggiormente per regolazioni minori per rimuovere o aggiungere colori verdi o magenta indesiderati dalla scena e verrà spesso utilizzato per ottenere i toni della pelle corretti. Tuttavia, ci sono persone che usano questo dispositivo di scorrimento per scopi più artistici (gioca con esso e capirai cosa intendo).
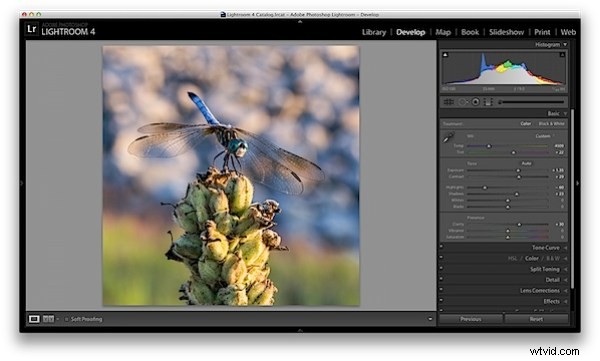
Una piccola nota
Se stai fotografando in RAW vedrai più opzioni disponibili e avrai un maggiore controllo sul risultato finale della tua immagine, se sei un fotografo JPEG alcune opzioni di cui ho parlato oggi saranno limitate a causa della minore le dimensioni dei file e la compressione già avvenuta nella fotocamera. Puoi leggere di più sulla fotografia RAW qui.
Alcuni prima e dopo
Ecco alcune altre immagini prima e dopo che ho elaborato in modo simile usando solo le tecniche di cui ho parlato in questo post. È davvero sorprendente quanto solo alcune piccole modifiche possano cambiare la tua foto e immaginare cosa si può fare una volta scavato un po' più a fondo. Se desideri ulteriori suggerimenti sulla modifica di Lightroom, iscriviti al mio canale YouTube.