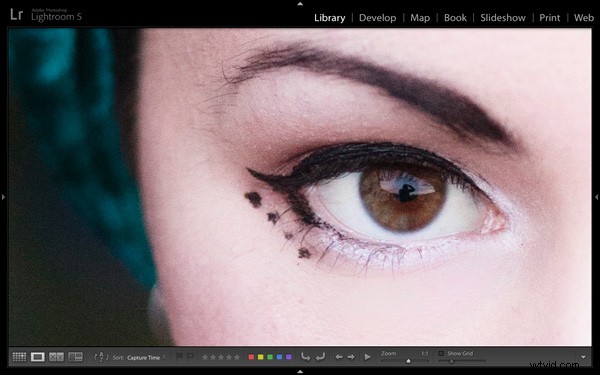
Una domanda che sorge spesso è come rendere Lightroom più veloce. Sul mio computer il collo di bottiglia più grande si verifica quando guardo le immagini nella vista Loupe del modulo Libreria o nel modulo Sviluppo. Anche le immagini per le quali Lightroom ha creato anteprime 1:1 possono richiedere alcuni secondi per essere visualizzate correttamente. Potrebbe non sembrare molto, ma è fastidioso quando si sfogliano le immagini cercando di decidere quali elaborare. È ancora più frustrante quando si esegue lo zoom avanti del 100% per controllare i dettagli che sono importanti per me, ad esempio che gli occhi sono a fuoco nei ritratti (sopra).
Fortunatamente, c'è una soluzione relativamente semplice e non comporta l'aggiornamento del computer o l'aggiunta di RAM (sebbene queste cose possano aiutare). Puoi metterlo in azione senza spendere soldi e dovresti vedere un vantaggio indipendentemente dalle specifiche del tuo computer.
Caricamento rapido dei dati
La chiave è convertire i tuoi file Raw nel formato DNG. Potrebbe non piacerti il suono (esplorerò alcuni dei pro e dei contro più avanti nell'articolo), ma aiuta davvero. Come mai? Ha tutto a che fare con qualcosa chiamato Dati di caricamento rapido – un'anteprima dell'immagine parzialmente elaborata che consente a Lightroom di eseguire il rendering delle anteprime più velocemente di quanto non possa fare da un file Raw non DNG o da un file DNG senza Fast Load Data.
Il risultato netto della conversione dei file Raw in DNG e dell'inclusione dei dati di caricamento rapido è che consente a Lightroom di visualizzare rapidamente le anteprime delle immagini. Ciò significa meno tempo di attesa e meno frustrazione per te.
Conversione in DNG
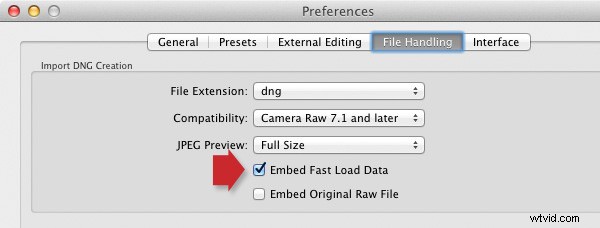
Il momento migliore per convertire i tuoi file Raw in DNG è quando li importi dalla scheda di memoria della tua fotocamera. Per assicurarti di ottenere il massimo vantaggio dall'utilizzo di DNG, assicurati di accedere a Gestione file scheda in Preferenze e seleziona Incorpora dati di caricamento rapido scatola (sopra). Fallo prima di convertire qualsiasi file Raw in DNG, altrimenti perderai l'aumento di velocità che DNG può darti.
Questi sono i passaggi chiave da seguire durante l'importazione:
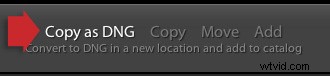
- Seleziona Copia come DNG opzione in Importa finestra (sopra). Questo dice a Lightroom di copiare i file Raw dalla scheda di memoria nella cartella specificata sul disco rigido, convertendoli in DNG mentre lo fa.
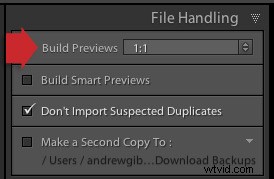
- Imposta Anteprime build a 1:1 nella Gestione file pannello (sopra).
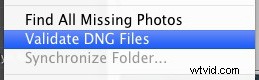
- Dopo l'importazione, vai al Catalogo pannello e seleziona Importazione precedente . Quindi vai su Libreria> Convalida file DNG . Lightroom controlla i file che hai appena importato e convertito in DNG per assicurarsi che non siano danneggiati. Tutti i file danneggiati vengono inseriti in una raccolta temporanea visualizzata nel pannello Catalogo. Devo ancora vedere un file DNG danneggiato, quindi non credo che succeda spesso.
Altri pro e contro di DNG per rendere Lightroom più veloce
Se leggi in giro sull'argomento DNG, scoprirai che l'opinione varia ampiamente sul fatto che sia una buona idea convertire i tuoi file Raw nel formato.
Nota che alcune fotocamere Leica e Hasselblad utilizzano già il formato DNG, quindi se sei abbastanza fortunato da possederne una, la discussione è irrilevante. C'è anche almeno una fotocamera Pentax che ti dà la possibilità di utilizzare DNG o il formato Raw di Pentax (.PEF). Se ne possiedi uno, selezionando DNG non dovrai farlo in fase di importazione (se scegli di utilizzare DNG).
Tieni presente che i file DNG generati dalla fotocamera non contengono Fast Load Data, solo i file DNG creati dal software Adobe lo fanno.
In primo luogo, il caso contro l'utilizzo di DNG:
- Ci vuole più tempo per convertire i tuoi file Raw in DNG che per copiarli semplicemente. Questo è vero, ma finché sei felice di andare via e fare qualcos'altro mentre il tuo computer funziona, non saranno molti problemi. Spesso lascio il mio in funzione durante la notte, soprattutto se ho molte immagini da importare e convertire.
- Non tutte le applicazioni aprono DNG. Se utilizzi o pensi di poter utilizzare il software di conversione Raw proprietario del produttore della tua fotocamera (come Digital Photo Professional di Canon ) dovresti probabilmente attenerti al formato Raw nativo della tua fotocamera, poiché la maggior parte di questi programmi non riconosce DNG. Se non sei sicuro, controlla la documentazione.
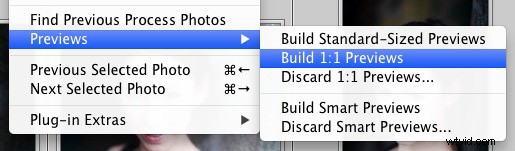
L'uso di DNG esclusivamente per aumentare la velocità di Lightroom è poco utile se non si utilizzano anteprime 1:1. Per impostazione predefinita, Lightroom scarta le anteprime 1:1 dopo 30 giorni (puoi modificarlo in Gestione file scheda in Impostazioni catalogo ), quindi anche se dici a Lightroom di creare anteprime 1:1 quando importi le tue immagini, alla fine verranno eliminate da Lightroom. Non sei sicuro che un'immagine abbia un'anteprima 1:1? Seleziona l'immagine (o le immagini) e vai su Libreria> Anteprime> Crea anteprime 1:1 (sopra). Lightroom creerà anteprime 1:1 per tutte le immagini selezionate che al momento non le hanno.
Ora, alcuni altri vantaggi di DNG:
- I file DNG sono più piccoli di altri formati Raw. La conversione dei file Raw in DNG al momento dell'importazione riduce la quantità di spazio che occupano sul disco rigido fino al 20%. Potrebbe essere utile, soprattutto per gli sparatutto ad alto volume.
- Potresti possedere una nuova fotocamera con file Raw non riconosciuti dalla tua versione di Lightroom o Adobe Camera Raw (ACR) se utilizzi Photoshop (non tutti i lettori avranno aggiornato alle ultime versioni). In questa situazione puoi utilizzare il Convertitore DNG gratuito di Adobe applicazione per convertirli in DNG. Adobe in genere aggiorna il convertitore DNG in modo che funzioni con i file delle nuove fotocamere prima di Lightroom e ACR.
- Verifica dei file incorporati. Un file DNG contiene un checksum che consente a Lightroom di verificare se i dati di origine originali sono danneggiati. DNG è l'unico formato di file Raw che lo fa. Significa che puoi controllare le tue immagini dopo averle convertite in DNG per assicurarti che non ci siano problemi di corruzione.
Mastering Lightroom Book One:The Library Module
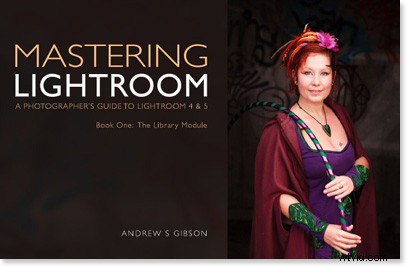
Il mio ultimo ebook Mastering Lightroom Book One:The Library Module è una guida completa all'utilizzo del modulo Libreria di Lightroom per importare, organizzare e cercare file di foto. Imparerai come domare la tua raccolta di foto in crescita utilizzando Raccolte e Set di raccolte e come risparmiare tempo in modo da poter dedicare più tempo all'elaborazione delle foto nel modulo Sviluppo.
