Se c'è una cosa che confonde i nuovi utenti di Lightroom è che molto spesso i file che dovrebbero essere in Lightroom sembrano essere scomparsi. Ecco alcune cose a cui prestare attenzione quando questo accade a te.
Un filtro nasconde cose?
Se ritieni che una cartella debba visualizzare più immagini di quante ne visualizzi, controlla che non sia presente un filtro personalizzato. Nel modulo Libreria, assicurati che la pellicola sia visibile e se è presente un filtro elencato nella casella Filtro, ciò influisce su ciò che stai vedendo. Per tornare a mostrare tutte le tue immagini nella cartella attualmente selezionata, seleziona Filtri disattivati dall'elenco Filtri.
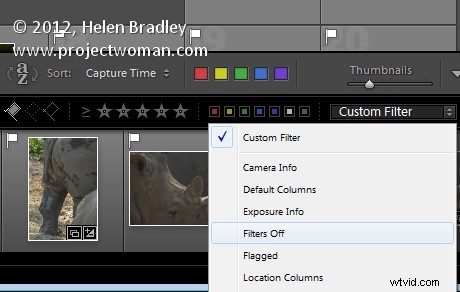
Stai cercando nel posto giusto?
Mentre le cartelle di Lightroom imitano la struttura delle cartelle sul tuo computer e sulle unità esterne, a volte vuoi davvero esaminare tutti i file in Lightroom. Per fare ciò, apri il pannello Catalogo nella Libreria e seleziona Tutte le fotografie. Questo seleziona tutte le fotografie nel catalogo di Lightroom come base della tua ricerca.
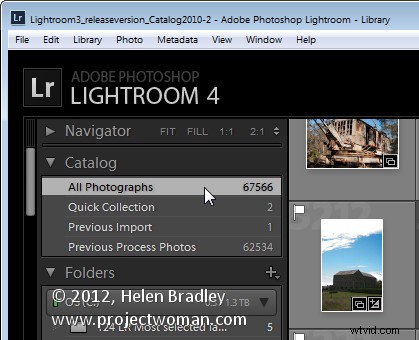
Immagini nelle sottocartelle
Se fai clic su una cartella che contiene sottocartelle ma non vedi nulla o nessuna delle immagini nella sottocartella, ciò è in genere causato da un'impostazione di Lightroom. Questa impostazione ti consente di controllare se visualizzare o meno le foto nelle sottocartelle quando fai clic su quella cartella nel modulo Libreria. Per visualizzare l'impostazione corrente, scegli il menu Libreria> Mostra foto nella sottocartella. L'impostazione può essere abilitata o disabilitata a seconda delle tue preferenze, ma spesso è la causa delle foto nelle sottocartelle che non vengono visualizzate quando pensi che dovrebbero essere lì.
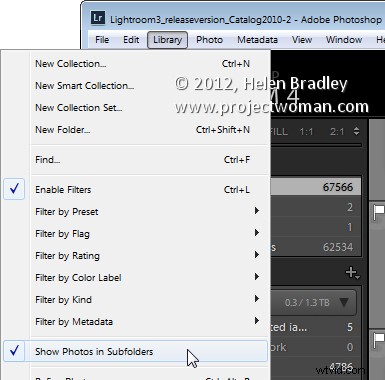
Cerca nelle cartelle e non nelle raccolte (o viceversa)
Lightroom ha cartelle e raccolte e possono avere lo stesso nome. Troverai le raccolte nel pannello Raccolte e le cartelle nel pannello Cartelle. Una raccolta può includere file da più cartelle, ma una cartella può contenere solo immagini che sono archiviate in quella cartella sul disco, quindi assicurati di cercare la cartella o la raccolta giusta.
Contenuti delle raccolte intelligenti Modifica
Le raccolte regolari vengono fissate in modo che le immagini, una volta inserite nella raccolta, rimangano in quella raccolta fino a quando non le rimuovi. Le raccolte intelligenti sono dinamiche, quindi le immagini in esse contenute cambiano a seconda dei criteri che hai impostato per esse. Ad esempio, la Smart Collection 5 stelle mostra tutte le immagini che sono immagini a 5 stelle. Se rendi un'immagine un'immagine a 5 stelle, viene automaticamente aggiunta a quella raccolta. Se modifichi un'immagine a 5 stelle con una a 4 stelle, questa non appare più in quella Smart Collection e questa potrebbe essere la causa della "scomparsa" delle immagini.
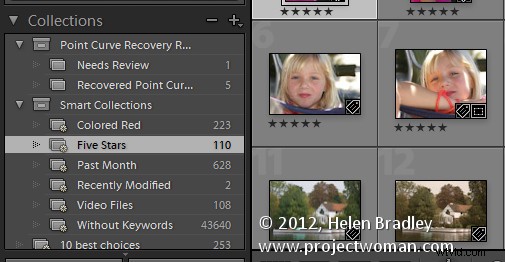
Cerca le immagini perse
Se hai perso delle foto e sai all'incirca quando sono state catturate o con quale fotocamera le hai scattate, è possibile cercarle nella tua raccolta di Lightroom. Inizia nella Libreria e fai clic sul pannello Catalogo e fai clic su Tutte le fotografie. Quindi scegli Visualizza> Mostra barra dei filtri. Fai clic su Metadati e puoi quindi individuare le immagini in base ai loro metadati. Ad esempio, se sai che la data di acquisizione approssimativa era gennaio 2012, assicurati che il primo filtro sia impostato su Data e fai clic su 2012 e quindi su gennaio. Questo mostrerà solo le immagini che hai scattato durante quel periodo.
È anche possibile filtrare per fotocamera, obiettivo e altri metadati. Dovrai solo assicurarti che il campo principale su cui stai filtrando sia quello a sinistra della barra dei filtri. Le immagini vengono filtrate da sinistra a destra, quindi, se il pannello più a sinistra è Data e quello alla sua destra è Tipo di fotocamera, vedrai i tipi di fotocamera solo per le foto scattate nella data specificata. Se Tipo di fotocamera è la colonna più a sinistra e Data quella più a destra, filtrerai tutte le immagini acquisite con una determinata fotocamera e vedrai solo le date in cui hai effettivamente catturato le immagini con essa.
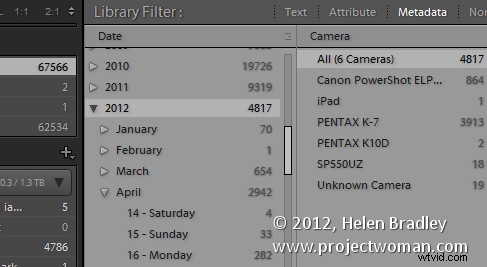
Lightroom non riesce a trovare l'immagine
A volte Lightroom visualizzerà un'immagine con un punto interrogativo nell'angolo che indica che la foto è mancante. Ciò significa che l'immagine è stata importata in Lightroom ma Lightroom non riesce più a trovarla. Per restituirlo a Lightroom, fai clic sull'icona del punto interrogativo e ti verrà chiesto di individuare l'immagine sul disco. Fai clic su Trova, trova l'immagine sul disco, selezionala e apparirà di nuovo e sarà modificabile all'interno di Lightroom.
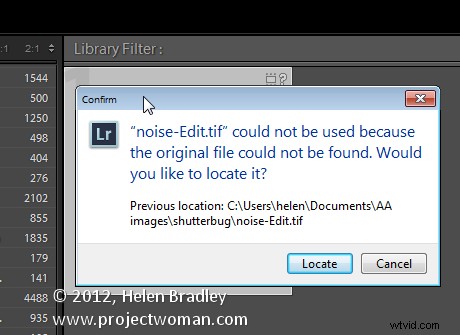
Lightroom ha perso l'intera cartella
Se sposti o rinomini una cartella sul disco al di fuori di Lightroom, Lightroom non saprà cosa hai fatto. Se ci sono foto nel catalogo di Lightroom in quella cartella, l'intera cartella verrà segnalata come mancante al successivo avvio. Le cartelle mancanti avranno un punto interrogativo accanto al loro nome. Se sai dove hai spostato la cartella o che l'hai rinominata, devi dire a Lightroom dove si trova. Per fare ciò, fai clic con il pulsante destro del mouse sulla cartella in Lightroom e scegli Trova cartella mancante, quindi individua la cartella sul disco e Lightroom si aggiornerà di conseguenza.
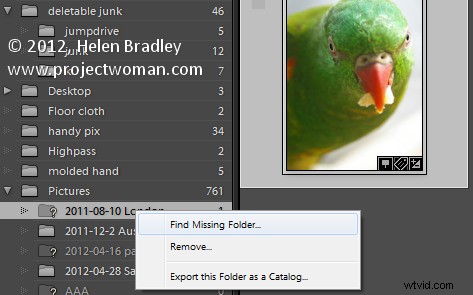
In una cartella mancano alcuni file
Se hai una cartella che pensi dovrebbe contenere più immagini di quelle attualmente mostrate in Lightroom, questo potrebbe benissimo essere il caso. La struttura delle cartelle di Lightroom imita la struttura delle cartelle del disco, ma solo le immagini che importi in Lightroom saranno effettivamente in Lightroom. È anche possibile rimuovere le immagini da Lightroom ma in modo tale che rimangano su disco.
Per verificare se ci sono immagini aggiuntive in una cartella che non vengono visualizzate in Lightroom, fai clic con il pulsante destro del mouse sulla cartella in Lightroom e scegli Sincronizza cartella. Assicurati che l'opzione Mostra finestra di dialogo di importazione prima dell'importazione sia abilitata e seleziona Sincronizza. Questo mostra la finestra di dialogo di importazione e le immagini che si trovano nella cartella ma non in Lightroom in modo da poter sincronizzare il contenuto della cartella con Lightroom.
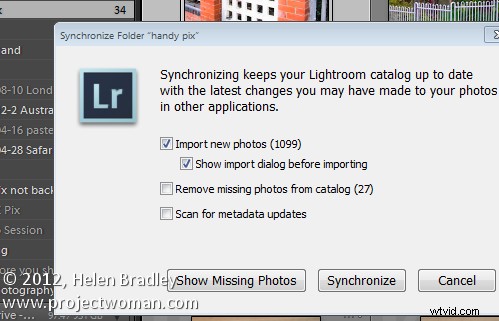
Ora tocca a te. Ti è mai capitato di riscontrare file mancanti in Lightroom e, in tal caso, qual è stata la causa e come hai risolto il problema?
