Un post degli ospiti di Scott Williams.
La post-elaborazione è una parte importante del lavoro di un fotografo e può richiedere molto tempo ed essere opprimente. Più tempo dedichi alla post-elaborazione di un computer, meno tempo devi passare dietro la fotocamera. Fortunatamente ci sono cose che puoi fare per semplificare il tuo post-elaborazione.
Adobe Lightroom 3 ha una serie di strumenti che puoi sfruttare per ridurre drasticamente i tempi di post-elaborazione. In questo articolo tratterò cinque suggerimenti che ti faranno risparmiare tempo in Lightroom 3.
Suggerimento n. 1:copia e incolla delle impostazioni
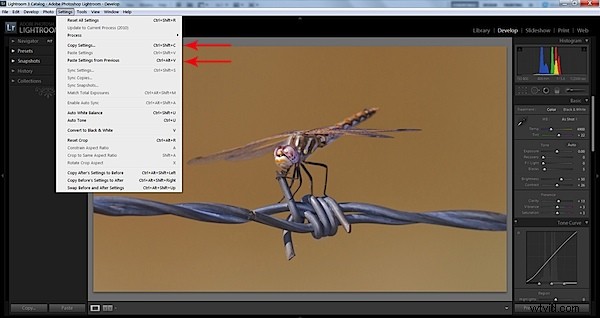
Lightroom 3 ti consente di copiare le azioni eseguite su una foto e applicarle ad altre foto. Questo è utile quando hai una serie di fotografie molto simili. Di recente ho utilizzato le Impostazioni Copia e Incolla durante la post elaborazione di una serie di fotografie di libellule e non ho dovuto perdere tempo a modificare ogni foto. Ho semplicemente modificato la prima foto della libellula della serie e, una volta soddisfatto del risultato, sono andato su Impostazioni nella barra degli strumenti e selezionato Copia impostazioni . Ho quindi selezionato la foto successiva della serie e sono tornato a Impostazioni e questa volta fai clic su Incolla impostazioni . Le modifiche che ho apportato alla prima foto della libellula sono state applicate alla seconda foto con un clic di un pulsante.

Suggerimento n. 2 – Preimpostazioni
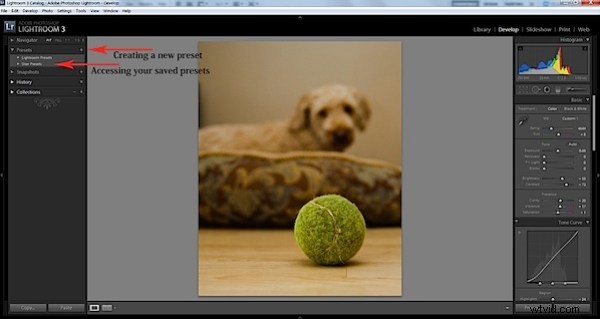
Le preimpostazioni sono simili a Impostazioni copia e incolla ma utilizzando l'opzione preimpostata è possibile salvare il processo di post-elaborazione e applicarlo in un secondo momento. Quando converto le fotografie in bianco e nero, in genere regolo le stesse impostazioni. Creando un preset posso semplicemente fare clic sul mio preset in bianco e nero e tutte le regolazioni salvate vengono applicate alla nuova fotografia.
È molto facile creare e utilizzare i preset. Apporta le modifiche necessarie alla prima fotografia e una volta che sei soddisfatto dei risultati, fai clic su Nuovo predefinito che può essere trovato in Sviluppo menu nella barra degli strumenti. Assegna un nome al preset e fai clic su Crea . Puoi anche creare un preset facendo clic sul segno + accanto al menu dei preset all'estrema sinistra. Puoi accedere ai tuoi predefiniti salvati dal menu dei predefiniti a sinistra in Preimpostazioni utente .
Suggerimento n. 3 – Imparare le scorciatoie da tastiera
Come la maggior parte dei programmi software per computer, Adobe Lightroom 3 dispone di scorciatoie da tastiera integrate. L'utilizzo di queste scorciatoie può farti risparmiare molto tempo ed energia. Spostare il mouse sullo schermo richiede tempo. Un secondo qua e là può aggiungere fino a minuti o addirittura ore per un lungo periodo di tempo. Le scorciatoie si trovano accanto alle attività che desideri eseguire nei menu a discesa della barra degli strumenti.
Alcune delle mie scorciatoie preferite:
Ctrl Z – Annulla
Ctrl Y – Ripeti
Raccolto – R
Ctrl –Maiusc – C –Copia impostazioni
Ctrl – Maiusc – V – Incolla impostazioni
Suggerimento n. 4:aggiungere una filigrana

Aggiungere una filigrana in Lightroom 3 è facile e veloce. La creazione di una filigrana avviene nella parte inferiore di Esporta menù popup. È qui che puoi creare una filigrana personalizzata e applicarla alla tua foto esportata. Dopo aver creato la filigrana personalizzata, è semplice come selezionare la casella della filigrana prima di esportare.
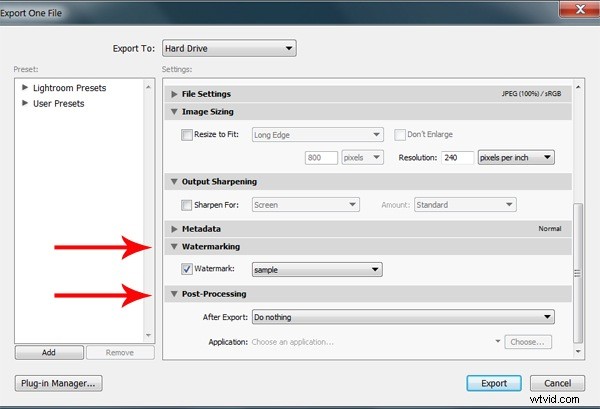
Suggerimento n. 5 – Dopo l'esportazione
Dopo l'esportazione ti consente di indirizzare l'azione che vuoi che avvenga dopo aver esportato la tua fotografia. Questo può essere molto utile se prevedi di eseguire un'ulteriore post-elaborazione in Adobe Photoshop o qualsiasi altra applicazione. Trovo più facile clonare oggetti in Adobe Photoshop; quindi, quando devo usare Photoshop, seleziono Apri in Photoshop CS5 in Dopo l'esportazione scatola. Dopo che la foto è stata esportata, si apre automaticamente in Photoshop. Ciò elimina la necessità di aprire Photoshop e individuare la cartella in cui hai esportato la tua fotografia.
Tutto questo accade nella parte inferiore del menu a comparsa Esporta. Puoi selezionare l'azione che desideri eseguire dopo aver esportato la tua fotografia. Puoi anche scegliere "Non fare nulla" se hai finito con la foto.
Riepilogo
La post-elaborazione è una parte essenziale della fotografia. Questi semplici suggerimenti possono ridurre i tempi di post-elaborazione e farti risparmiare molto tempo a lungo termine.
Informazioni su Scott Williams – Sono un fotografo autodidatta a cui piace fotografare i grandi spazi aperti. Le mie fotografie, i miei suggerimenti e altro ancora possono essere trovati sul mio blog .
