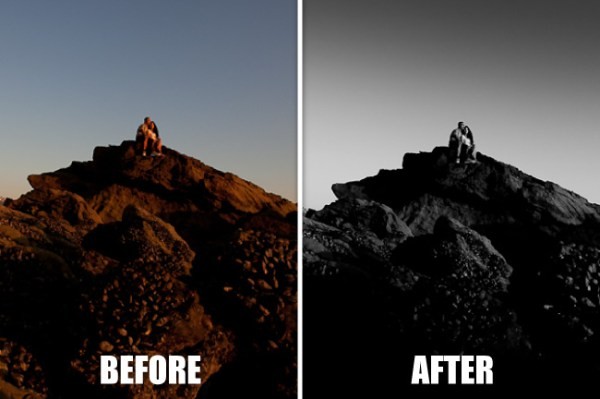
Questo è l'articolo scritto per il nostro Weekly Lightroom Edit – Episode 2 che è stato rilasciato il 25 novembre 2011 su SLR Lounge. Per visualizzare questo tutorial in formato video, clicca qui.
Ciao ragazzi, benvenuti all'episodio 2 della nostra modifica settimanale di Lightroom. La scorsa settimana abbiamo avuto alcune domande sul flusso di lavoro in bianco e nero. Quindi, in questo tutorial, faremo una modifica in bianco e nero dell'immagine RAW che vedi sotto.

La nostra immagine finale sarà simile alla seguente:

Scarica il file dell'esercizio
Per prima cosa, scarichiamo il file dell'esercizio cliccando qui. (Nota:questa immagine è fornita da Lin e Jirsa Photography a scopo didattico solo per utenti DPS e SLR Lounge)
Suggerimenti per il flusso di lavoro RAW in bianco e nero
La scorsa settimana abbiamo avuto una domanda riguardo al flusso di lavoro RAW con immagini in bianco e nero. Bene, per la maggior parte tutto rimarrà esattamente lo stesso. Vogliamo comunque assicurarci di lavorare dagli aggiustamenti più grandi, al più piccolo in quell'ordine. Tuttavia, vogliamo prima assicurarci di cambiare l'immagine in bianco e nero premendo "V" prima di avviare il flusso di lavoro.
Quindi, questo è il processo di flusso di lavoro generale che seguo quando modifico i file RAW come immagini in bianco e nero, tieni presente che aggiungeremo anche un ulteriore passaggio avanzato per i miglioramenti dei dettagli.
1. Converti in bianco e nero ("V")
2. Luminosità/Esposizione
3. Temperatura/Tinta (influisce sulla tonalità bianco e nero)
4. Luce di recupero/riempimento
5. Neri/Contrasto
6. Chiarezza
7. Ritaglio
8. Miglioramenti dei dettagli (rimozione macchie, filtri graduati, spazzole)
9. Affilatura
10. Correzioni dell'obiettivo
Iniziare con una visione
Ancora una volta, vogliamo iniziare a modificare con una visione di dove vogliamo che sia l'immagine finale. Per questa immagine, immagino un paesaggio panoramico molto drammatico con un bel cielo sfumato mentre cade nel nero lungo le rocce. Ancora una volta, ci sono così tante cose che possiamo fare con questa immagine, questa è solo la mia interpretazione.
Le regolazioni di base
Quindi, iniziamo ovviamente cambiando la nostra immagine in bianco e nero premendo "V", quindi iniziamo ad apportare le modifiche di seguito.
Luminosità +85 – Ancora una volta, voglio aumentare la luminosità dell'immagine senza influenzare le alte luci tanto quanto l'esposizione. Quindi, sto usando la luminosità sull'esposizione in quanto è distorto dai toni medi invece che dai toni di luce.
Temperatura/Tinta allo scatto – In genere con un bianco e nero, non mi adeguerò troppo alla temperatura e alla tinta. L'eccezione a questo è quando la tonalità del bianco e nero non sembra del tutto corretta a causa di un bilanciamento del bianco errato fuori dalla fotocamera. Questo di solito si manifesta in uno strano contrasto e nella gradazione del colore. CIOÈ. L'immagine manca di contrasto generale, o quando i toni della pelle appaiono molto più scuri o più luminosi di quanto farebbero a colori. Poiché il bilanciamento del bianco fuori dalla fotocamera per questa immagine è abbastanza accurato, quando convertiamo questa immagine in bianco e nero, non vediamo questi problemi. Quindi, li lasceremo di default e li rivisiteremo più tardi, se necessario.
Recupero 0 – Non sono preoccupato di attenuare i toni di luce sulla pelle poiché questa immagine è principalmente un'immagine di paesaggio. Poiché questa immagine è stata scattata con il sole, tutto è abbastanza luminoso. Pertanto, l'uso del ripristino in questa situazione oscurerebbe praticamente l'intera immagine, richiedendoci di aumentare la luminosità che contrasterà solo il ripristino. Quindi, non abbiamo bisogno del ripristino in questa immagine. Se vogliamo oscurare il cielo, lo faremo con i filtri graduati come vedrete a breve.
Riempimento luce 0 – Ancora una volta, voglio che questa immagine sia drammatica, il che significa che ho bisogno di avere dei bei neri profondi nell'immagine per il contrasto. L'aumento della luce di riempimento illuminerà solo queste ombre profonde. Pertanto, lo lasceremo anche a 0.
Neri +12/Contrasto +60 – Ancora una volta, stiamo cercando un'immagine drammatica, quindi voglio un contrasto elevato e dei neri profondi. Dal momento che questo è principalmente un ritratto di paesaggio dato che i soggetti sono così piccoli, non sono preoccupato per i loro volti e l'evidenziazione del tono della pelle. Quindi, per prima cosa alzerò i miei neri al punto in cui sento che le ombre profonde sono adeguatamente ritagliate. Quindi alzerò il contrasto per dare all'immagine il tocco aggiuntivo di cui ha bisogno. L'uso del corretto mix Nero vs Contrasto assicurerà che l'immagine risalti senza sacrificare troppi dettagli in ombra da troppi neri o creare strane gradazioni e luci da troppo contrasto.
Chiarezza 0 – Contrasto e dettagli in questa immagine sembrano a posto, quindi salteremo l'aggiunta di ulteriore chiarezza.
Abbiamo finito con le nostre correzioni di base e la tua immagine dovrebbe ora assomigliare all'immagine qui sotto.

Ritaglio per migliorare la composizione
Ok, quindi ora passiamo agli ultimi ritocchi iniziando con Ritaglio.
Ritaglia ('R') – Premi 'R' per visualizzare il Crop Overlay. Innanzitutto, regoleremo le proporzioni dell'immagine. Come abbiamo detto, voglio che questa immagine sia un'immagine panoramica, quindi penso che un rapporto di aspetto di 2:1 sarebbe fantastico. Quindi, nella parte destra della finestra di dialogo Ritaglia e raddrizza, fai clic sul menu a discesa dove dice Originale e seleziona Inserisci personalizzato come mostrato di seguito.
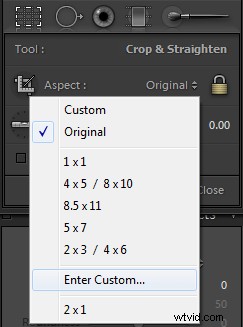
Utilizzeremo un rapporto 2 a 1, il che significa che l'immagine sarà larga due pixel per ogni 1 pixel di altezza. Quindi, inserisci 2 e poi 1 come mostrato di seguito.
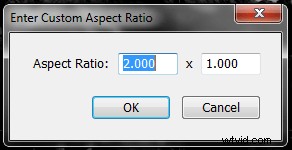
Successivamente, modificheremo il ritaglio stesso in modo che l'immagine abbia una composizione leggermente più forte. Quando è stata scattata questa immagine, l'ho scattata letteralmente con lo stomaco contro le rocce aguzze sul terreno. Quindi, ottenere il raccolto perfetto non era solo difficile, la priorità in quel momento era togliere il petto dalle rocce che mi stavano impalando. Quindi, mentre sono pronto a farlo funzionare bene nella fotocamera, semplicemente non è successo in questo scatto. Quindi, lo sistemeremo. Attireremo il raccolto in modo che la coppia si trovi sulla linea verticale 1/3 destra e sulla linea orizzontale 1/3 superiore come mostrato di seguito.
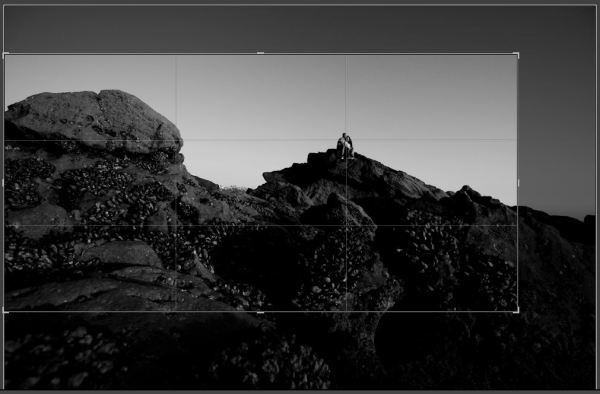
Ora l'immagine ha una composizione leggermente più forte e dovrebbe assomigliare a quella che vedi sotto.

Miglioramenti ai dettagli
Abbiamo un bel po' di miglioramenti dei dettagli che dobbiamo apportare a questo punto che metteranno davvero in risalto il dramma nell'immagine. Iniziamo prima con la rimozione delle macchie.
Rimozione macchie ('Q') – Ora, mentre manteniamo i nostri sensori e obiettivi abbastanza puliti, data la quantità che stiamo fotografando, abbiamo quasi sempre ancora dei punti quando scattiamo ad aperture più elevate. A causa del nostro ritaglio, abbiamo effettivamente ritagliato la maggior parte di questi punti, ma solo per pratica, voi ragazzi potete rimuoverli comunque. Premi semplicemente "Q" per selezionare lo strumento di rimozione delle macchie, imposta il pennello su Correggi e l'opacità su 100. La dimensione varierà, ma vuoi che lo strumento sia leggermente più grande del punto che stai curando. Quindi, fai clic su ogni punto dell'immagine.
Ora, questo è solo un esercizio, perché vedrai che tutti i punti che ho rimosso sono fondamentalmente al di fuori della nostra area ritagliata, come mostrato nell'immagine qui sotto. Non è stato intenzionale, questa volta siamo stati fortunati, ahah!

Filtri graduati ('M') – Ora passiamo al prossimo miglioramento dei dettagli. Useremo i filtri graduati per bruciare le rocce e il cielo per aggiungere quel tocco in più di dramma che ci manca.
Prima bruciamo un po' il cielo. Per fare ciò, seleziona il pulsante Filtro graduato premendo "M". Quindi, imposta semplicemente l'esposizione su -1,00 e il resto dei cursori come predefinito come mostrato di seguito.
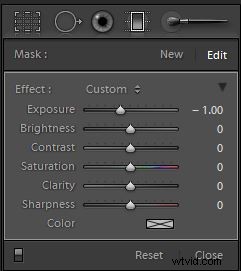
Si noti che questa volta stiamo usando Esposizione su Luminosità. Questo perché questa volta voglio che le regolazioni abbiano una tendenza verso i punti salienti.
Ora, fai clic e trascini dall'alto a destra e abbassi il pennello mantenendo il bordo all'incirca lungo l'angolo delle rocce come mostrato di seguito.
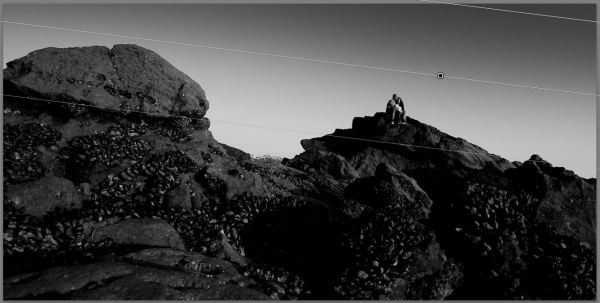
Devi stare attento a non coprire troppo la coppia perché diventeranno troppo scuri. Ora, passiamo a bruciare le rocce.
Creeremo due ustioni sulle rocce. La prima bruciatura scurirà le rocce in generale, mentre la seconda bruciatura si concentrerà sulla caduta della base dell'immagine per completare il nero.
Premi di nuovo "M" per un nuovo filtro graduato e questa volta cambieremo semplicemente il valore di esposizione a -1,66 (lascia tutto il resto a 0). Ora trascinerai verso l'alto dal basso, sempre allo stesso grado della parete rocciosa come mostrato di seguito.
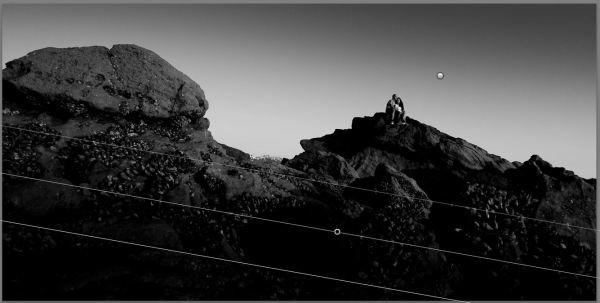
Questo aggiunge un piacevole effetto di oscuramento alle rocce, ma ora voglio che la parte inferiore dell'immagine si sbiadisca fino al nero completo, come se non ci fosse luce su quell'area. Sento che questo effetto finale funzionerà davvero per portare la messa a fuoco al centro dell'immagine seguendo la linea della roccia.
Quindi, premi "M" ancora una volta per un nuovo filtro graduato e questa volta cambia l'esposizione a -3,00. Ora di nuovo trascineremo verso l'alto dal basso con una leggera angolazione, coprendo solo la parte inferiore dell'immagine come mostrato di seguito.
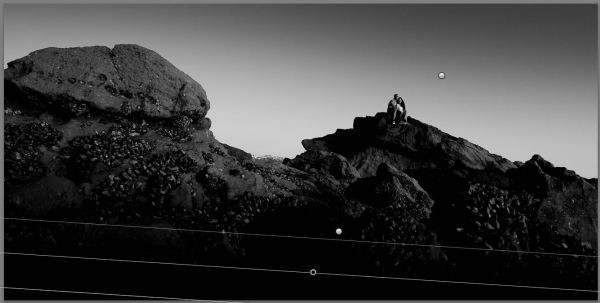
Ottimo lavoro ragazzi, ora abbiamo creato una panoramica in bianco e nero incredibilmente drammatica della nostra scena. Ora dovresti vedere la stessa cosa dell'immagine qui sotto.

Correzioni e nitidezza delle lenti
Ok, abbiamo quasi finito, faremo solo alcune modifiche finali per regolare la vignettatura e la nitidezza.
Importo di affilatura 70, raggio 1,5, dettaglio 30 – Ancora una volta, ingrandiamo l'immagine al 100%, quindi regoliamo la nitidezza a piacere. Per quanto mi riguarda, ripristinerò le mie impostazioni di nitidezza standard come mostrato sopra.
Riduzione del rumore Luminanza 40, Dettaglio 50 – Questa regolazione è davvero una delle preferenze. L'immagine ha un bell'aspetto con un po' di grana, ma personalmente non sono un fan della grana che si sta rivelando. Non sembra proprio una bella grana della pellicola fine e coerente, quindi ucciderò il rumore aggiungendo +40 alla mia riduzione del rumore di luminanza.
Importo vignettatura obiettivo +10, punto medio 40 – Solo per schiarire leggermente gli angoli per coerenza nella graduazione del tono, sto aggiungendo un po' di vignettatura dell'obiettivo inverso. Ancora una volta, questo è davvero un aggiustamento minore e solo preferenziale a questo punto.
Ottimo lavoro ragazzi, abbiamo finito, ora la vostra immagine finale dovrebbe essere simile alla seguente.

Se dovessi inviare questa immagine a una rivista o a un concorso, la aprirei in Photoshop e rimuoverei quella piccola striscia di case leggermente fastidiosa che si vede tra le rocce. Ma questa è una regolazione semplice e non necessaria per gli scopi di questo tutorial.
Spero che vi siate divertiti tutti! Assicurati di unirti a noi su Facebook per ricevere gli ultimi aggiornamenti sui nuovi post di SLR Lounge.
