Anche se la versione ufficiale di Lightroom 4 non è ancora uscita, mi sento a mio agio nel sottolineare un cambiamento che sicuramente lo farà nel prodotto finale; la possibilità di modificare il bilanciamento del bianco mentre si utilizza il filtro sfumatura o il pennello di regolazione. Aspettavo da tempo questa funzione per bilanciare le scene con due diverse sorgenti luminose. Fino ad ora, è stato più semplice (almeno in Lightroom e non in Photoshop) tendere a una dominante blu, ad esempio, scegliendo una sorgente di luce al tungsteno o fluorescente e gradualmente eliminando il blu modificando la saturazione del blu. I risultati sono stati nella migliore delle ipotesi marginali e spesso sono andato comunque in Photoshop per completare il lavoro.
Con l'introduzione di questa capacità (insieme all'opzione per modificare Moiré, Rumore e Nitidezza per l'area mascherata) arriva un nuovo livello di controllo ed equilibrio che è molto gradito. Spesso le modifiche che sto cercando sono ampie e possono essere dipinte con il filtro sfumatura e se è necessaria una pulizia più precisa, il pennello di regolazione ha gli stessi controlli. Lascia che ti mostri come funziona in pratica.
Inizierò con questa immagine di una cena romantica sulla spiaggia di fronte a Velas Vallarta a Puerto Vallarta, in Messico, scattata ieri sera. (Fare clic sulle immagini per versioni più grandi.) Questa foto è stata scattata con un obiettivo Canon 7D e Canon EF 10-22 mm. Le impostazioni erano ISO 100, 10 mm, f/10 e 1/40 di secondo. Ho usato un filtro a gradiente inverso ND-3 Singh-Ray Daryl Benson per tenere sotto controllo la luminosità del sole.
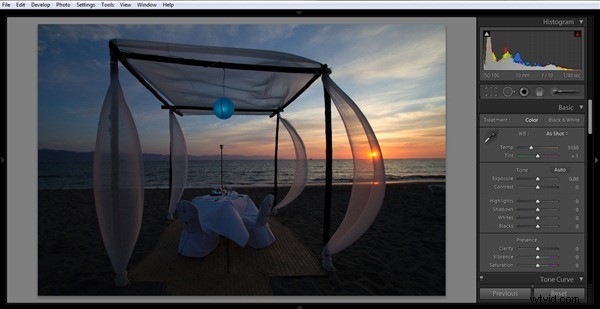
Il bilanciamento del bianco, scelto dalla fotocamera al momento dello scatto, è 5150, che funziona bene per il cielo e il sole al tramonto. Voglio preservare quell'aspetto e la colorazione. Ma le sedie e la tovaglia mostrano un'evidente tinta dalla luce d'ombra proiettata su di loro dalla luce solare riflessa.
Quello che faccio dopo è aprire lo strumento Filtro sfumatura e scegliere una transizione dal basso verso l'alto che copra solo l'acqua e si sbiadisca marginalmente.
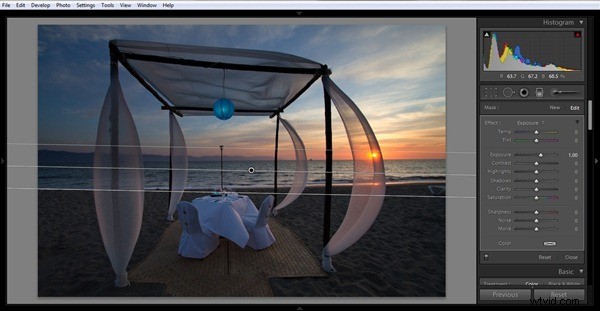
La mia impostazione predefinita è aumentare l'esposizione di uno stop e questo aiuta con l'illuminazione. Fin qui tutto bene e mi piace l'equilibrio. Ora inizio a giocare con la temperatura del colore. È il primo cursore a destra, etichettato "Temp". Voglio rimuovere la dominante blu e trovare un buon mezzo. Mi accontento di 81 per la temperatura, una bella scivolata verso il giallo (o una temperatura più alta della scala Kelvin).
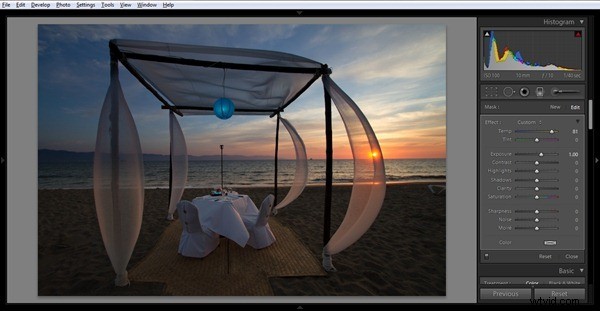
Ciò che ha fatto è riscaldare il primo piano e togliere gran parte della dominante blu. Il motivo per cui ho seguito questa strada e non ho invece modificato la temperatura complessiva dell'immagine è perché volevo preservare l'azzurro del cielo. La modifica della temperatura complessiva dell'immagine avrebbe rimosso il blu, che in seguito saturerò un po' di più per abbinarlo a quello che ho visto quella sera.
Inoltre, la tinta è un po' troppo magenta per i miei gusti. Creo un secondo gradiente che si restringe strettamente alla linea tra la sabbia e il mare. Lo faccio perché quando cambio la tinta per la mia sfumatura originale, il mare diventa troppo verde. Con questo secondo ritaglio, regolo la tinta solo su -41 per rimuovere il magenta dalla metà inferiore.
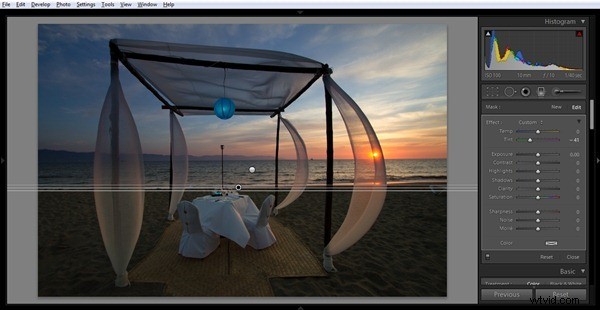
Un ultimo passo in questo regno della temperatura e della tinta. A causa di quel gradiente, le sete attorno ai pali hanno un aspetto bicolore; la parte superiore è più magenta e la parte inferiore è più verde. Voglio bilanciare questo. Quindi passo al pennello di regolazione e, usando la funzione Maschera automatica, dipingo nella metà inferiore delle sete e regolo la tinta su 32 per bilanciare la scena.
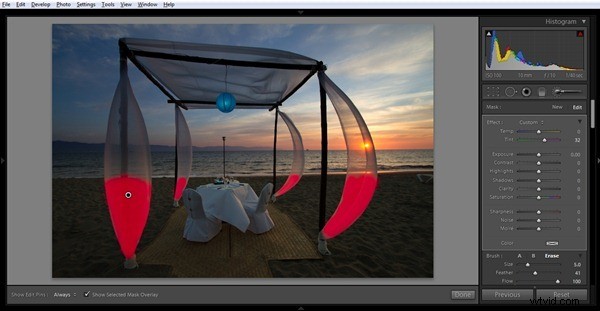
Con qualche aggiustamento in più al cielo e all'esposizione complessiva, concludo con il prodotto finale:

Ecco un altro esempio dal tramonto della sera precedente. Inizio:

Aggiungi il filtro sfumato e un po' di esposizione (il blu nell'acqua ora è più evidente):

Rimuovi la dominante di colore regolando Temp:

Immagine finale dopo ulteriori aggiustamenti:

È un motivo in più per cui Lightroom 4 si sta rivelando un utile aggiornamento da Lightroom 3.
Dichiarazione di non responsabilità:sebbene Velas Vallarta mi abbia ospitato per questo viaggio a Puerto Vallarta, mantengo sempre il pieno controllo editoriale su ciò che pubblico e dove. Ulteriore disclaimer:No, non sono riuscito a cenare sulla spiaggia in quel bel contesto, ma sicuramente l'avrei fatto!
