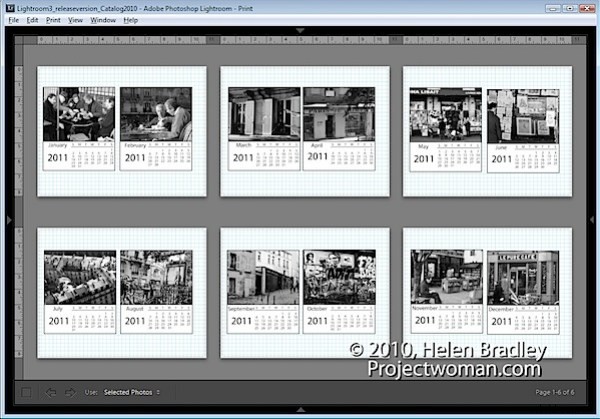
Una funzionalità che io (insieme a molti altri utenti) vorrei vedere integrata in Lightroom è un modello di calendario. Sfortunatamente, non ce n'è uno disponibile ma grazie a Jerry Courvoisier di www.lightroomworkshops.com, almeno per il 2011, puoi scaricare e creare calendari portagioie in CD per il 2011.
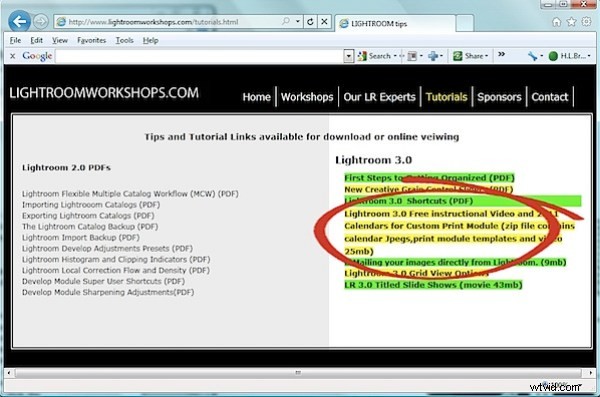
Per iniziare, visita http://www.lightroomworkshops.com/tutorials.html e scarica il file zip di grandi dimensioni che contiene tutto ciò di cui hai bisogno. Si chiama Calendars for Custom Print Module e funziona solo con Lightroom 3.
Il file zip contiene non solo le preimpostazioni di stampa per la creazione delle pagine del calendario, ma anche le immagini del calendario e un filmato che spiega come far funzionare tutto.
Dopo aver scaricato il file, decomprimi il contenuto e apri Lightroom.
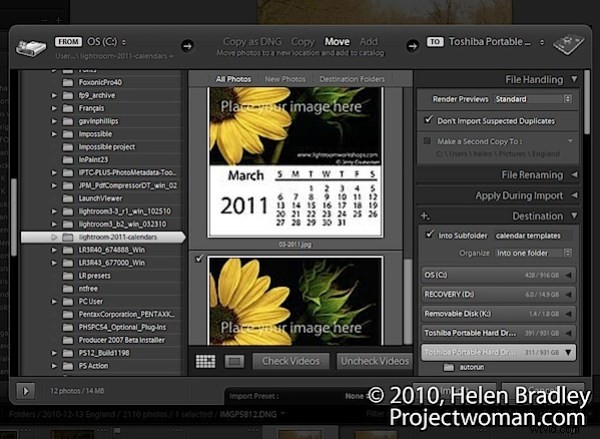
Inizia importando le 12 immagini del calendario jpeg in Lightroom. Scegli File> Importa foto e sfoglia per individuare la cartella dei download e la sottocartella Calendario di Lightroom 2011 in cui i file saranno stati decompressi.
Seleziona tutte e dodici le pagine del calendario, crea una cartella all'interno di Lightroom e importale.
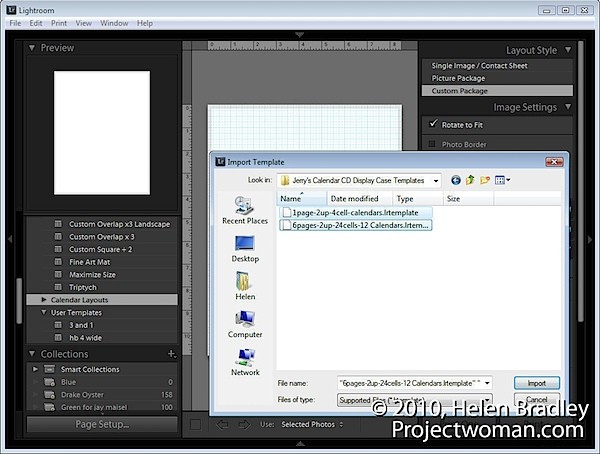
Apri il modulo Stampa. Individua e apri il pannello Browser modelli e fai clic con il pulsante destro del mouse sulla cartella Modelli di Lightroom. Fare clic su Nuova cartella e creare una cartella per i layout di pagina del calendario:CD Calendar Layouts è un buon nome da utilizzare. Fai clic con il pulsante destro del mouse su questa cartella, scegli Importa e vai avanti e importa i due file .lrtemplate dal pacchetto di file decompressi.
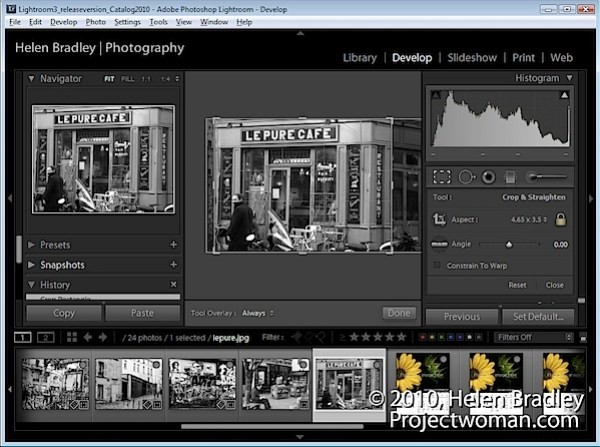
Passa al modulo Libreria e crea una nuova raccolta contenente tutte le 12 immagini della pagina del calendario che hai appena importato e 12 immagini da utilizzare per il tuo calendario. Ogni immagine deve essere ritagliata utilizzando lo strumento Ritaglia negli strumenti del Modulo di sviluppo a una dimensione di 4,65 pollici di larghezza per 3,5 pollici di altezza. (Nel suo video Courvoisier suggerisce di ritagliare a 4 x 3 ma le dimensioni effettive delle celle utilizzate sono 4,65 x 3,5 pollici). Puoi creare una dimensione di ritaglio personalizzata da utilizzare.
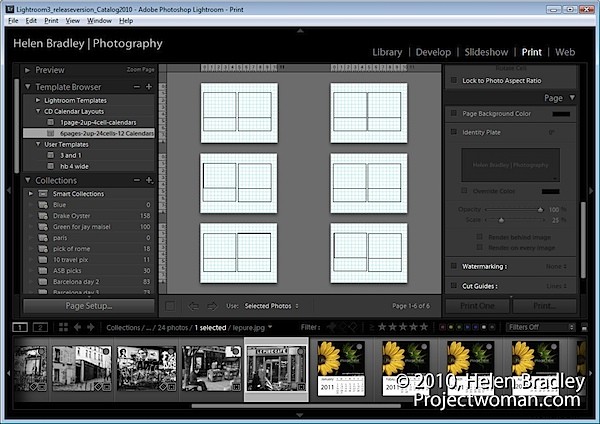
Con la raccolta selezionata, torna al modulo Stampa, fai clic su Imposta pagina e imposta la carta su Lettera, orientamento Orizzontale.
Seleziona il modello 6pages-2up-24cells-12calendars.
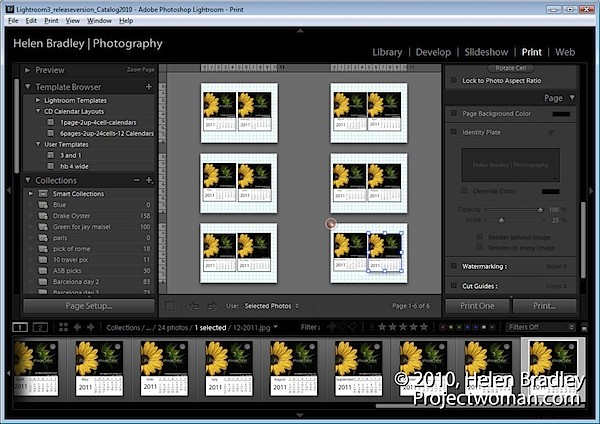
Per creare le pagine, trascina e rilascia una pagina del calendario in ciascuno dei segnaposto più grandi dell'immagine nel modello. Se la pagina non rientra nella casella giusta, seleziona Modifica> Annulla e riprova. Avrai bisogno di avere le pagine del calendario in posizione prima di inserire le immagini nelle pagine.
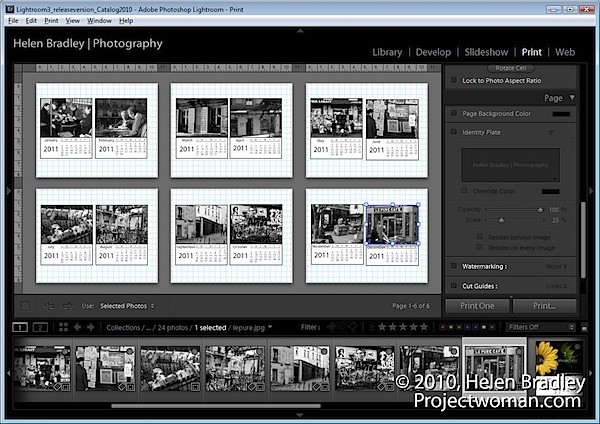
Ora trascina e rilascia le immagini nei segnaposto delle immagini più piccoli per ciascuna pagina del calendario.
Una volta assemblate le pagine, è sufficiente stamparle utilizzando le opzioni di stampa e assemblare le pagine tagliandole a misura e posizionando le immagini all'interno di una custodia per CD.
Puoi decodificare il progetto per creare le tue pagine del calendario di qualsiasi dimensione. Per fare ciò, dovrai creare un calendario in un programma come Photoshop e salvarlo come immagine JPG di alta qualità. Questa diventerà la pagina del calendario di base e sopra di essa potrai inserire l'immagine del tuo calendario. Per un mese su una pagina avrai bisogno di 12 pagine di calendario oppure puoi creare un calendario di un anno intero su una pagina con spazio per un'immagine. Meglio ancora, se hai accesso a un programma che creerà i calendari per te e che ti consente di salvare le pagine come immagini jpeg o png, usa quello. Microsoft Publisher è uno di questi programmi che funzionerebbe.
