Se sei nuovo nel lavoro in Lightroom, le prime settimane saranno una curva di apprendimento ripida.
Ecco i miei 5 errori principali di cui essere consapevoli ed evitare quando inizi. Spero che ti facciano risparmiare tempo, frustrazione e generalmente strapparti i capelli.
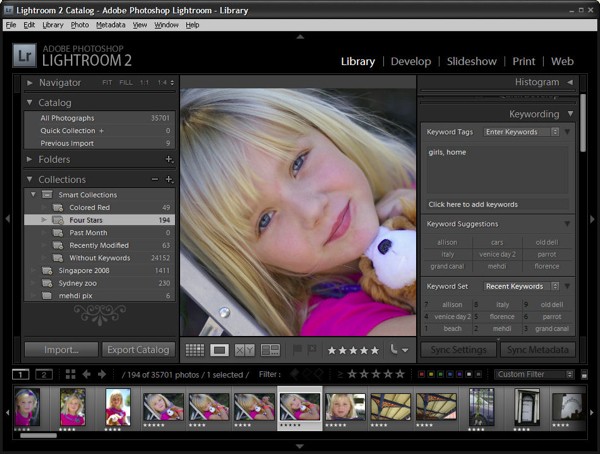
1. Pensa – Naviga a sinistra – Parola chiave a destra.
Ok, quindi questo non è esattamente vero, ma fondamentalmente, nel modulo Libreria, le tue opzioni di navigazione sono a sinistra e in fondo allo schermo e le opzioni per le parole chiave sono a destra.
L'errore tipico che commetti è aprire le aree Parole chiave o Elenco parole chiave del pannello a destra e fare clic su una casella di controllo per una parola chiave o fare clic su uno dei set di parole chiave pensando che in qualche modo questo selezionerà e visualizzerà le immagini con quelle parole chiave - Non così! Invece hai appena aggiunto quelle parole chiave all'immagine o alle immagini selezionate.
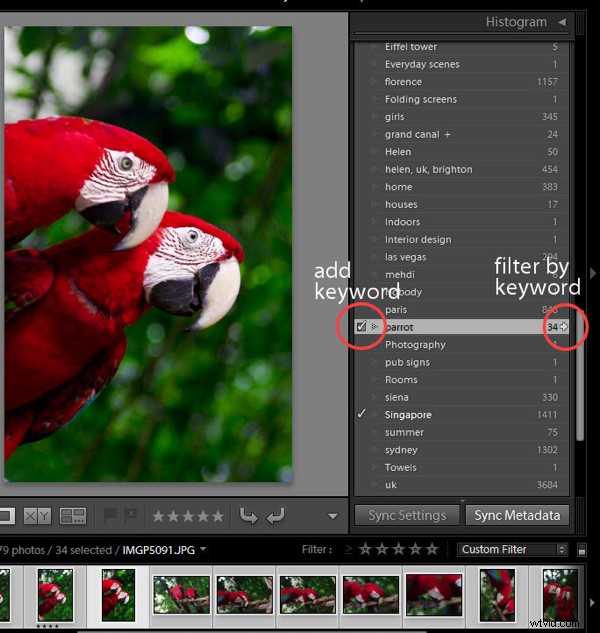
Puoi filtrare per parola chiave utilizzando l'Elenco parole chiave nel pannello a destra e lo fai facendo clic sulla piccola freccia a destra della parola chiave, che passa a visualizzare tutte le immagini con questa parola chiave.
2. Non spostare le tue foto, tranne che in Lightroom.
Questo è un grosso problema. Dopo aver portato le immagini in Lightroom, Lightroom tiene traccia della posizione in cui si trovano sul disco. Se elimini o, peggio ancora, sposti le immagini da una cartella all'altra, i collegamenti all'interno di Lightroom verranno interrotti. Se rinomini le tue cartelle, anche i collegamenti ad esse e alle immagini in esse contenute verranno interrotti. In pochissimo tempo puoi devastare il tuo catalogo Lightroom:questa è la voce dell'esperienza che parla qui! In breve, una volta che le tue foto sono in Lightroom, gestiscile in Lightroom.
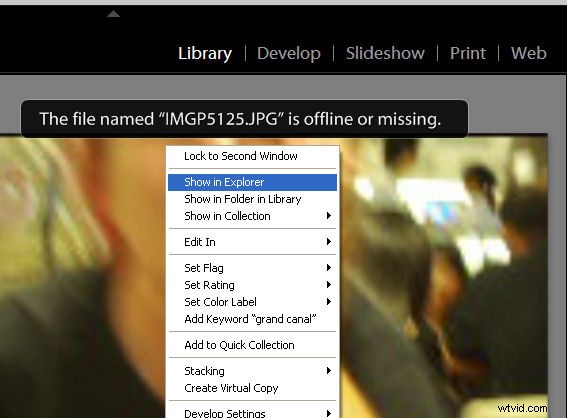
Se interrompi i collegamenti alle tue foto, Lightroom visualizzerà comunque le anteprime e ti dirà "Il file chiamato xxx è offline o mancante". Se hai spostato l'immagine, fai clic con il pulsante destro del mouse e scegli Trova in Explorer, quindi fai clic su Trova e sfoglia per individuare la cartella in cui l'hai spostata.
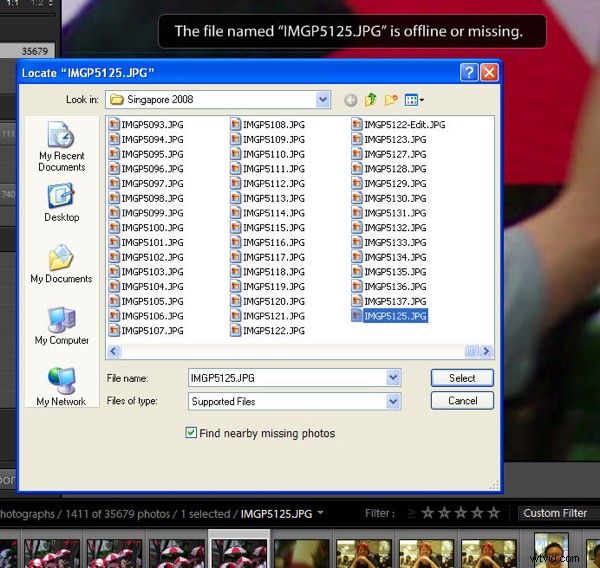
Quando trovi l'immagine mancante, fai clic su di essa per selezionarla e abilita anche la casella di controllo "Trova foto mancanti nelle vicinanze" poiché è probabile che se questa immagine è stata spostata anche altre foto nella stessa area del catalogo saranno spostate e Lightroom ora individuerà e aggiorna anche i loro dettagli nel catalogo.
3. Non ignorare una preziosa opportunità organizzativa
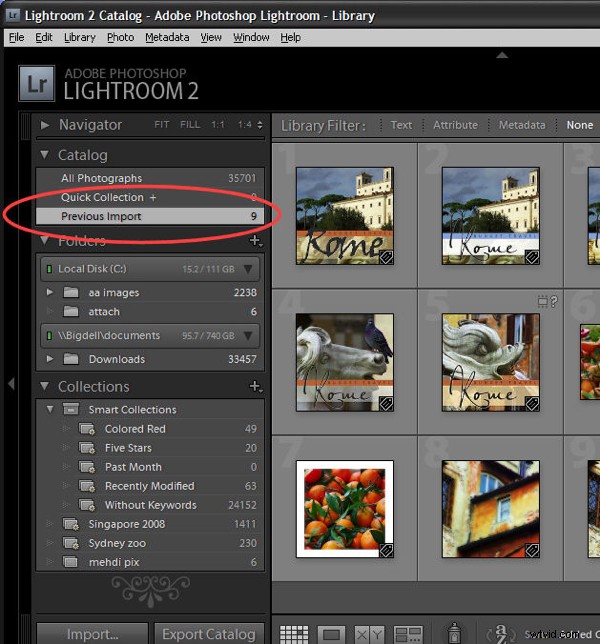
Quando importi le immagini in Lightroom, queste vengono immediatamente aggiunte a una nuova categoria denominata Importazione precedente. Rimangono lì finché non importi più immagini. Avere tutte le tue immagini appena importate in un'unica raccolta ti consente di fare cose come aggiungere parole chiave, ordinarle, spostarle in nuove cartelle e persino preelaborarle come gruppo e senza doverle cercare.
Tuttavia, dovrai fare un po 'di fantasia se desideri inserire più di un set di immagini in Lightroom e gestirle tutte in una volta utilizzando questo catalogo temporaneo. Una di queste situazioni potrebbe essere quella in cui acquisisci due o più schede di immagini correlate alla volta, come un matrimonio o un altro evento, o una passeggiata fotografica.
In questa situazione, puoi evitare di perdere i vantaggi del catalogo Importazione precedente scaricando tutte le immagini da più schede in un'unica cartella sul disco all'esterno di Lightroom e quindi importando la cartella delle immagini in Lightroom. Ora tutte le immagini importate appariranno nel catalogo Importazione precedente e potrai organizzarle e pre-elaborarle come gruppo. Rimangono in questa categoria anche se chiudi Lightroom e lo riapri e scompaiono solo quando importi un altro set di immagini.
4. Non creare lavoro per te stesso
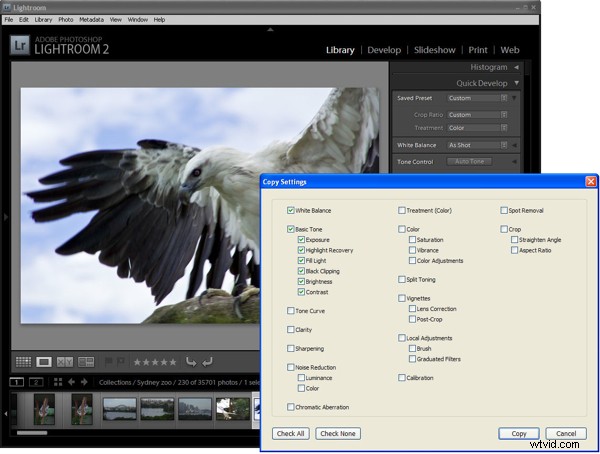
Quando catturi più immagini in un'unica posizione o con una luce particolare, puoi elaborarle in batch in Lightroom e risparmiare ore di lavoro. Per fare ciò, scegli un'immagine rappresentativa dal gruppo e usa gli strumenti di sviluppo rapido nel modulo Libreria o passa al modulo Sviluppatore e apporta le tue correzioni iniziali lì. Le correzioni che potresti applicare a una sequenza di immagini includono Bilanciamento del bianco, Esposizione, Recupero, Luce di riempimento e Neri. Ricorda che non devi farlo bene al 100%, solo meglio di prima.
Al termine, fai clic con il pulsante destro del mouse su questa immagine e scegli Impostazioni di sviluppo> Impostazioni di copia e seleziona le impostazioni che hai appena apportato all'immagine e che desideri copiare e fai clic sul pulsante Copia. Ora seleziona le altre immagini nella sequenza, fai clic con il pulsante destro del mouse e scegli Impostazioni sviluppo> Impostazioni incolla per incollare queste modifiche su tutte le immagini selezionate. Queste modifiche ti offrono un punto di partenza per il tuo lavoro in Lightroom.
5. Non rischiare di perdere i tuoi sidecar
Se stai lavorando in Camera RAW (non DNG), tutte le modifiche apportate a un'immagine in Lightroom vengono archiviate nel file XMP collaterale per l'immagine, perché non è possibile scrivere dati in un file Camera RAW proprietario. Quindi, quando invii un'immagine RAW a qualcun altro, questi non possono vedere le tue modifiche a meno che non abbiano il file XMP collaterale che lo accompagna. A lungo termine devi assicurarti che i tuoi file RAW e i relativi file XMP rimangano sempre uniti.
Per questo motivo, molti utenti preferiscono acquisire nel formato DNG non proprietario piuttosto che Camera RAW se le loro fotocamere lo offrono come opzione o convertire in DNG poiché i file di immagine RAW vengono importati in Lightroom. La conversione in DNG anziché in Camera RAW garantisce che le modifiche possano essere archiviate nel file DNG, semplificando la gestione delle immagini ora e in futuro.
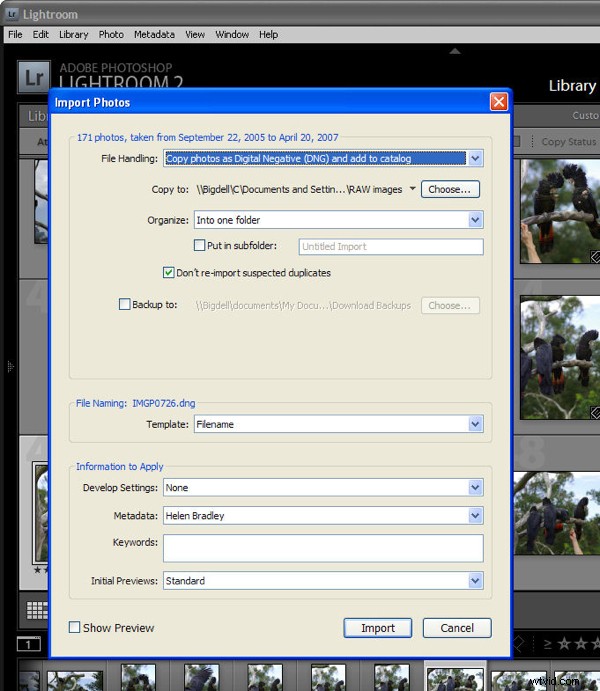
Per convertire in DNG durante l'importazione dei file, scegli File> Importa foto da disco e seleziona la cartella o i file da importare. Quando viene visualizzata la finestra di dialogo Importa foto, scegli il comando "Copia foto come negativo digitale (DNG) e aggiungi al catalogo", quindi scegli una cartella in cui archiviarle. Completa il resto delle opzioni della finestra di dialogo e fai clic su Importa per importarle e convertirle in l'unico passo.
