
La fotografia in bianco e nero può sembrare incredibile , soprattutto dopo un'attenta post-elaborazione. Ma come si modificano le foto in bianco e nero? Come si passa da un'immagine mediocre e piatta a un prodotto finale straordinario?
In questo articolo, condivido molti suggerimenti e tecniche per trasformare una foto standard in un capolavoro. Spiego come affrontare una modifica in bianco e nero e, quando avrai finito di leggere, saprai esattamente cosa fare per risultati sorprendenti.
Entriamo subito.
Come pensare alla modifica in bianco e nero
Non tutte le foto sono ugualmente belle in bianco e nero. E non tutte le modifiche in bianco e nero risultano eccezionali.
Come mai?
Perché le ottime foto in bianco e nero tendono a includere tre caratteristiche chiave, che condivido di seguito. Ti consiglio di tenere a mente tutte e tre le funzioni mentre scatti le foto e io certamente ti incoraggiano a pensare alle funzionalità durante la modifica.
1. Contrasto
Le foto in bianco e nero sono letteralmente composte da contrasto tonale. Ciò significa che, se vuoi che gli elementi si distinguano, devi assicurati che il contrasto sia presente.
Una foto in bianco e nero con contrasto limitato appare piatta, mentre una foto in bianco e nero con molto contrasto generalmente sembra accattivante e tridimensionale. E, in generale, le foto tridimensionali accattivanti sono le migliori!
Quindi, ogni volta che esci con la tua fotocamera, se prevedi di convertire le tue foto in bianco e nero, assicurati di cercare il contrasto. Trova aree di oscurità e luce; trova ombre interessanti e luci potenti.
E poi, quando inizi la modifica in bianco e nero, assicurati di mantenere (o addirittura aumentare) quel contrasto. È un modo semplice per creare un'immagine incisiva e di grande impatto.

2. Trama
Per me, la presenza di texture è ciò che porta una foto in bianco e nero al livello successivo.
Vedete, la texture fornisce variazioni nella gamma tonale, conferendo all'immagine un ulteriore senso di tridimensionalità.
Inoltre, la trama evoca un senso del tatto, che fa sentire lo spettatore più presente e coinvolto.
Quando sei fuori a scattare foto in bianco e nero, cerca le trame. Possono essere creati dall'uomo o presenti in natura; la chiave è assicurarsi che siano chiaramente registrati dalla tua fotocamera.
Alcune trame che funzionano bene in bianco e nero includono sporco, pietra, metallo e legno. Anche alberi, acqua e pelle invecchiata si traducono bene.
Mentre modifichi, puoi far risaltare la trama semplicemente aumentando il contrasto (vedi la sezione precedente). Ma puoi anche aumentare la texture aumentando con attenzione i cursori Texture e/o Chiarezza nel tuo programma di post-elaborazione preferito.
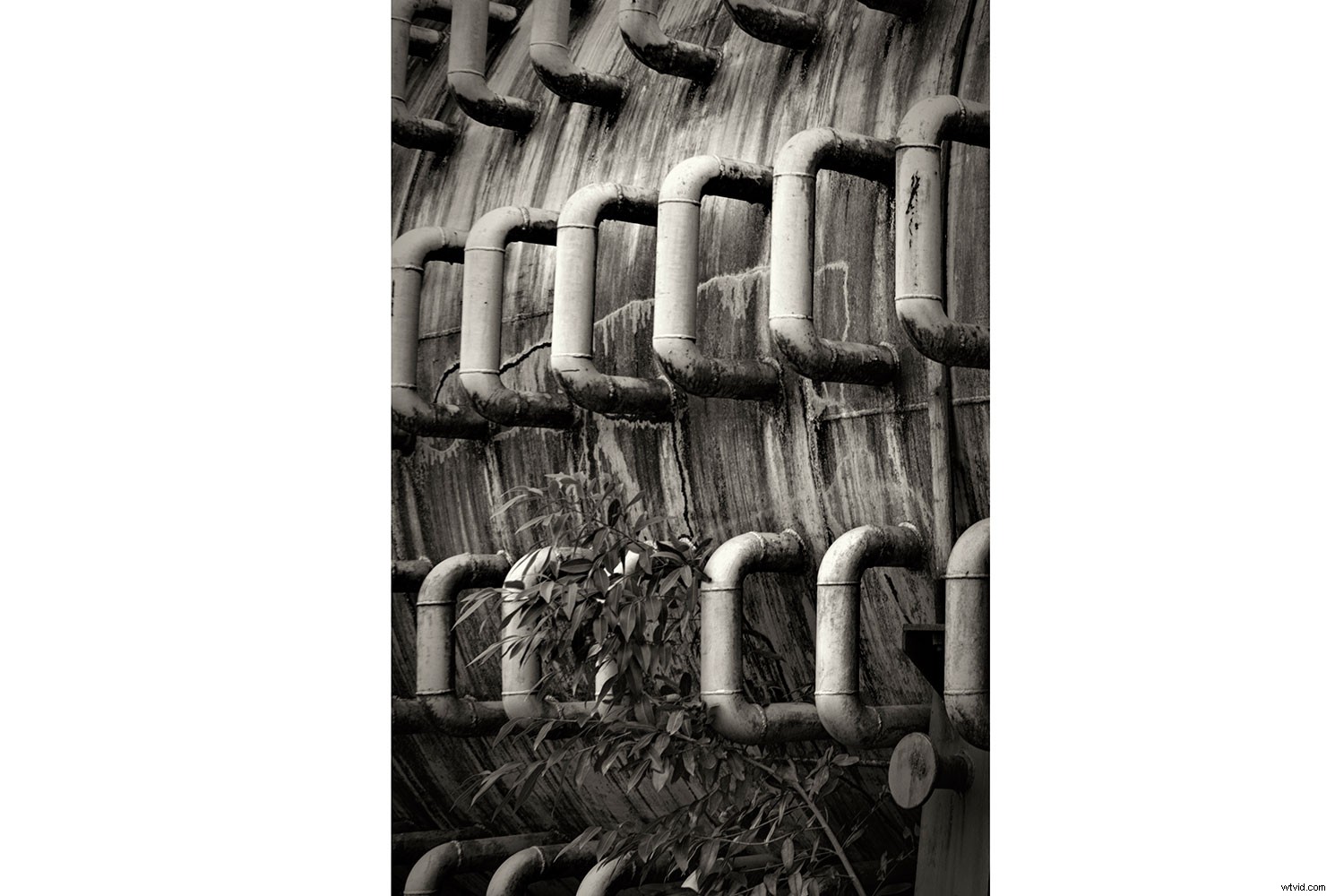
3. Composizione
La composizione è una parte fondamentale di ogni immagine, ma gli scatti in bianco e nero, in particolare, fanno molto affidamento sull'abilità compositiva.
Come mai? Bene, in bianco e nero, gli arrangiamenti compositivi tendono ad essere più ovvi. Non c'è colore per distrarre lo spettatore; invece, la struttura sottostante dell'immagine è molto visibile.
La composizione, ovviamente, inizia sul campo. Se la tua fotocamera ha l'opzione, ti consiglio di impostare il tuo mirino elettronico o Live View su Monocromatico. Ti consentirà di vedere esattamente come appaiono le tue foto in bianco e nero (e se la composizione regge).
Inoltre, durante la modifica, puoi migliorare la composizione in diversi modi.
Innanzitutto, puoi ritagliare per enfatizzare caratteristiche diverse e rimuovere distrazioni indesiderate. Ti consiglio di considerare sempre i possibili ritagli prima di iniziare una modifica e anche se non hai per utilizzare una foto ritagliata, è spesso un buon modo per testare diverse opzioni compositive.
Consiglierei anche l'editing selettivo per migliorare le tue composizioni. Ad esempio, potresti scurire le linee che portano l'occhio sullo sfondo. E potresti aggiungere una vignettatura attorno ai bordi dell'inquadratura per mettere a fuoco lo spettatore sul soggetto principale.

Come modificare le foto in bianco e nero:passo dopo passo
Come fotografo digitale, hai due opzioni:
Puoi scattare a colori e convertire in bianco e nero in un secondo momento, oppure puoi impostare la fotocamera sulla modalità Monocromatica e scattare in bianco e nero fin dall'inizio. (Nota che, supponendo che scatti in RAW, puoi sempre convertire uno scatto in bianco e nero in un'immagine a colori, se lo desideri.)
Se fai decidi di iniziare a colori, quindi il primo passaggio del flusso di lavoro di modifica dovrebbe essere un processo di conversione in bianco e nero:
Passaggio 1:converti la tua immagine in bianco e nero

Il metodo più semplice per creare uno scatto in bianco e nero è desaturare tutti i colori. Abbassa il cursore Saturazione, quindi controlla il risultato.
A volte, questo metodo funziona molto bene. Se stai modificando una scena ad alto contrasto, potrebbe non essere necessario apportare ulteriori regolazioni; basta rilasciare la saturazione, valutare rapidamente la tua immagine e il gioco è fatto.
Facile, vero?
Tuttavia, se desatura la tua immagine e non sembra così bella come speravi, hai un'altra opzione:
Cursori colore bianco e nero.
Passaggio 2:accedi ai cursori dei colori in bianco e nero
Programmi come Lightroom e Photoshop offrono uno strumento molto utile per l'editing in bianco e nero, che consente di regolare i toni del bianco e nero in base ai singoli colori.
Ora, questo può sembrare confuso. Dopotutto, le immagini in bianco e nero non possiedono alcun colore.
Ma i programmi di post-elaborazione sono in grado di accedere all'originale informazioni sul colore di un file in bianco e nero. E possono utilizzare le informazioni per effettuare regolazioni tonali.
Ad esempio, puoi schiarire o scurire solo i blu, i viola o i rossi. Le aree dell'immagine che originariamente corrispondevano ai colori selezionati, prima di una conversione in bianco e nero, cambieranno in risposta. Se fotografi una montagna sotto un cielo blu e poi riduci il cursore Blu, oscurerai il cielo; se fotografi una foglia su una roccia e poi aumenti il cursore Verde, illuminerai la foglia. Ha senso?
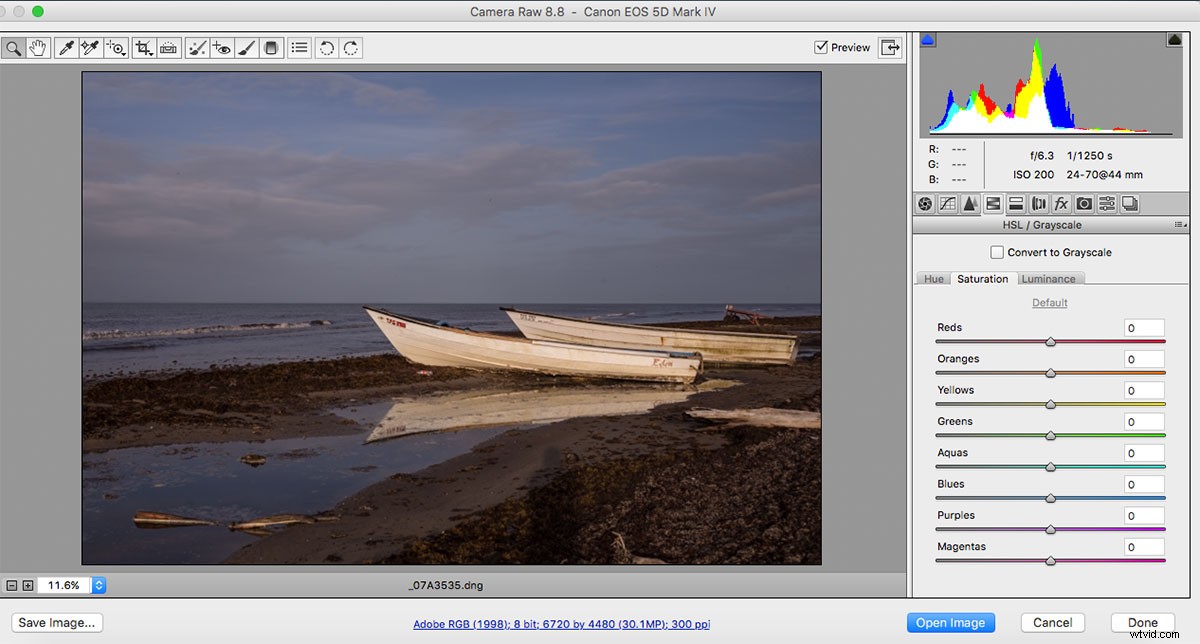
In altre parole, questa forma di modifica ti consente di regolare con cura i toni del bianco e nero per ottenere i migliori risultati.
Ecco come funziona:
In Lightroom o Adobe Camera Raw, seleziona Bianco e nero opzione nel pannello Base:
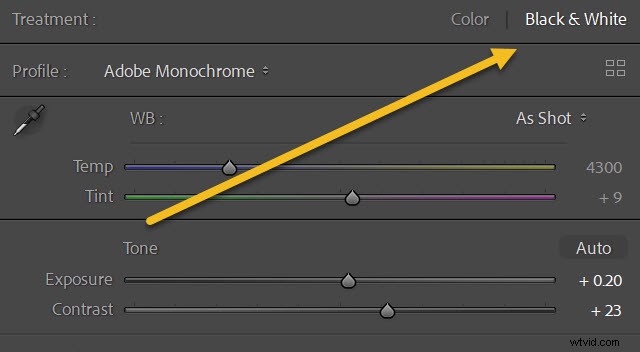
Quindi scorri verso il basso fino a trovare il B&N pannello, dove vedrai tutte le tue opzioni di colore:
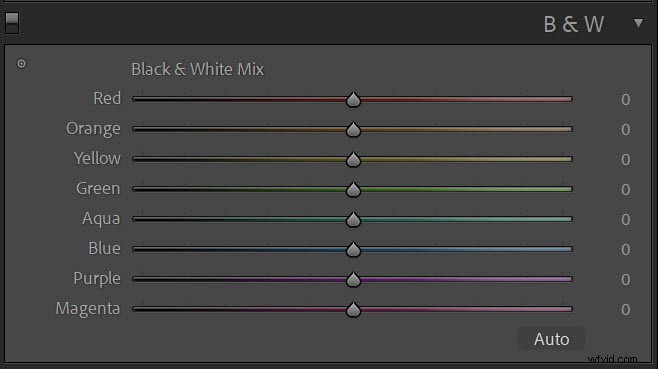
Infine, apporta le modifiche fino a ottenere un risultato sorprendente.
Come si fa a farlo? È tutto nel passaggio successivo:
Passaggio 3:usa il pannello B/N per creare contrasto
Ricorda come ho detto che contrasto è una parte essenziale di ottime foto in bianco e nero?
Bene, il pannello in bianco e nero è fantastico perché ti permette di mettere a punto il contrasto.
Invece di aggiungere semplicemente il contrasto generale tramite il cursore Contrasto, puoi lavorare con diverse parti dell'immagine per creare un'ampia separazione tonale.
Se hai appena iniziato con i cursori dei colori, potresti essere tentato di giocare con le diverse opzioni, e va bene. In effetti, la sperimentazione è un ottimo modo per imparare i dettagli della regolazione.
Tuttavia, una volta che hai fatto un po' di esperimenti, ti consiglio di adottare un approccio misurato.
Identifica semplicemente il soggetto principale della tua foto in bianco e nero...
...e regola i cursori del colore per far risaltare il soggetto principale.
Ad esempio, puoi illuminare un soggetto giallo mentre scurisci uno sfondo verde. Oppure puoi scurire un soggetto verde mentre schiarisci uno sfondo blu.
La mia immagine della barca sembrava un po' piatta:
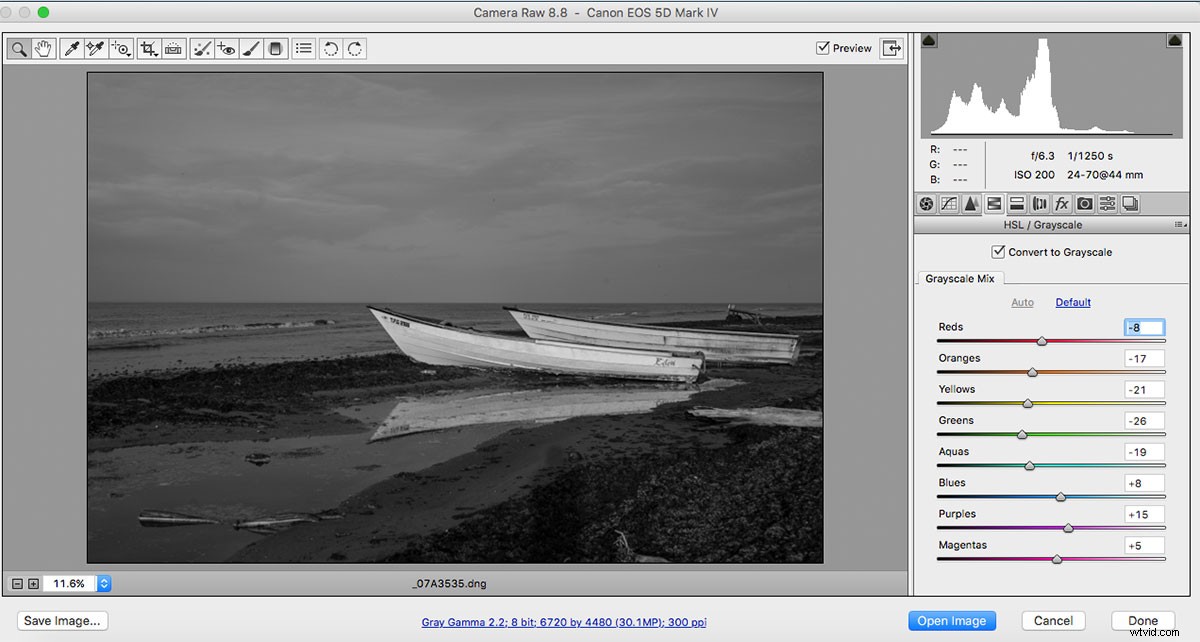
Quindi ho ridotto diversi cursori di colore, sapendo che la regolazione avrebbe fatto uscire le barche dallo sfondo:
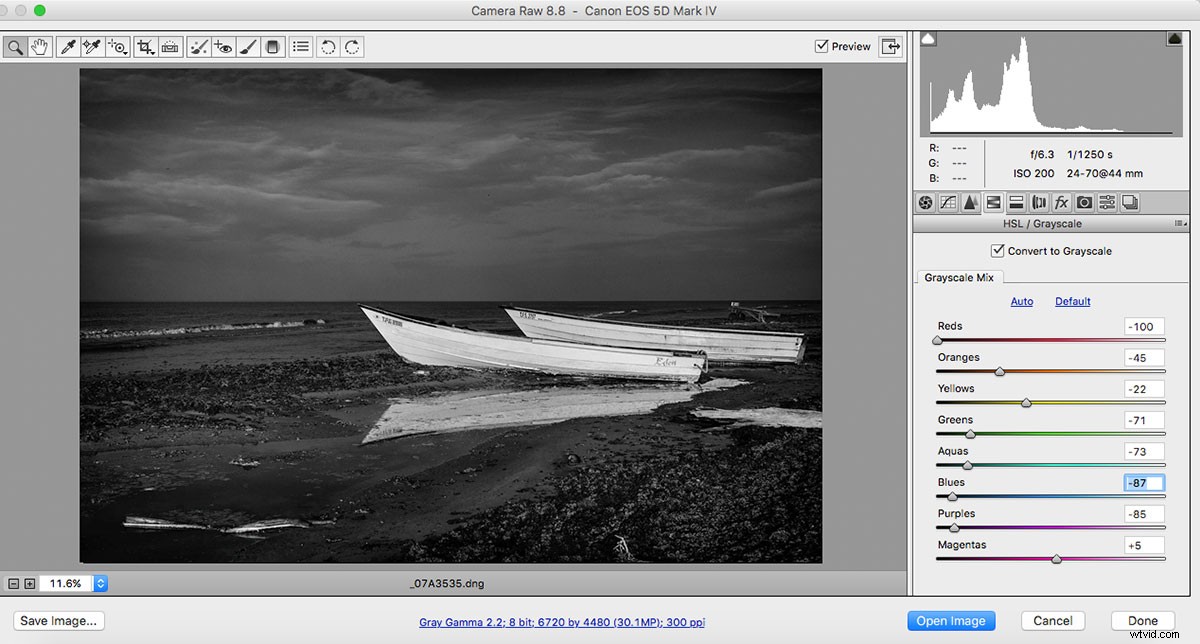
Ed è così che ho prodotto un'immagine finale contrastata, che presenta una netta separazione tra il soggetto e lo sfondo:

Naturalmente, i cursori del colore non sono l'unico modo per creare contrasto in una foto in bianco e nero. Ma offrono regolazioni selettive molto precise e sono un ottimo modo per mettere in contrasto il soggetto con lo sfondo, supponendo che il soggetto e lo sfondo abbiano tonalità diverse.
Se desideri provare altri metodi per regolare il contrasto del bianco e nero, ti incoraggio a provare i cursori Tono di Lightroom (luci, ombre, bianchi e neri). Ti consiglio anche di provare il pannello Tone Curve, che ti consente di scegliere accuratamente come target diverse gamme tonali nell'immagine.

Passaggio 4:apporta ulteriori regolazioni per migliorare la foto
Una volta completata con successo una conversione in bianco e nero, non è necessario chiamarla un giorno. Puoi utilizzare altri strumenti di modifica per migliorare ulteriormente l'immagine.
Ad esempio, puoi ritagliare per una migliore composizione (ricordi l'importanza del ritaglio?). Puoi usare schivare e bruciare o Gradienti radiali per enfatizzare selettivamente determinate aree del fotogramma. E puoi aumentare la trama aumentando i cursori Texture e Chiarezza.
Quindi divertiti. Prova diverse opzioni. E crea delle foto straordinarie!
Come modificare le foto in bianco e nero:ultime parole
Ora che hai finito questo articolo, sai come modificare le tue foto in bianco e nero per ottenere splendidi risultati.
Ricorda solo di enfatizzare il contrasto e farai benissimo.
Ora tocca a te:
Qual è il tuo metodo preferito per convertire le immagini a colori in bianco e nero? Quale di questi passaggi prevedi di utilizzare nel tuo flusso di lavoro? Condividi i tuoi pensieri nei commenti qui sotto!
