In termini di gestione del colore, nessun software fotografico è più completo di Adobe Photoshop. È facile darlo per scontato finché non cambi programma (cosa che potresti fare per evitare i costi di abbonamento).
Ecco perché questo articolo esamina la gestione del colore in Affinity Photo, una popolare alternativa autonoma a Photoshop.
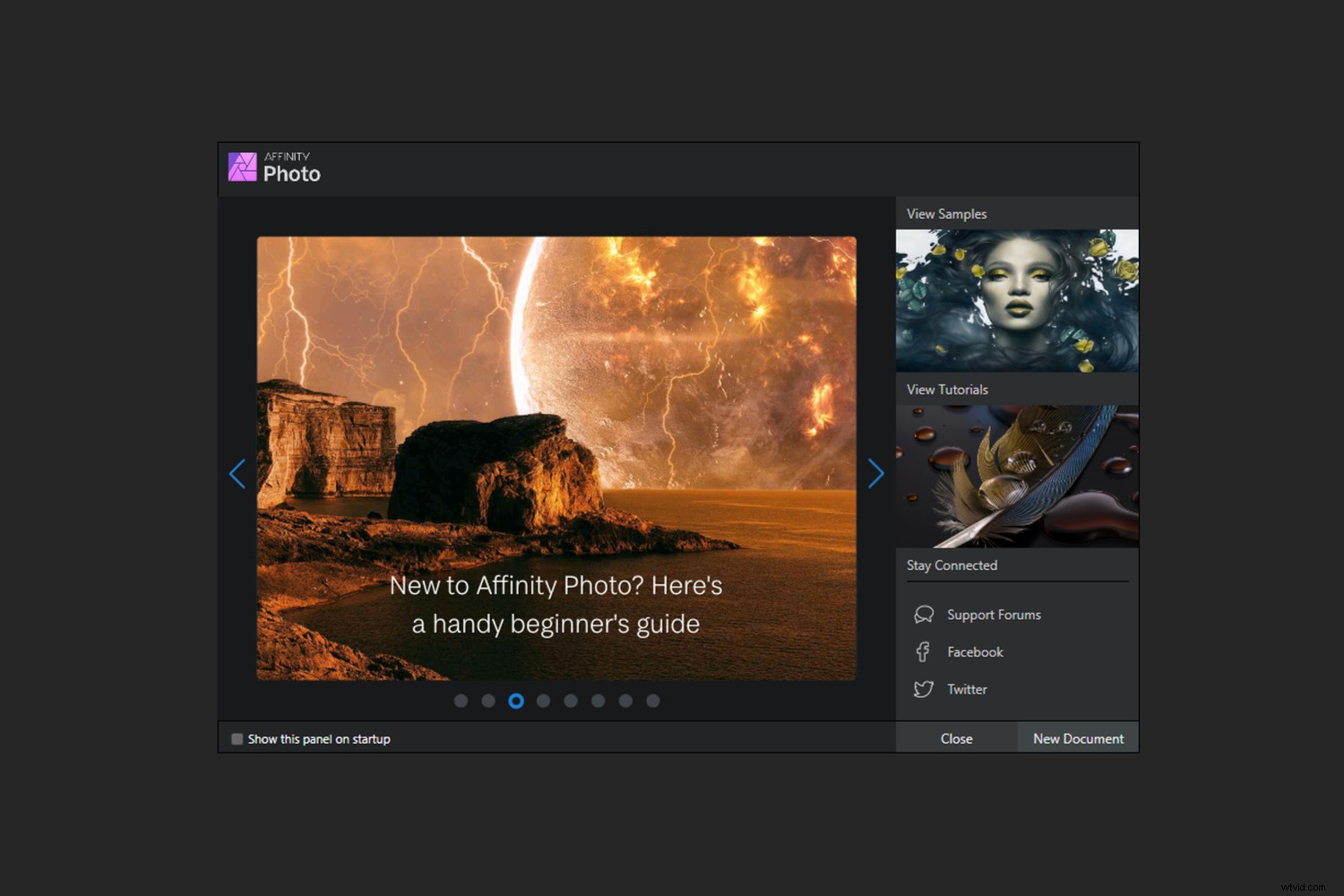
Scelta di uno spazio colore di lavoro in Affinity (Photo Persona)
Lo spazio colore di lavoro che usi in un programma di editing è un po' come una scatola di pastelli. Stai definendo quanto è grande una scatola che usi per descrivere le tue foto. Anche se non riesci a vedere tutti i colori all'interno di quella "scatola" sullo schermo, a volte c'è una buona ragione per usarli.
Scegli il tuo spazio di lavoro in base al probabile output delle tue immagini. Ad esempio:
- sRGB =pubblicazione e stampa online
- Adobe RGB =CMYK/stampa a getto d'inchiostro
- ProPhoto RGB =archiviazione e flussi di lavoro di alta qualità
Ogni scelta ha i suoi pro e contro.
La capacità di fare questa scelta sembra banale finché non viene portata via. Alcuni programmi ti obbligano a utilizzare sRGB come spazio di lavoro, ad esempio, il che significa che perdi molti dei colori che le fotocamere digitali possono catturare.
Quindi cosa ci offre Affinity qui?
L'impostazione dello spazio colore di lavoro in Affinity è semplice, sebbene non sia etichettato come "spazio di lavoro" in quanto tale. Vai semplicemente su Preferenze>Colore>Profilo colore RGB . Per impostazione predefinita, è impostato su sRGB . Puoi cambiarlo per adattarlo alla tua fotografia e allo scopo delle tue foto, come descritto sopra. Fai lo stesso con il Profilo colore RGB a 32 bit impostazione.
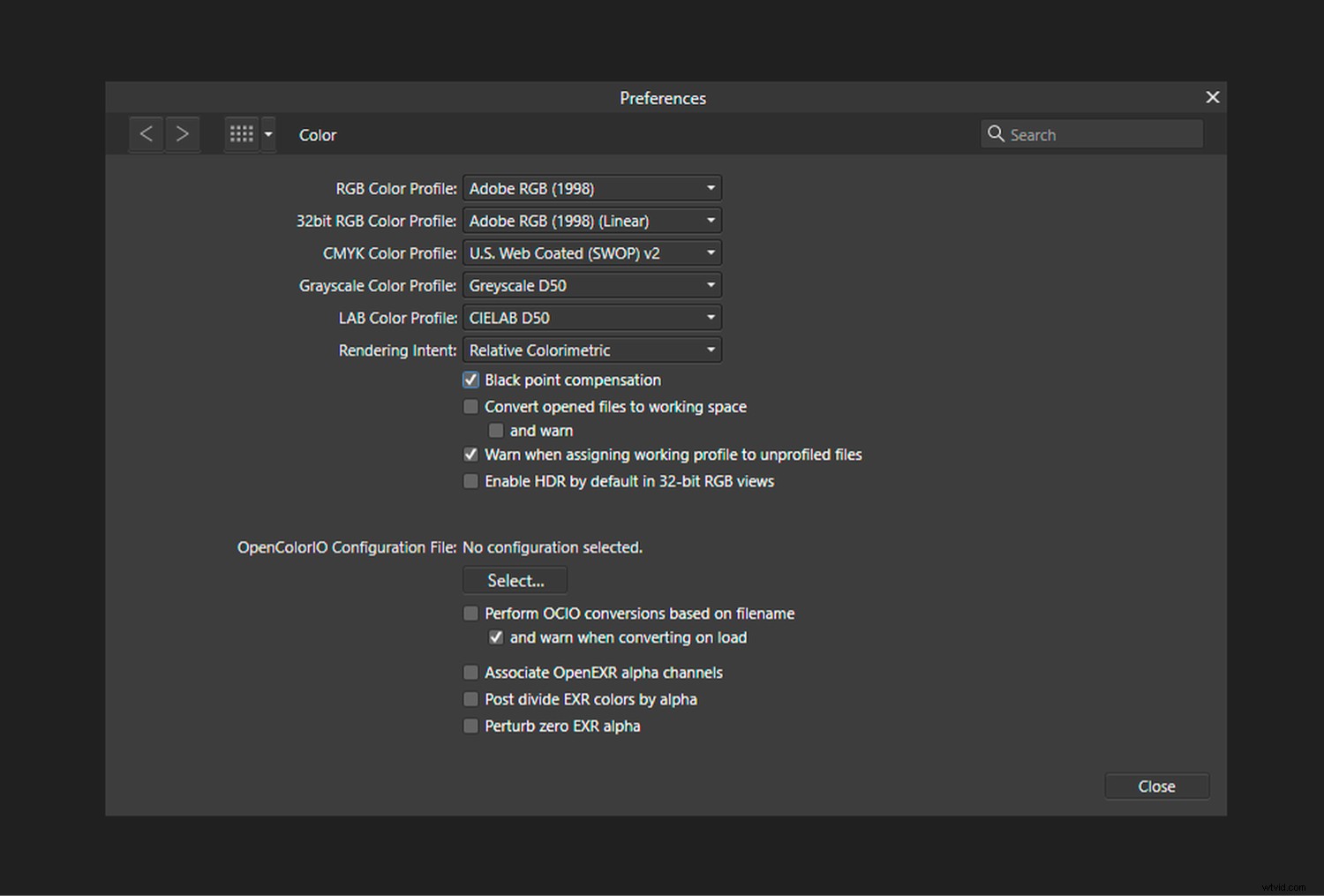
Altre preferenze di colore
Per la maggior parte di noi, le impostazioni delle preferenze del colore in Affinity possono essere lasciate invariate, ad eccezione forse del Profilo colore RGB opzione in alto.
Detto questo, generalmente vorrai una compensazione del punto nero acceso. Inoltre, non vorrai che il software converta tutti i file aperti nello spazio colore di lavoro. Ed è meglio essere avvisati se a una foto senza un profilo incorporato viene assegnato il profilo di lavoro. Questo ti avvisa che il colore potrebbe essere visualizzato in modo errato.
Tieni presente che ciascuna delle opzioni di cui sopra può essere attivata e disattivata nelle Preferenze colore finestra.
Monitoraggio profilo
Affinity Photo accede al profilo monitor predefinito assegnato nel sistema operativo. A differenza di Photoshop CC (ma come Lightroom), non credo che tu possa confermare il profilo prevalente tramite Affinity stesso. I profili dei monitor passati e presenti vengono visualizzati nei menu a discesa, ma non dovresti mai selezionarli; il profilo del monitor viene applicato automaticamente.
Il profilo del monitor è un componente chiave della gestione del colore in Affinity Photo.
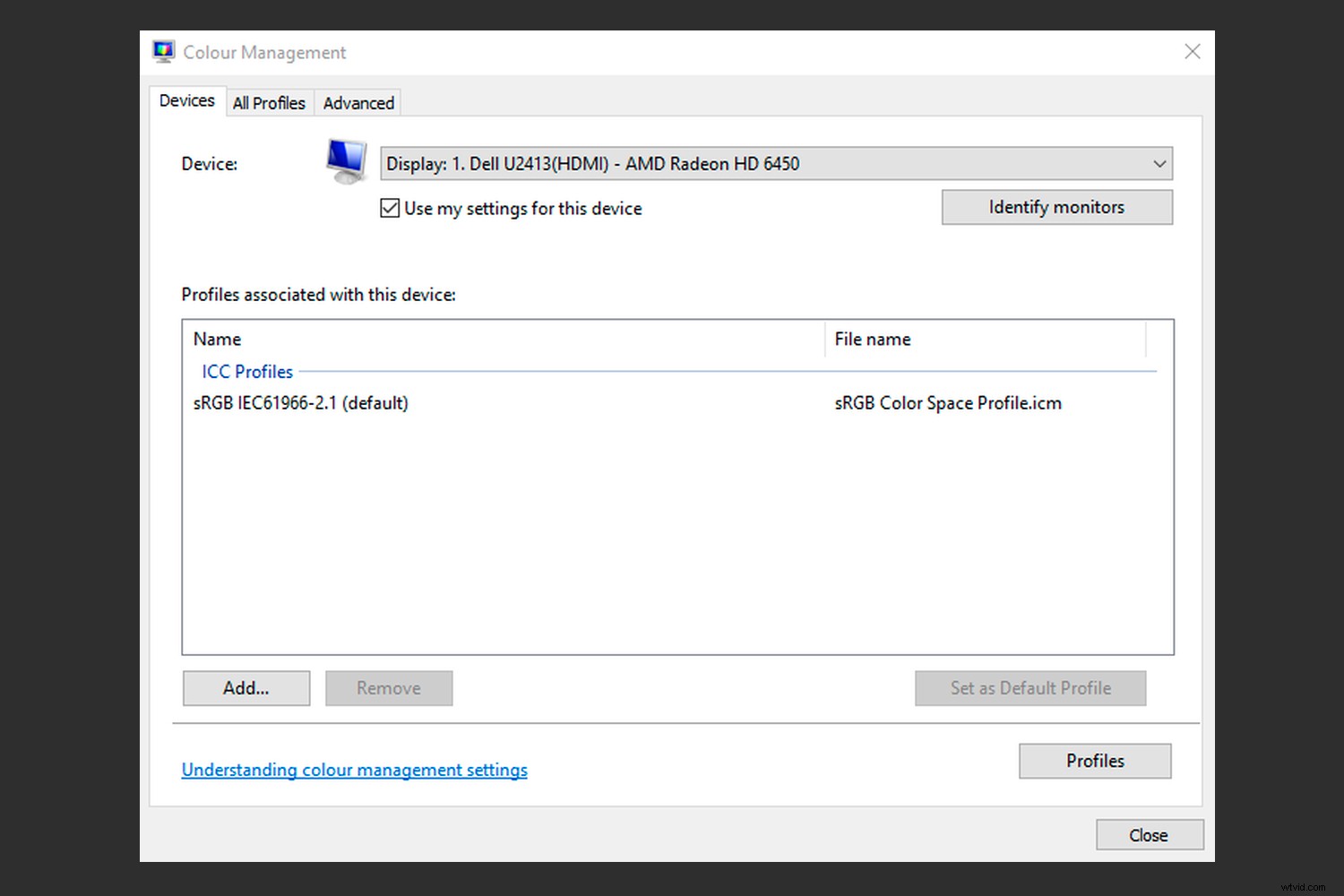
Prove colore (Persona foto)
La prova colore ti consente di visualizzare in anteprima il colore di output delle tue foto, indipendentemente dal fatto che l'output sia una stampante a getto d'inchiostro, una stampante RGB come quelle spesso utilizzate nei minilab o anche un pubblico specifico (ad esempio, persone daltoniche). Il soft proofing è disponibile in Photoshop CC e Lightroom, ma non è offerto da molti altri programmi. E per Affinity Photo?
In Affinity Photo, la prova colore si presenta sotto forma di un livello di regolazione. Non lo troverai tra i menu nella parte superiore dello schermo come in Photoshop. Questo è abbastanza utile, perché è così facile attivare e disattivare i livelli per vedere l'effetto di prove colore e modifiche.
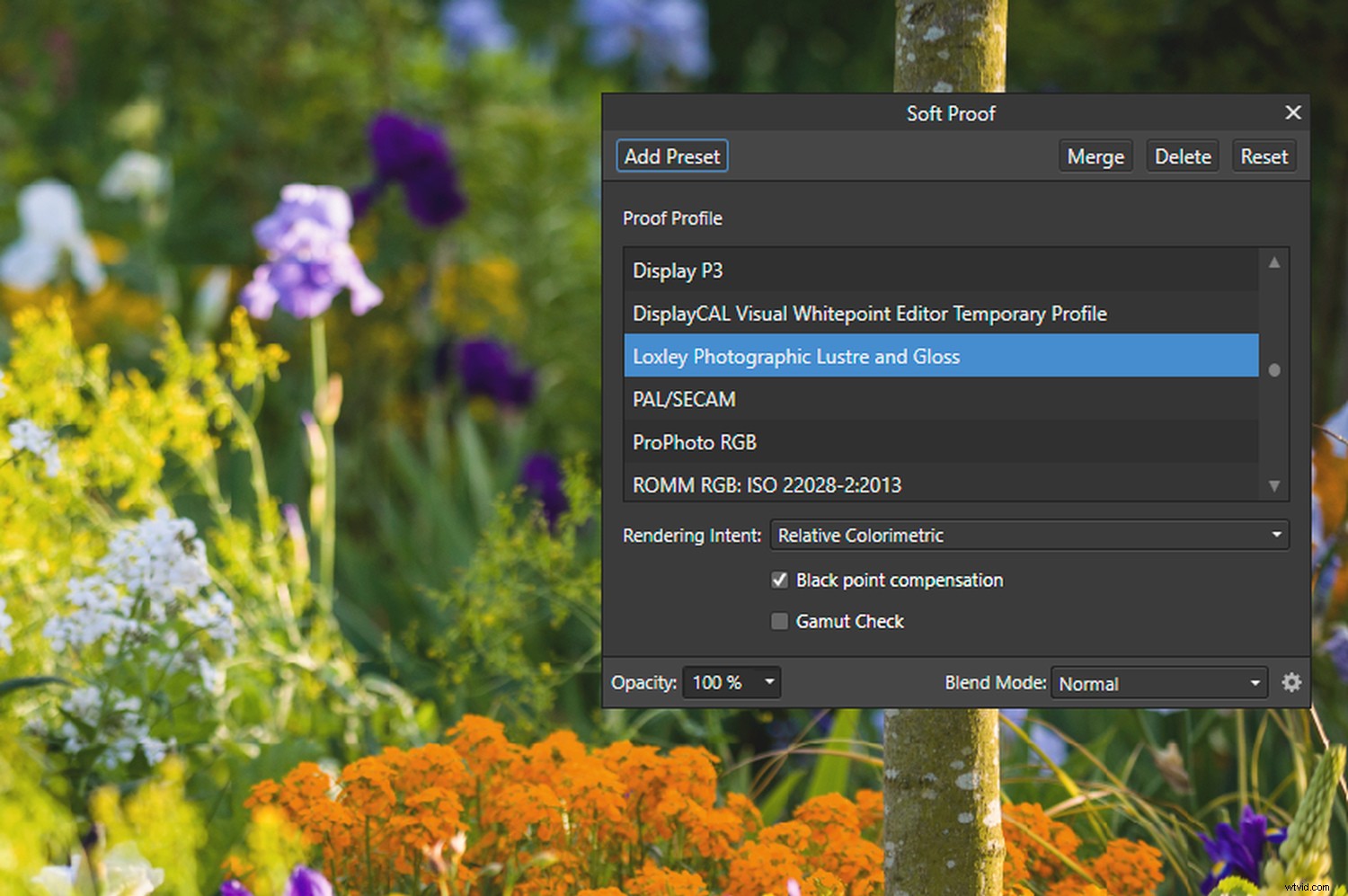
Le impostazioni del daltonismo in Affinity si trovano tra i livelli di regolazione LUT incorporati. Le LUT ti aiutano a visualizzare i colori visti da tre tipi di dicromati:protanopi, deuteranopi e tritanopi.

Simulazione della gamma dinamica
Il simula il colore della carta l'opzione che ottieni in Photoshop è già applicata in Affinity. Non puoi spegnerlo.
Ma hai la possibilità di attivare la compensazione del punto nero . Ciò riduce la gamma dinamica dell'immagine sullo schermo per imitare l'aspetto di carta e inchiostro. Rende la foto sullo schermo più opaca. Ecco perché i fotografi professionisti a volte evitano di mostrare ai clienti il confronto.
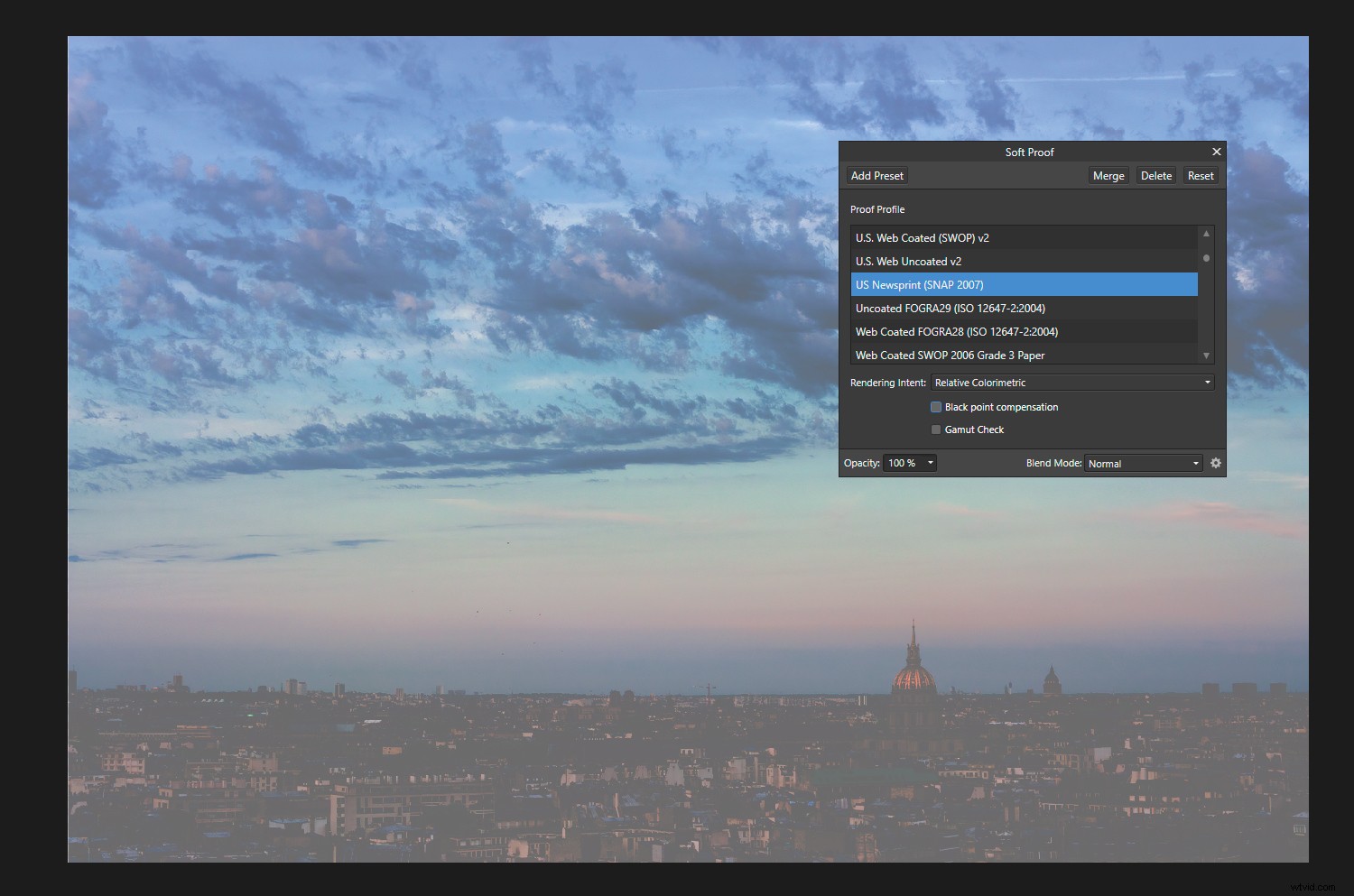
Differenze di gamma
Il controllo gamma opzione in Affinity Photo mostra quali colori non sono riproducibili con un determinato output. Puoi giocherellare con il colore della foto fino a quando tutto il colore è nella gamma, ma spesso farai più male che bene.
È meglio fare affidamento sull'impostazione dell'intento di rendering se si desidera che i colori siano il più vicino possibile all'originale. L'intento di rendering colorimetrico relativo mantiene i colori relativamente accurati e riporta i colori non riproducibili nella gamma, ma sei libero di scegliere l'intento di rendering che ti sembra migliore.

Creazione di un duplicato
Durante le prove colore, potresti voler lavorare su immagini duplicate una accanto all'altra, in modo da poter fare riferimento al colore e al tono originali. In tal caso, crea un'immagine duplicata in Affinity premendo Seleziona tutto>Copia>Nuovo dagli Appunti .
Puoi apportare modifiche all'immagine a prova di stampa aggiungendo livelli di regolazione extra al livello di sfondo.

Converti e assegna le impostazioni del profilo ICC
Come con Photoshop, la gestione del colore in Affinity Photo include la possibilità di assegnare o convertire i profili ICC. La distinzione tra questi due è importante. Assegneresti un profilo se la foto che apri non ha un profilo incorporato; gliene dai uno che sembra a posto. Questo diventa permanente solo se salvi le modifiche all'immagine.
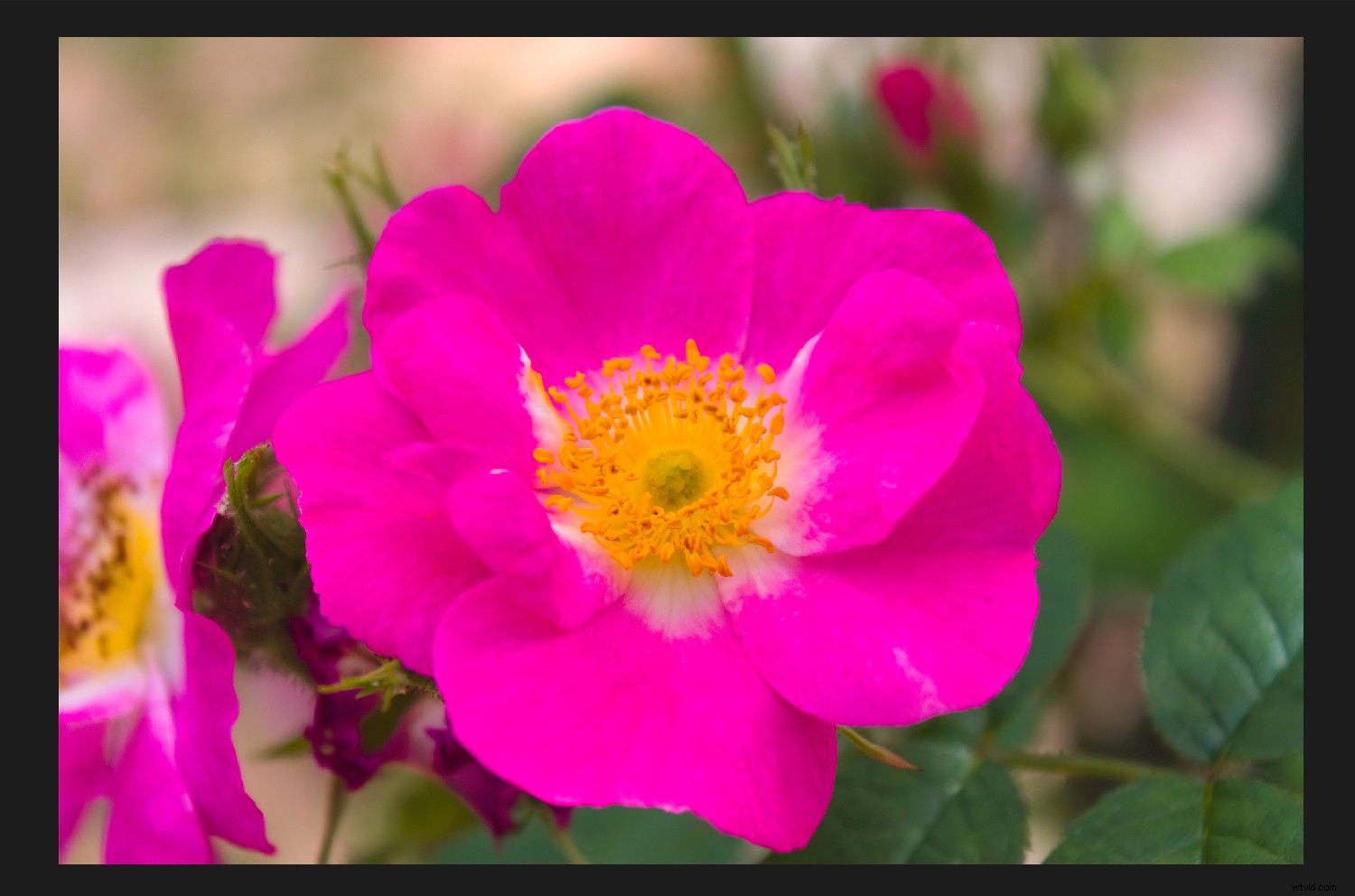
Quando esegui la conversione da un profilo all'altro e sai in quale spazio colore si trova l'immagine, utilizza Converti profilo ICC . Un modo per confermare il profilo corrente è cercarlo nell'elenco a discesa. Dovrebbe essere evidenziato:
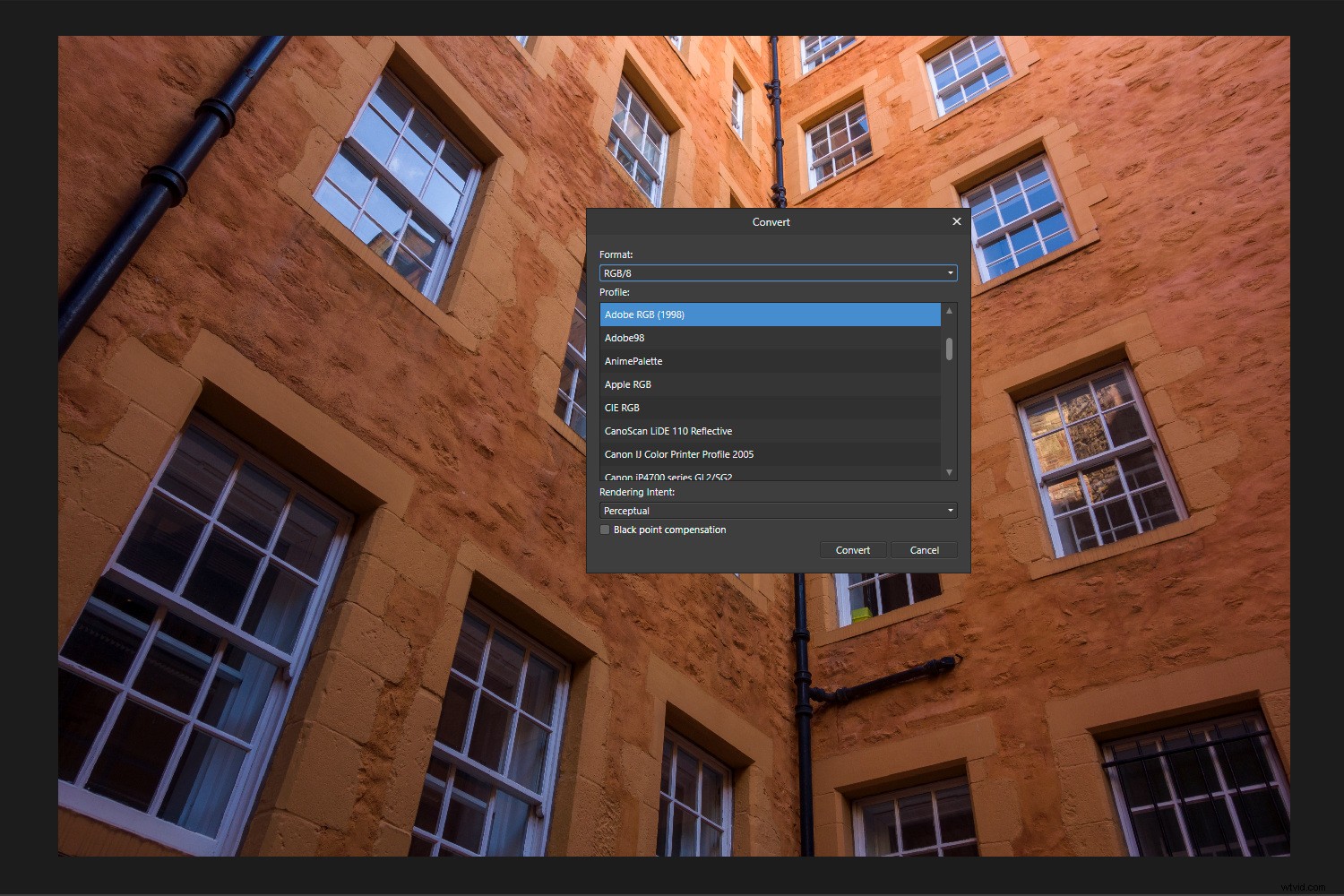
La scelta degli intenti di rendering durante la conversione tra gli spazi colore di lavoro ProPhoto RGB, Adobe RGB e sRGB è generalmente discutibile. Per impostazione predefinita, questi profili matrice utilizzano un intento di rendering colorimetrico relativo. La stessa situazione esiste in Photoshop.
Incorpora i profili
Il processo di incorporamento dei profili ICC è semplice:basta selezionare una casella di controllo. Questo è vero se stai usando Salva con nome in Photoshop o esportando file da Affinity. In Affinity Photo, il Incorpora profilo ICC l'opzione è sotto Altro intestazione durante l'esportazione. È selezionato per impostazione predefinita.
Non ci sono molti casi in cui lasceresti deliberatamente il profilo ICC fuori dalle immagini. Ironia della sorte, le librerie di foto e i siti Web di gallerie potrebbero farlo perché il profilo aggiunge un paio di kilobyte a ciascun file. In questi casi, è una scelta economica. In passato, i fotografi rimuovevano i profili per evitare di confondere i driver della stampante minilab.
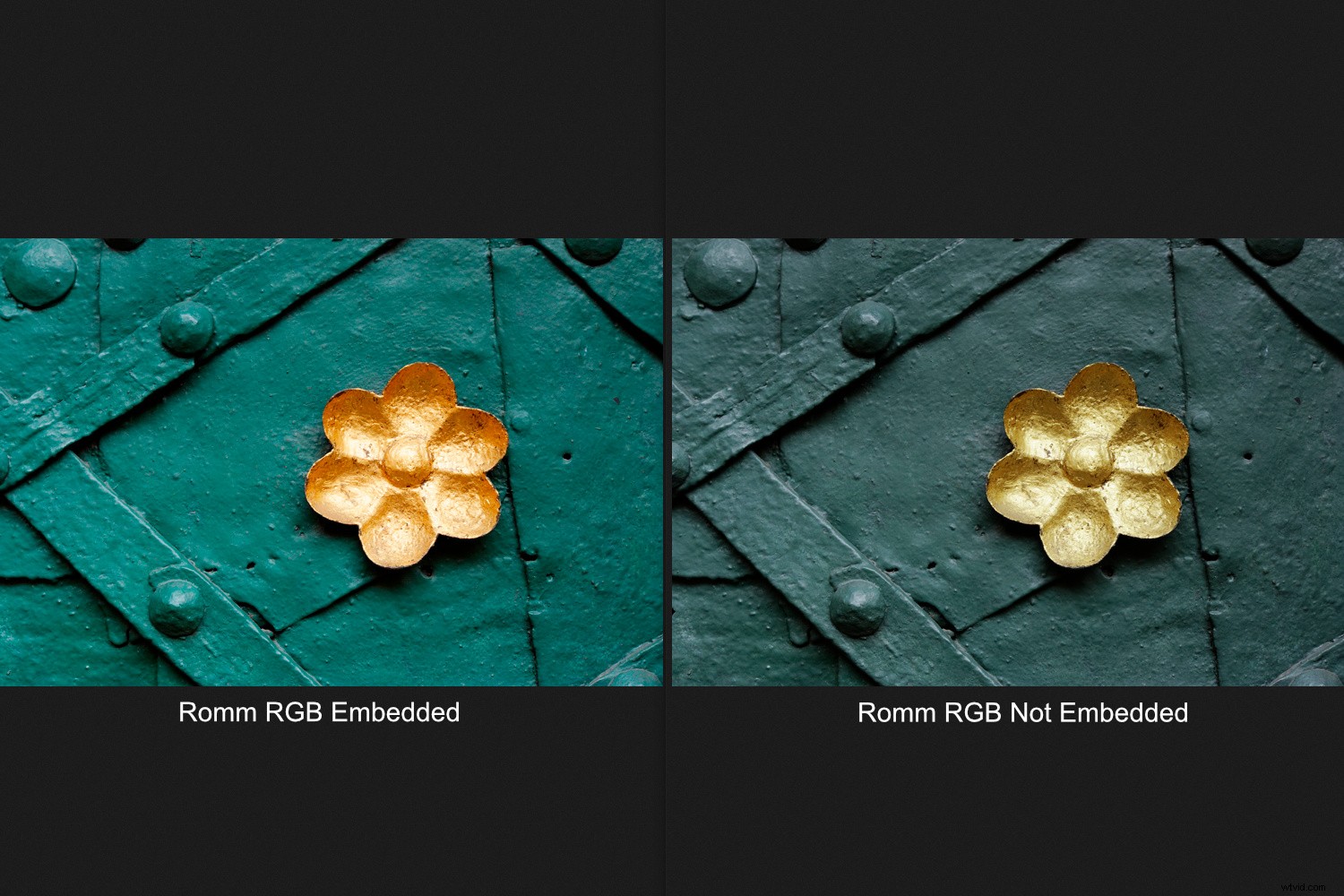
I problemi di colore di molte persone quando pubblicano foto online derivano dal non incorporare il profilo. Questo è meno critico quando si pubblicano immagini sRGB, ma le foto in spazi colore più ampi appariranno spesso sbiadite a meno che non sia presente il profilo.
Funzioni semplici, come la possibilità di incorporare o rimuovere i profili ICC, sono spesso assenti nei programmi di fotoritocco. Ma qui, Affinity tiene il passo con Adobe.
Colore di elaborazione Affinity RAW (Develop Persona)
Affinity Photo Develop Persona assegna lo spazio colore RGB ROMM ai file RAW. ROMM RGB è il nome originale di ProPhoto RGB. Questo spazio colore comprende l'output di un sensore digitale, mentre gli spazi più piccoli come Adobe RGB e sRGB non lo fanno.
Confronto dell'istogramma
In Lightroom, l'istogramma si trova nello spazio "Melissa RGB" proprietario di Adobe. È lo stesso dell'istogramma Affinity, ma con una curva di risposta del tono sRGB applicata, che aggiunge un margine di modifica leggermente maggiore nelle ombre. Punti extra ad Adobe per l'intelligenza.
L'istogramma Affinity RAW è più simile a quello di Adobe Camera RAW. Se esegui la conversione in ProPhoto RGB o ROMM RGB in Affinity, l'istogramma dovrebbe rimanere lo stesso.
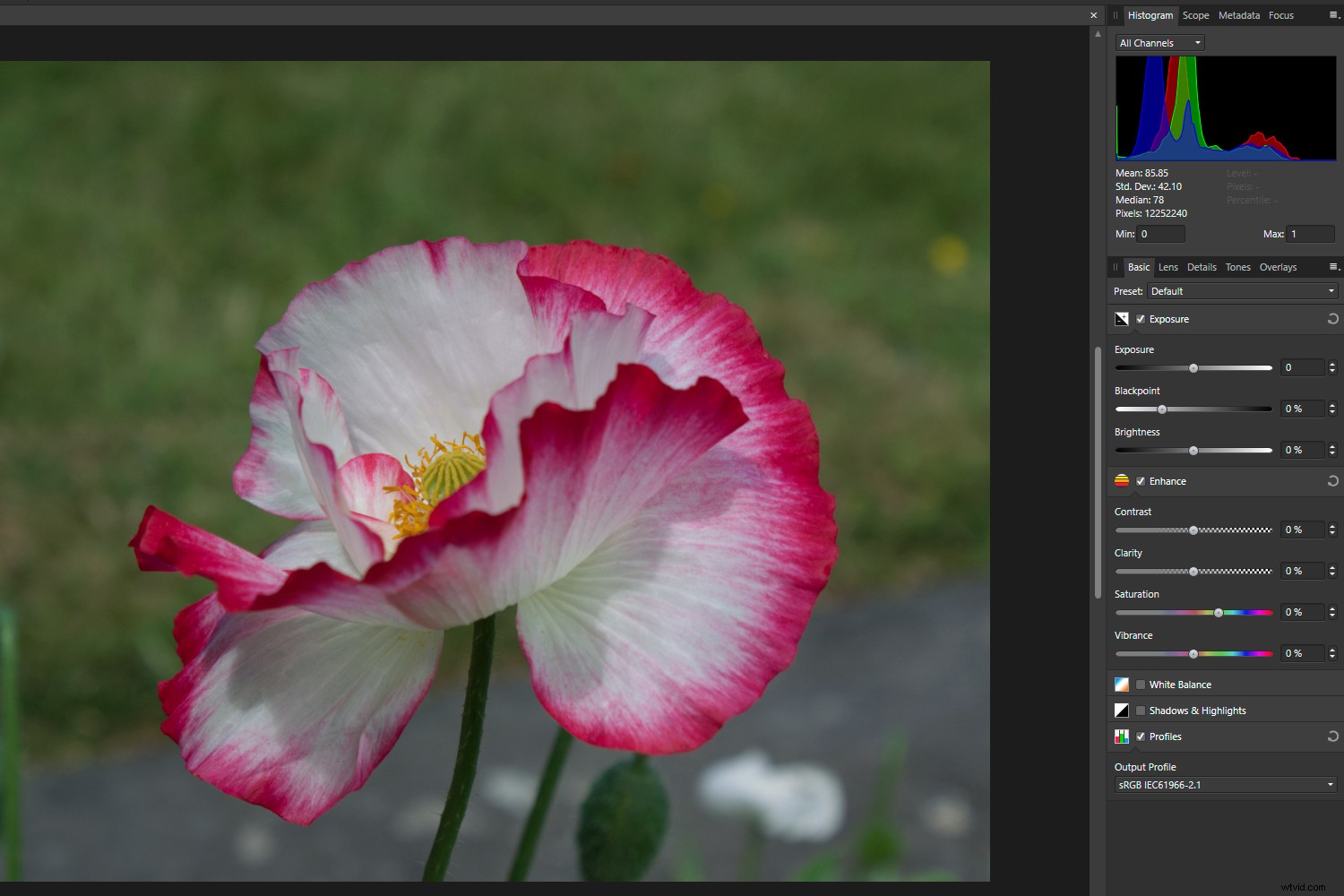
Le versioni recenti di Lightroom consentono agli utenti di visualizzare in anteprima l'istogramma di output attivando le prove colore. In altre parole, vedrai quali colori verranno ritagliati, se presenti, nello spazio colore di destinazione. Ciò potrebbe influenzare le modifiche apportate prima di convertire il file o anche lo spazio colore selezionato. Affinity lo consente?
Se selezioni un profilo di destinazione nel pannello Base di Affinity Photo, l'istogramma cambia di conseguenza. Con determinati colori, vedrai i pixel sRGB spostarsi ai bordi dell'istogramma. Questo ti dice che sono quasi o completamente tagliati. Facendo scorrere il cursore lungo l'istogramma viene mostrato quanti pixel sono presenti a qualsiasi livello. ROMM o ProPhoto RGB sono particolarmente utili per preservare i dettagli nei gialli luminosi.

Un malinteso comune
Non è necessario convertire i file RAW nello stesso profilo del tuo spazio RGB di lavoro in Photo Persona. Questo è un malinteso comune. Affinity può aprire e gestire immagini in qualsiasi spazio colore, proprio come Photoshop. Lo spazio di lavoro rappresenta solo il contenitore dei colori più comunemente utilizzato.
Gestione del colore in Affinity Photo:Conclusione
Ho usato molti programmi di fotoritocco e alcuni sono più frustranti di altri in termini di preferenze e controlli del colore.
La gestione del colore in Affinity Photo è diversa da quella in Photoshop, ma non taglia gli angoli principali che ho trovato. Quindi usalo con sicurezza!
E se hai delle domande, assicurati di lasciarle nella sezione commenti!
