La post-elaborazione può creare o distruggere un'immagine. Non importa quanto cambi nel tuo editor di foto preferito, anche una piccola regolazione può danneggiare la tua immagine se non viene applicata correttamente.
Un errore comune che vedo con la post-elaborazione è applicare tutte le regolazioni a livello globale (cioè all'intera immagine). È qualcosa che raramente vogliamo, motivo per cui tendiamo a utilizzare i cursori Luci e Ombre di Lightroom per regolare l'esposizione piuttosto che il cursore Esposizione. E una volta che hai portato la tua immagine in Photoshop, puoi applicare tecniche e regolazioni più avanzate.
Più che mai, devi sapere come effettuare correttamente queste regolazioni.
Ed è qui che entrano in gioco le maschere di luminosità.
Cosa sono le maschere di luminosità?
Se hai letto uno dei miei articoli precedenti, potresti avermi visto parlare di post-elaborazione selettiva – apportare modifiche che interessano solo aree specifiche anziché l'intera immagine.
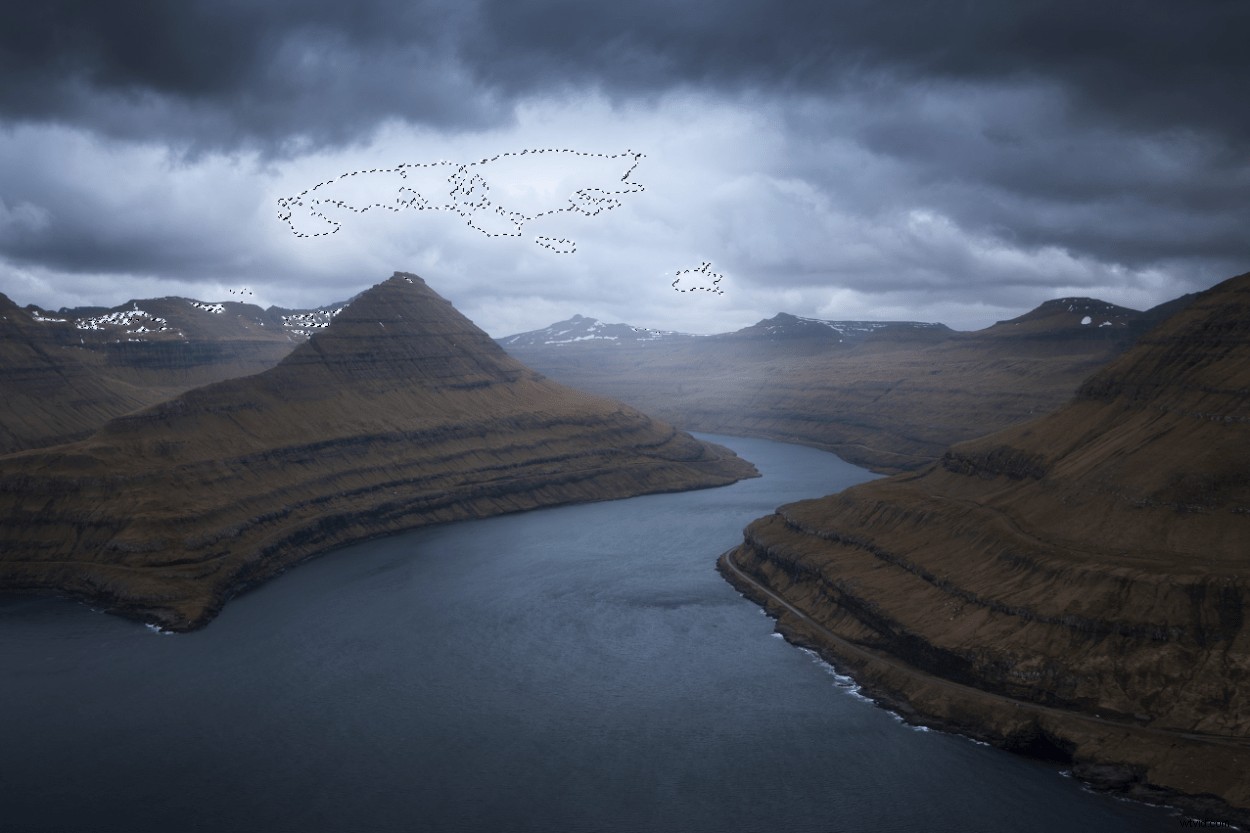
Le maschere di luminosità sono selezioni basate sul valore di luminosità di un pixel. Ciò significa che puoi selezionare accuratamente solo i pixel chiari, scuri o mezzitoni. Possiamo perfezionare queste selezioni per influenzare solo i chiari più luminosi o gli scuri più scuri e usarli come maschere di livello per le nostre regolazioni.
Poiché si basano sulla luminosità del pixel, possiamo ottenere selezioni estremamente accurate che prendono di mira solo i pixel specifici che desideriamo. Avere una selezione accurata significa che evitiamo alcuni artefatti indesiderati che potresti altrimenti riscontrare.
Non troverai le maschere di luminosità in un elenco o menu all'interno di Photoshop (sebbene i plug-in di terze parti possano automatizzare il processo). Invece, devi crearli manualmente effettuando selezioni in base ai canali RGB.
Come utilizzare le maschere di luminosità
Ora che sai cosa sono, la prossima cosa che devi sapere è come usarli. Come probabilmente saprai, non regolano l'immagine da soli. Sono invece una selezione che puoi applicare a qualsiasi livello o gruppo su cui puoi utilizzare una maschera di livello.
Prima di vedere come usarli, dobbiamo guardare come crearli. Puoi farlo manualmente o utilizzando un plug-in di terze parti. Ti consiglio vivamente di imparare a crearli manualmente prima di iniziare a utilizzare un plug-in per accelerare il tuo flusso di lavoro.
Come creare maschere di luminosità
Creiamo un Brights m ask, che selezionerà le aree luminose dell'immagine ma lascerà inalterati i mezzitoni e gli scuri. Tieni presente che questa è la maschera di luminosità più ampia e probabilmente dovrai perfezionarla per indirizzare pixel più specifici. (Ne parleremo un'altra volta.)
Inizia aprendo un'immagine in Adobe Photoshop e segui questi passaggi per creare la maschera:
- Tenere premuto Ctrl/Cmd e fare clic sulla miniatura RGB nella scheda Canali. Ora dovresti vedere le formiche in marcia intorno a diverse aree della tua immagine.
- Salva la selezione facendo clic su Salva selezione come canale icona. La selezione viene salvata come canale e gli viene assegnato il nome Alfa 1.
- Fai doppio clic sul nome del tuo nuovo canale "Alpha 1" e rinominalo in "Brights 1".
- Tieni premuto Ctrl/Cmd e premi D per deselezionare la selezione.
Non troppo difficile, vero?

Ecco come appare la maschera Brights 1
Faremo i Darks maschera successiva. È praticamente lo stesso processo di creazione dei Brights mask tranne per il fatto che dobbiamo invertire la selezione:
- Tieni premuto Ctrl/Cmd e fai clic sulla miniatura RGB nella scheda Canale.
- Tieni premuto Ctrl/Cmd e Maiusc e premi I per invertire la selezione.
- Salva la selezione.
- Fai doppio clic sul nome del nuovo canale e rinominalo in "Darks 1".
- Tieni premuto Ctrl/Cmd e premi D per deselezionare la selezione.
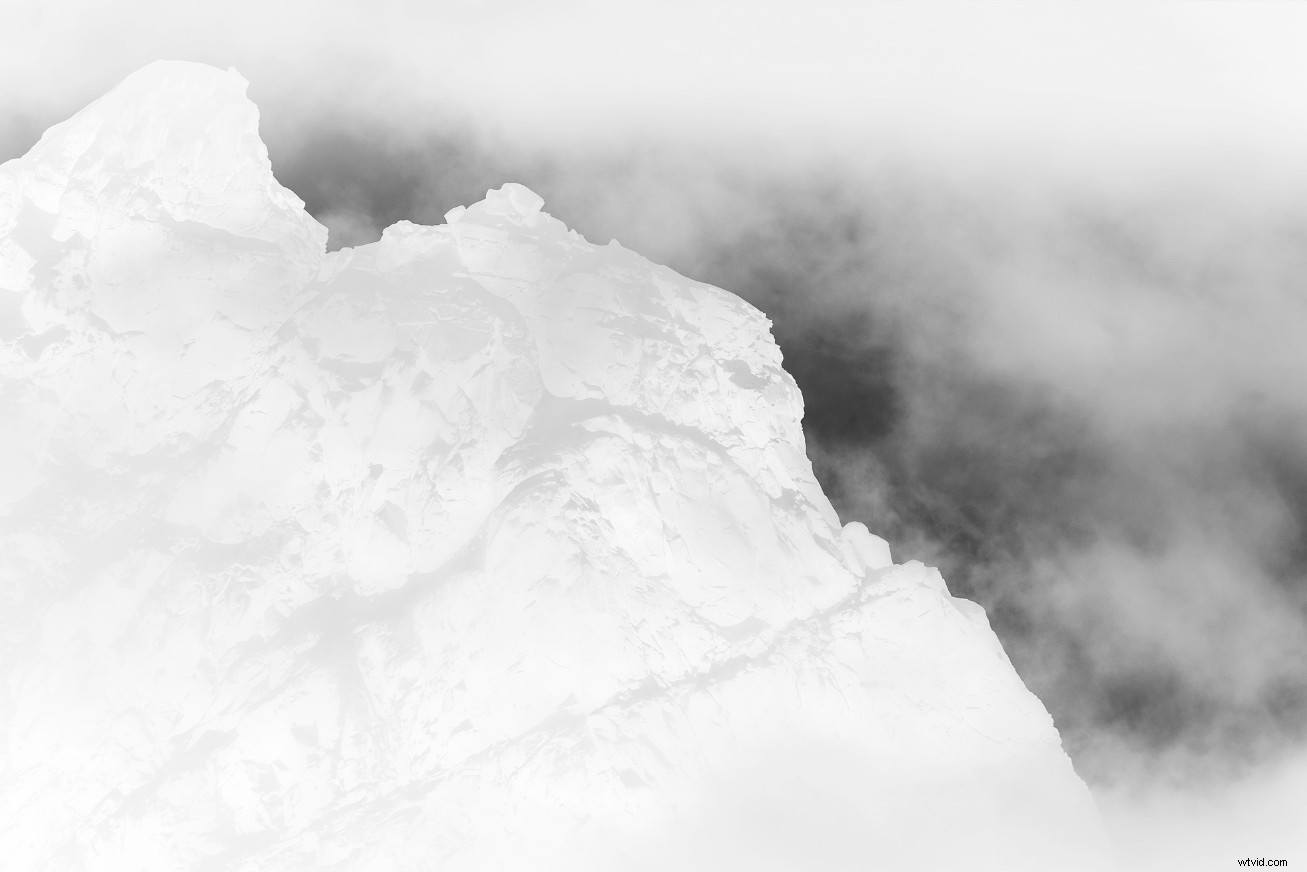
Ecco come appare la maschera di Darks 1
Infine, creeremo i Mezzitoni maschera. Questa è leggermente diversa dalle prime due maschere.
- Seleziona l'intera immagine (tieni premuto Ctrl/Cmd e premi A).
- Sottrai Brights 1 (tieni premuti Ctrl/Cmd e opzione/alt e fai clic sulla miniatura del canale "Brights 1").
- Sottrai Darks 1 (tieni premuti Ctrl/Cmd e opzione/alt e fai clic sulla miniatura del canale "Darks 1").
- Salva la selezione e rinomina il nuovo canale in "Mezzitoni 1".

Ecco come appare la maschera Mezzitoni 1
Ora abbiamo creato le tre maschere di luminosità di base. All'inizio il processo potrebbe sembrare confuso, ma presto scoprirai che creare maschere è facile come una, due, tre.
Come applicare e utilizzare una maschera di luminosità
Ora che abbiamo le nostre maschere, vediamo come usarle. Come accennato in precedenza, puoi applicare maschere di luminosità a qualsiasi livello o gruppo su cui puoi utilizzare una maschera di livello. Ciò include livelli uniti, livelli di regolazione, gruppi, oggetti intelligenti e altro ancora.

Voglio illuminare le parti più scure di questa immagine, ma lasciare da sole le alte luci
Uno scenario tipico di elaborazione è che il primo piano è un po' troppo scuro mentre il cielo è perfettamente esposto. Possiamo risolvere questo problema aumentando l'esposizione usando una regolazione delle curve. Ma l'uso di una regolazione delle curve senza una maschera schiarirà non solo le ombre, ma anche le aree che sono già ben esposte.
Quindi usiamo i Darks maschera.
Tieni premuto Ctrl/Cmd e fai clic su Darks miniatura del canale per attivare la selezione. (Saprai che è attivo quando vedrai le formiche in marcia.)
Con la selezione attiva, crea un livello di regolazione Curve. Poiché la selezione è attiva, i Darks la maschera di luminosità verrà applicata alla maschera di livello delle curve. Qualsiasi regolazione che apporti su questo particolare livello influenzerà solo le aree rappresentate dal bianco sulla maschera.
Ora tira semplicemente la curva verso l'alto per schiarire le tenebre. Puoi attivare e disattivare la maschera facendo clic tenendo premuto il tasto Maiusc sulla maschera di livello per vedere la regolazione con e senza la maschera. (Fa una grande differenza.)

Con la maschera di luminosità applicata

Senza la maschera di luminosità applicata
E adesso?
Questo è solo un modo per utilizzare le maschere di luminosità. Quando elaboro un'immagine, li uso più volte con una varietà di regolazioni. Possono anche essere usati per unire più immagini.
E mentre i plug-in di terze parti possono automatizzare il processo per te, dovresti prima imparare a crearli manualmente. Capire come funzionano rende più facile sapere come e quando usarli e quando no.
Se sei interessato a questo argomento, dai un'occhiata al mio eBook A Photographer's Guide to Luminosity Masks dove ti insegno tutto ciò che devi sapere su di loro, oltre a una varietà di altre maschere e selezioni avanzate.
