
In questa terza puntata di articoli su ACDSee Photo Studio Ultimate 2018, esaminiamo alcuni dei fantastici strumenti:nuove funzionalità o particolarmente utili. Leggi i miei primi due articoli qui:
- Guida per principianti di ACDSee Photo Studio Ultimate 2018
- Come eseguire l'editing creativo con i livelli in ACDSee Ultimate Photo Studio 2018
Nuove funzionalità
1. AZIONI
Recentemente implementate nell'ultima versione del software, le azioni sono una gamma di modifiche predefinite che puoi applicare all'immagine per ottenere un aspetto o un effetto specifico. Per aiutarti in questo, c'è un browser delle azioni che ti consente di vedere in anticipo l'effetto applicato, il che è estremamente utile.
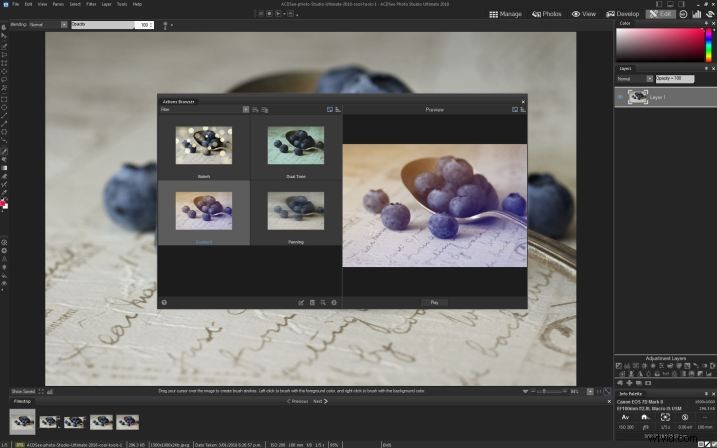
Immagine con il browser delle azioni aperto.
Ci sono 16 diverse categorie che coprono colore, bianco e nero, flusso di lavoro, editing, effetti speciali, opzioni di ritratto e paesaggio e altro ancora. Dopo aver deciso l'azione desiderata, fai clic su GIOCA ed è applicato.

Esempio di azione a toni sdoppiati.

È stata applicata un'azione di conversione in bianco e nero.
Per applicare un'azione, devi aprire l'immagine in modalità Modifica. Nella barra dei menu in alto, cerca Strumenti> Sfoglia azioni.
2. LIQUIFARE
Fluidifica è spesso usato nella moda e nell'editing di ritratti per cambiare la forma di persone o parti del loro corpo. È una nuova funzionalità di questa versione di ACDSee Photo Studio Ultimate 2018. Questo strumento deve essere applicato con un pennello grande e morbido e un tocco delicato, altrimenti può sembrare eccessivamente ovvio.
Ho trovato lo strumento Fluidifica molto facile da usare. Ha funzionato rapidamente (ovvero non c'è stato alcun ritardo nell'elaborazione della modifica) e ha avuto un effetto più delicato di quanto mi aspettassi.

Questa è l'immagine precedente per il confronto.
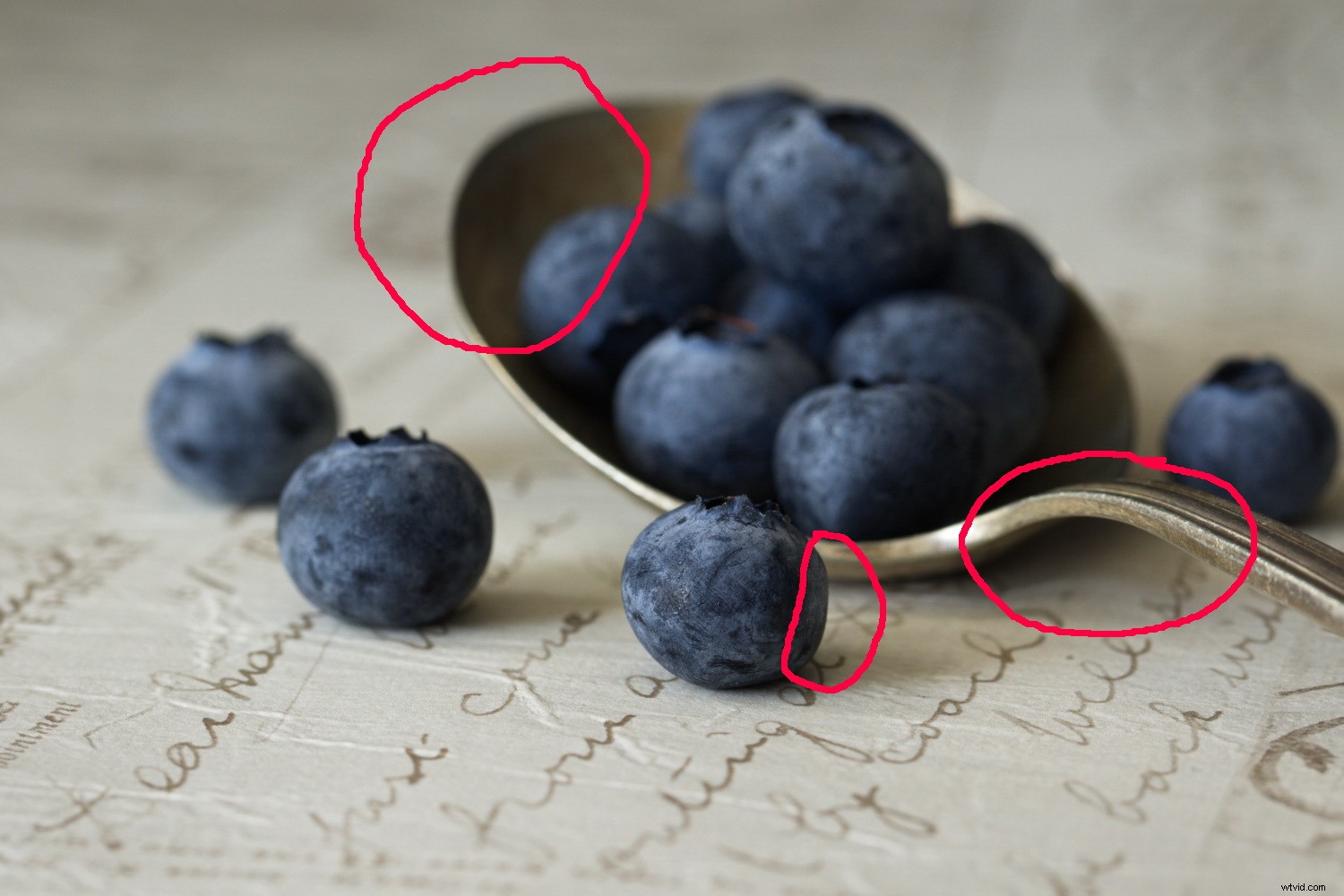
Mostra dove è stato applicato l'effetto.

Immagine dopo Fluidifica applicata sull'arco e sulla ciotola del cucchiaio e sul lato scuro del mirtillo principale.
Utilizzo dello strumento Fluidifica
Fluidifica è una funzione in modalità Modifica, quindi devi aprire la tua immagine lì. Nella barra dei menu in alto, seleziona Filtro> Geometria> Fluidifica.
Sono disponibili quattro diverse modalità Fluidifica:
- Cambio – Questo sposta i pixel da un'area all'altra nella direzione in cui sposti il pennello.
- Pizzica – Questo sposta i pixel verso il centro del pennello (riducendo le cose).
- Pennello – Questo allontana i pixel dal centro del pennello (ingrandendo le cose).
- Ripristina – Modalità Annulla per una delle tre opzioni precedenti.
Una volta che la modalità Fluidifica è attiva, controlla che il tuo pennello abbia le dimensioni e la morbidezza corrette (si consiglia un pennello più grande e più morbido) e fai clic molto delicatamente e spingi leggermente l'area che desideri regolare. È molto più facile fare molti piccoli aggiustamenti poiché puoi annullarne uno se vai troppo lontano.
Tieni inoltre presente che quando usi Fluidifica sposta tutti i pixel all'interno del pennello, quindi se hai linee o altri elementi, anche loro possono essere interessati. Questo può rendere ovvio che hai utilizzato Fluidifica, quindi fai attenzione agli sfondi e agli elementi circostanti nell'area in cui lo stai utilizzando.
3. SEPARAZIONE DELLA FREQUENZA
Questa è una funzione molto utilizzata nella fotografia di ritratto e di moda:ovunque sia visibile molta pelle, in particolare volti e primi piani. La separazione della frequenza ti consente di appianare imperfezioni e imperfezioni, uniformare i toni della pelle e fornire un risultato lucido nell'immagine.
Sebbene possa essere eseguito manualmente, la configurazione richiede molto tempo. Ora con pochi clic, il software esegue tutti i livelli per te, semplificando l'applicazione dell'effetto dove necessario. Non fotografo persone o ritratti ravvicinati, quindi non ho mai avuto la necessità di utilizzare questa funzionalità, ma per coloro che vogliono accedere a questa tecnica avanzata, ACDSee l'ha inclusa.
Utilizzo dello strumento
Apri la tua immagine in modalità Modifica e nel pannello Livelli duplica il livello. La separazione di frequenza è una modifica distruttiva, quindi ti consigliamo di lavorare su un livello duplicato per mantenere l'integrità dell'immagine.
Seleziona il livello superiore (il duplicato), quindi fai clic con il pulsante destro del mouse e seleziona Separazione di frequenza dalla casella a discesa. Creerà quindi due livelli:uno sarà grigio e avrà (HF) nella descrizione del livello. L'altro sarà a colori, ma sarà tutto sfocato e avrà (LF) nella descrizione del livello.
Sullo strato LF, utilizzare un pennello per lavorare su eventuali imperfezioni della pelle. Sul livello HF, usa lo strumento Ripara per clonare la pelle chiara sopra le aree imperfette.
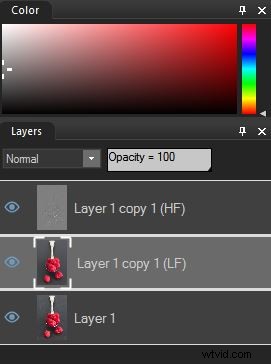
4. PIXEL TARGETING
Lo strumento Pixel Targeting ti consente di selezionare aree specifiche dell'immagine in base a una combinazione di toni e colori. Funziona in combinazione con un livello di regolazione.
In modalità Modifica, apri l'immagine e seleziona un livello di regolazione (qualcuno di loro sembra andare bene). Qui sto usando uno scatto di alcuni lamponi rosso vivo e un livello di regolazione Vividezza.
Fai clic con il pulsante destro del mouse sul livello superiore e seleziona Targeting pixel e si aprirà un pannello. Gli slider in alto consentono di selezionare i toni e gli slider in basso consentono di selezionare i colori.
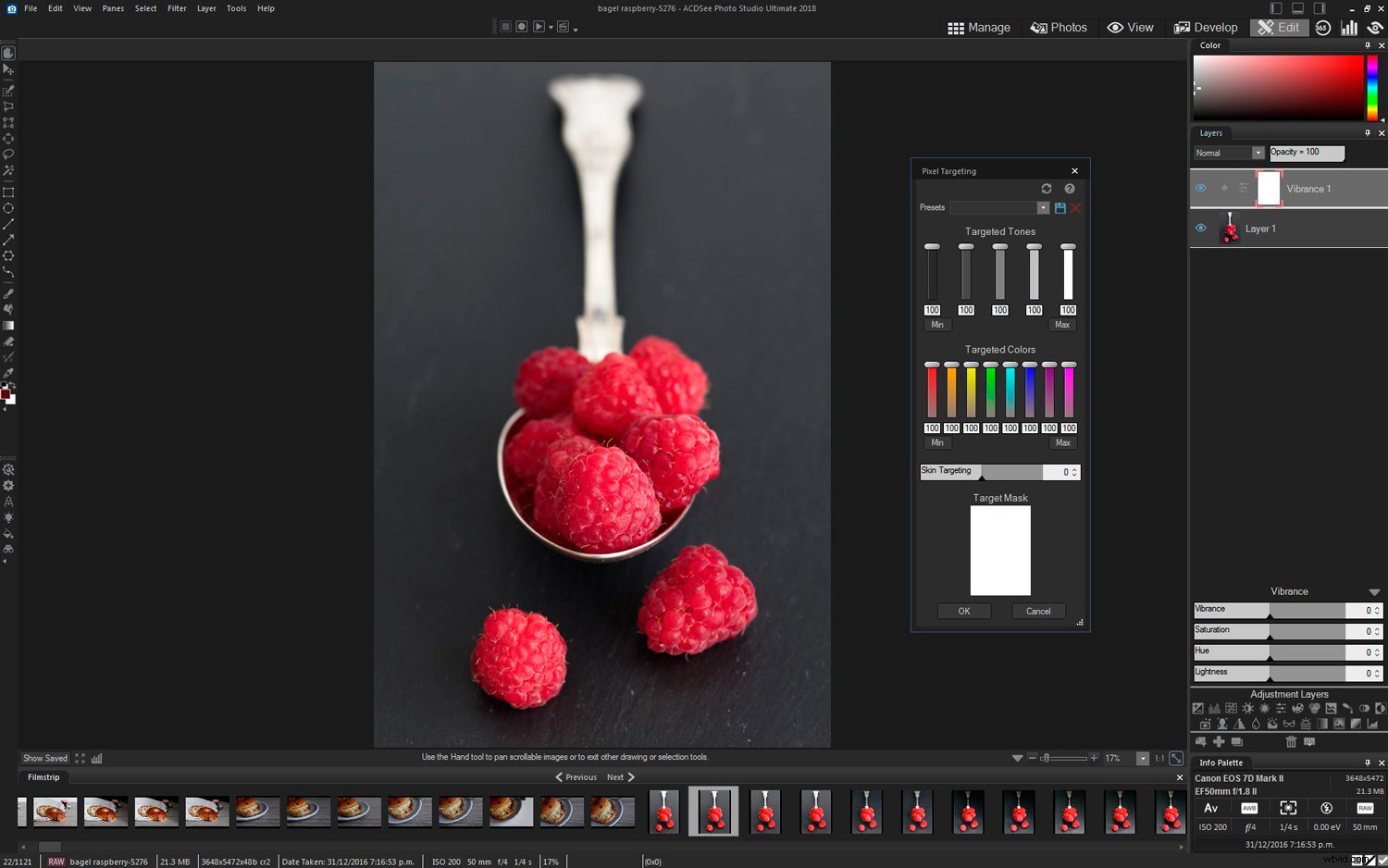
Regola il tono e i cursori del colore per adattarli. Crea una maschera del soggetto che vuoi regolare.
Salva un preset per un uso futuro (usa l'opzione Salva nella parte superiore dello schermo) e fai clic su OK. La maschera che hai appena creato nella finestra Targeting pixel è ora applicata al tuo livello di regolazione e applicherà la regolazione solo alle aree chiare della maschera.
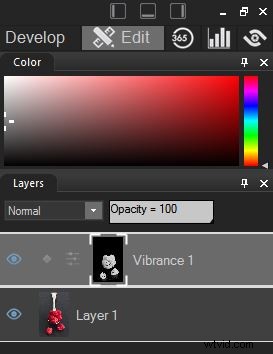
Qui ho trasformato i lamponi in blu semplicemente regolando i cursori Tonalità nel livello Vividezza.

Funzioni utili
Durante l'apprendimento dell'utilizzo di ACDSee Photo Studio Ultimate 2018, c'erano diverse cose che ho trovato particolarmente utili. Queste sono o le piccole cose che non vengono utilizzate molto ma funzionano davvero bene quando è necessario usarle, o qualcosa che rende molto più facile svolgere un'attività molto comune.
Queste sono cose che apprezzo, soprattutto quando qualcosa che fai molto è reso più semplice o offre un'alternativa intelligente.
1 – Aggiungi un file come livello
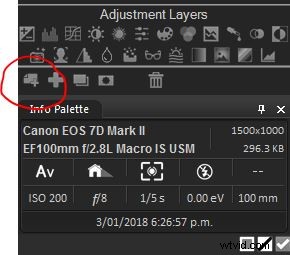
Nella parte inferiore del pannello Livelli ci sono un sacco di icone di accesso rapido per diverse funzionalità di livello. Quella cerchiata qui è l'opzione "Aggiungi un file come livello".
Eseguo un paio di attività specifiche che richiedono l'aggiunta di immagini esterne come livelli extra, come l'aggiunta di sovrapposizioni di texture e la composizione.
Ci sono molti altri casi in cui questo potrebbe essere utile:focus stacking, fusione di immagini panoramiche o astrofotografiche, stacking time-lapse e così via.
Questa è una funzione particolarmente comune e il modo in cui lo fa Photoshop NON è davvero facile da usare. L'ho sempre aggirato usando un secondo monitor e trascinando la mia immagine in quel modo.
Ma se stai lavorando su un laptop o hai solo un livello, questa non è un'opzione, quindi vale la pena conoscere questa funzione.
È davvero semplice. Fai clic su Aggiungi un file come livello icona e si apre una finestra di dialogo che ti chiede di selezionare la posizione dell'immagine che desideri aggiungere. Ancora meglio, puoi passare alla visualizzazione in miniatura e vedere esempi di immagini in modo da poter selezionare quella giusta.
Fare clic sul file desiderato e selezionare Apri. Il file si aprirà quindi come un nuovo livello. Probabilmente dovrà essere ridimensionato e il programma ha già attivato quella modalità anche per te. Trascina le maniglie gialle sulla giusta dimensione, seleziona Impegna e il gioco è fatto!
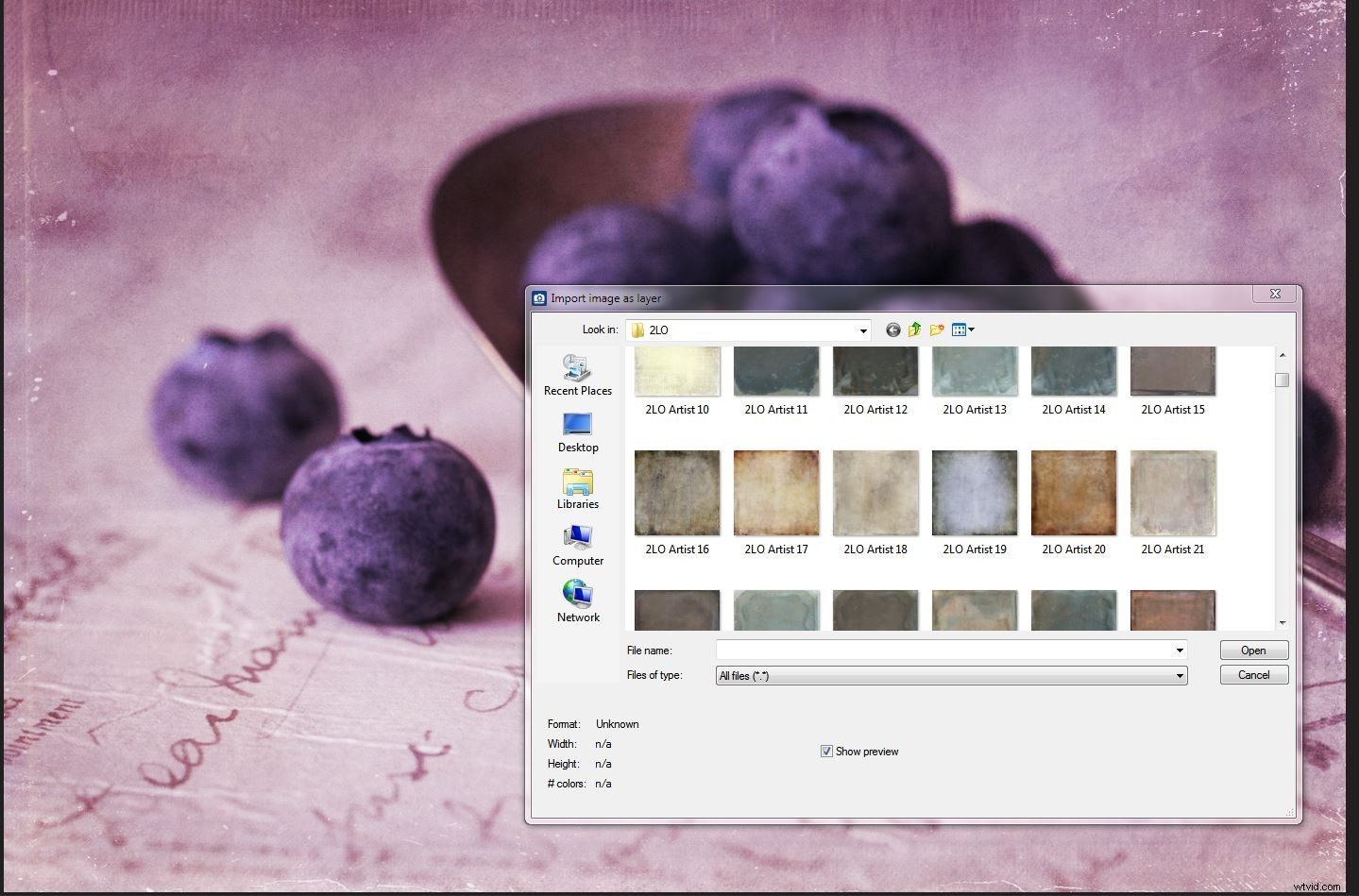
2. Strumento di guarigione
A volte potresti avere un segno, un'imperfezione o un capello o un ramoscello randagio sulla tua ripresa e non te ne accorgi finché non lo vedi sul grande schermo durante il montaggio. La tecnologia è migliorata così tanto in questi giorni che il software può spesso occuparsi di questi problemi per te, ma può comunque essere un risultato tutt'altro che raffinato.
Durante la modifica dei miei scatti ai mirtilli, sono rimasto sgomento nello scoprire che non avevo notato che la mia bacca principale aveva un graffio sulla parte anteriore. Ottima opportunità per provare lo strumento Guarigione all'interno di ACDSee Photo Studio Ultimate.
Sono rimasto abbastanza colpito da come funziona. Basta fare clic con il pulsante destro del mouse su una buona area e quindi dipingere sull'area dell'imperfezione. Trovo che fare molte piccole selezioni di solito dia un effetto più naturale, ma ACDSee ha fatto davvero un ottimo lavoro.
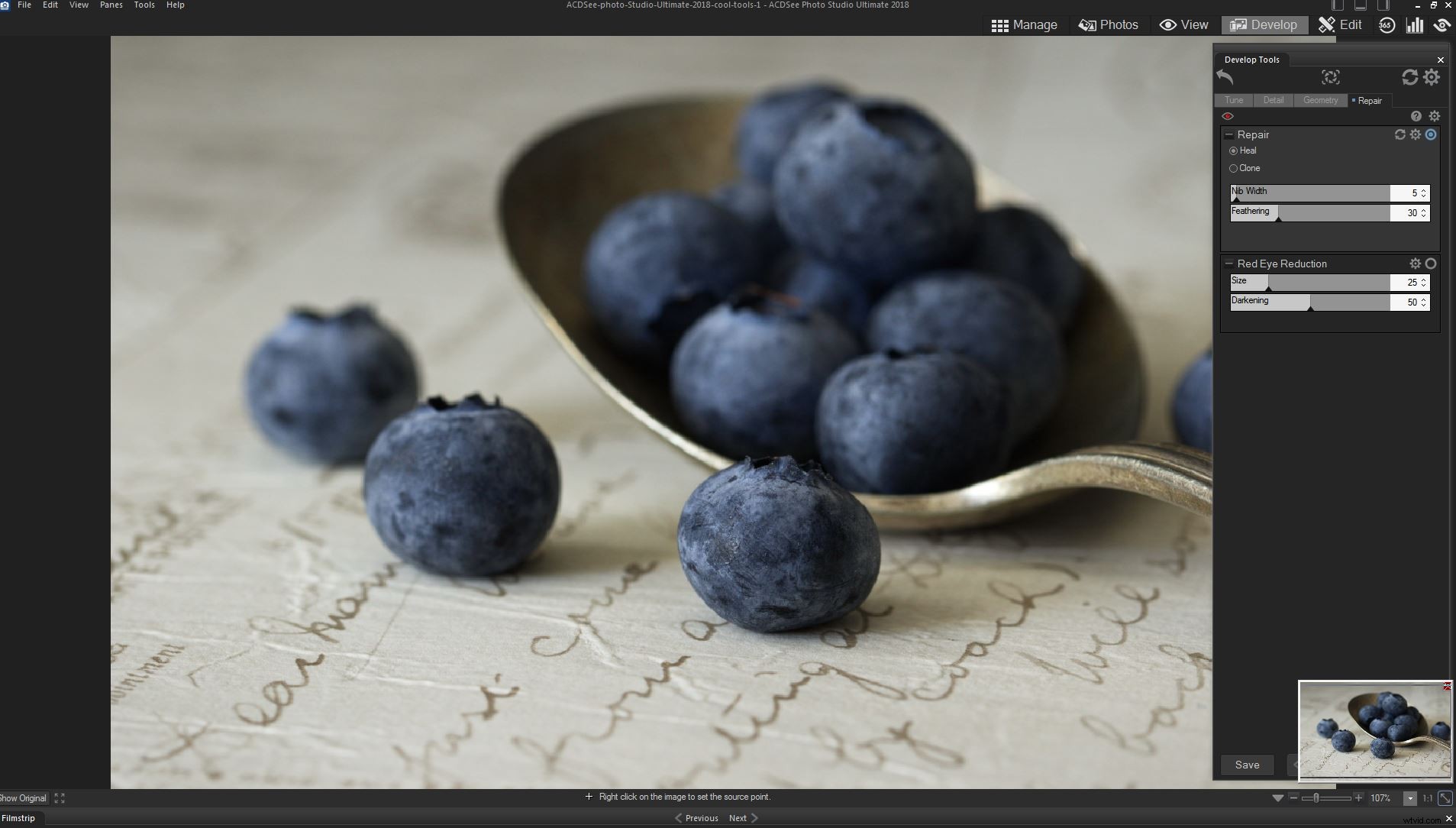
Dopo l'applicazione dello strumento Guarigione.

Prima dell'applicazione dello strumento Guarigione, puoi vedere chiaramente il grande graffio sulla parte anteriore della bacca.
Conclusione
Prima di scrivere questi articoli, non avevo mai usato il software ACDSee. Il mio background era con PaintShop Pro, Photoshop e Lightroom. È stato interessante conoscere l'intera gamma e le capacità di questo programma ACDSee. Sono incluse alcune nuove funzionalità davvero interessanti e strumenti utili, in particolare nella modalità Modifica.
Nel complesso, sono rimasto colpito dalla profondità e dalle capacità di ACDSee Photo Studio Ultimate. Per un principiante che desidera un programma one-stop-shop a un prezzo conveniente (e nessun modello di abbonamento), ha molti vantaggi.
Per chiunque desideri iniziare a gestire i propri file di foto, elaborare immagini RAW e apportare modifiche più approfondite, questo è un buon punto di partenza. Se stai cercando un'opzione senza abbonamento, vale la pena considerare anche.
Disclaimer:ACDSee è un partner pubblicitario dPS.
