Di recente ho intrapreso un progetto di creazione di immagini in bianco e nero per una prossima mostra in una galleria d'arte. Le immagini sono state scattate, ora l'unica domanda che rimane è come gestirò la post-elaborazione. Negli anni passati ho fatto molto affidamento su Lightroom e anche su Nik Silver Efex (sì, ricorda quel programma). Ho scoperto, tuttavia, che le conversioni in bianco e nero e i look creati dalla Collezione Nik stanno iniziando a diventare un po' datati.
Alcuni anni fa era molto di moda elaborare in Silver Efex, ma ora che Google non sta più aggiornando il programma, scopro che i preset non funzionano altrettanto bene per creare look che attraggono gli acquirenti d'arte di oggi.
Nota: La Nik Collection è stata venduta a DxO che ne continuerà lo sviluppo. Al momento della stesura di questo articolo, è ancora gratuito, ma è probabile che le nuove versioni o gli aggiornamenti siano a pagamento.

Una delle immagini della collezione. Ho usato Lightroom per alcune regolazioni iniziali, quindi ho utilizzato Luminar come plug-in per completare la modifica.
Così ho deciso di elaborare le mie immagini utilizzando Luminar di Macphun. Conoscevo già il programma e l'interfaccia facile da usare, quindi ho pensato di spingermi un po' oltre e modificare queste immagini cercando specificamente di elaborare per il bianco e nero.
Area di lavoro predefinita in bianco e nero
Una delle prime cose da tenere a mente è che Luminar offre uno spazio di lavoro specifico per il bianco e nero. Facendo clic sulla scheda dell'area di lavoro, visualizzerai una varietà di strumenti che ti aiuteranno a elaborare le conversioni in bianco e nero.
L'area di lavoro include alcuni filtri come Filtri colore, Esposizione/Contrasto, Alte luci/Ombre, Chiarezza/Dettagli e pochi altri. Il filtro Curve è ben strutturato in quanto puoi regolare RGB e colori separati con un semplice clic del mouse.
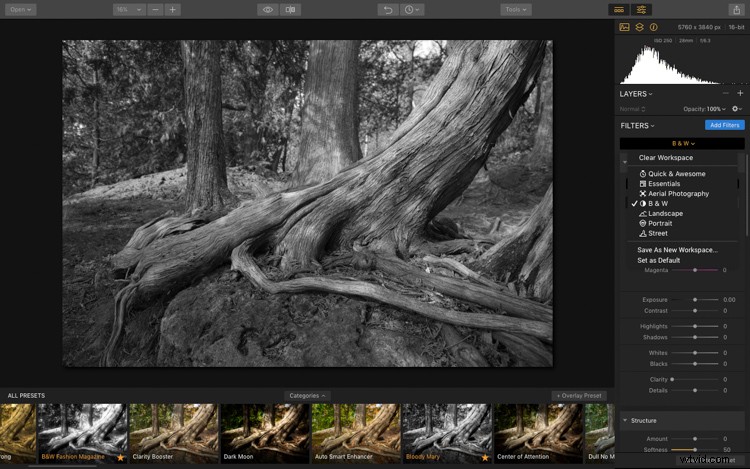
In questa immagine puoi vedere che ho impostato l'area di lavoro su B&N per la conversione in bianco e nero.
Sono stato anche in grado di aggiungere filtri aggiuntivi all'elenco e rimuoverne altri in modo rapido e semplice. Per la maggior parte delle mie immagini, non tendo a utilizzare le trame, quindi ho rimosso questo filtro dall'area di lavoro. Se dovessi elaborare un altro set di immagini, potrei usare questo filtro, ma per ora è stato più facile rimuoverlo. Noterai che una volta che inizi ad aggiungere o rimuovere filtri, l'area di lavoro diventa una configurazione personalizzata.
Crea il tuo spazio di lavoro personalizzato
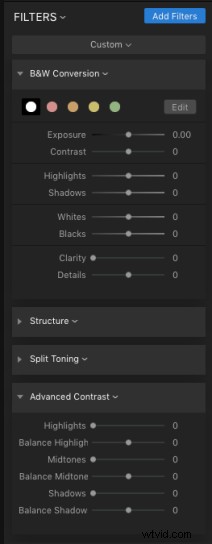
Una delle caratteristiche che mi piace di Luminar è il fatto che posso creare uno spazio di lavoro personalizzato. Sto ancora modificando i miei filtri in bianco e nero in modo da poter scegliere rapidamente e facilmente un'area di lavoro specifica con cui iniziare. Uno che mi offrirà i filtri di cui ho bisogno per facili conversioni in bianco e nero mirando a una varietà di look diversi. Ad esempio, posso creare spazi di lavoro per conversioni in bianco e nero sgangherate e per imitare l'aspetto di un film vintage.
Quindi ho aggiunto filtri all'area di lavoro e ho creato un set personalizzato per l'elaborazione secondo i miei gusti. Filtri che ho rimosso; Sovrapposizione texture, Grana, Luce soffusa, Curve e Vignettatura. Ho aggiunto il filtro Contrasto avanzato. Puoi anche comprimere tutti i filtri su cui non stai lavorando al momento facendo clic sull'icona a triangolo appena a sinistra del nome del filtro. Ciò ti darà più area di lavoro e meno necessità di scorrere su e giù nel pannello dei filtri.
Spazzole di regolazione
Luminar offre inoltre agli utenti l'opportunità di apportare modifiche locali specifiche con gli strumenti Pennello e Maschera radiale. Per un'immagine specifica, ho usato il pennello per dipingere nelle mie regolazioni solo parti specifiche dell'immagine. Lo strumento pennello crea una maschera in cui puoi applicare modifiche all'immagine in modo selettivo.
Maggiori informazioni su questa tecnica qui:Come utilizzare le maschere filtro in Luminar per potenti regolazioni locali
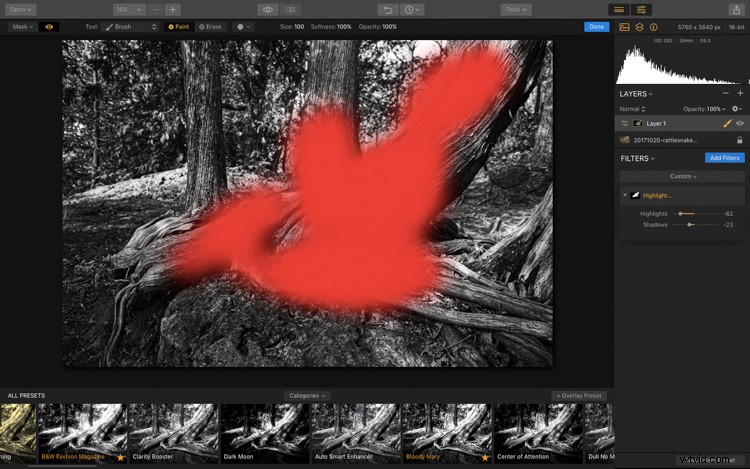
Qui puoi vedere come sto applicando il filtro Evidenzia/Ombra solo a un'area selezionata usando il pennello e una maschera filtro.
Flusso di lavoro
Quindi, senza ulteriori indugi, ti guiderò attraverso i passaggi che ho usato per modificare questa immagine. Come vedrai, Luminar è un programma molto veloce e semplice da usare che ti consente di modificare il tuo lavoro in pochi istanti.
Fase 1 – Preimpostazioni
Comincio sempre visualizzando le mie immagini nei preset. Chissà, uno di loro potrebbe funzionare e poi il mio lavoro è finito. Luminar ha queste enormi anteprime di ogni preset nella parte inferiore dello schermo, le trovo molto utili. Questo si chiama "Bloody Mary". Mi piace il tocco di colore che include, ma per questa prossima mostra non si adatta al resto delle immagini, quindi dovrò salvare questo effetto per dopo.
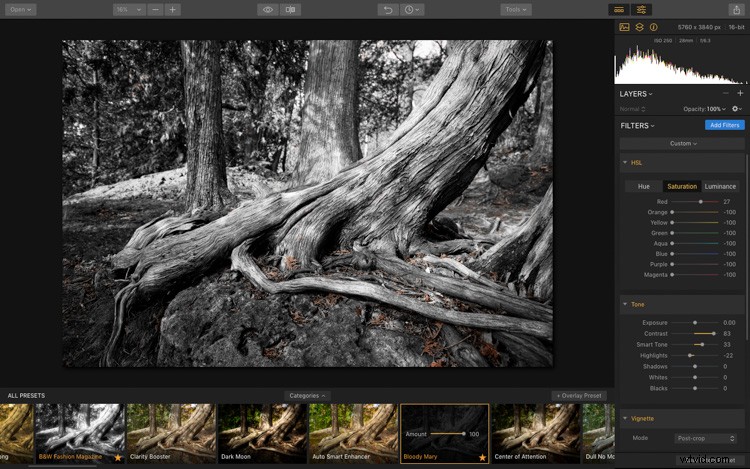

Fase 2 – Area di lavoro in bianco e nero
Successivamente, ho scelto l'area di lavoro Bianco e nero e quindi ho iniziato a regolare i punti in bianco e nero. Mi piace assicurarmi che ciascuna delle mie immagini contenga l'intera gamma di toni, dal bianco puro al nero puro. Questo è sempre uno dei miei primi passi. Mi assicuro che il mio istogramma tocchi entrambi i bordi sinistro e destro. Questo passaggio è molto importante in quanto conferisce alle mie stampe molta profondità.
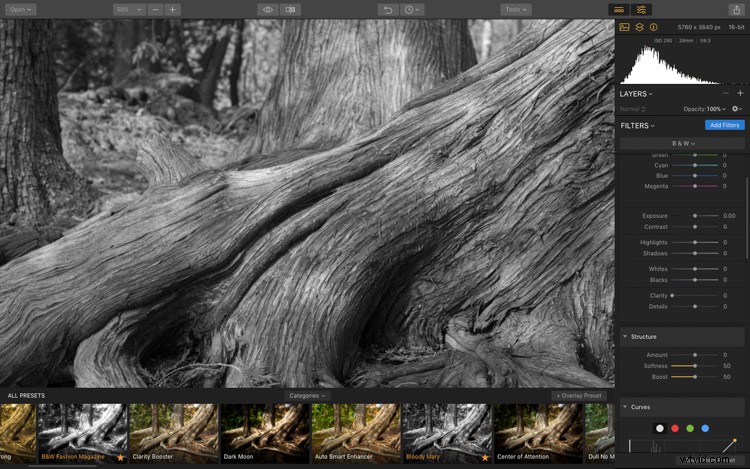
Prima di regolare i cursori del punto Bianco e Nero. Notare la mancanza di contrasto nell'immagine.
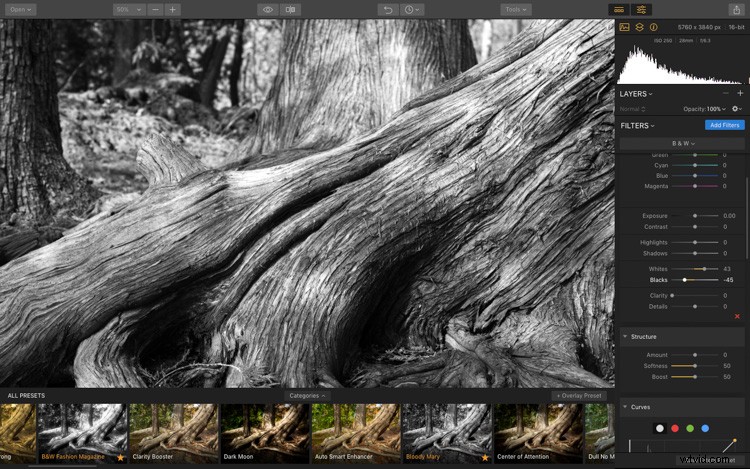
Dopo aver regolato i cursori dei punti in bianco e nero. Questo imposta il nero puro e il bianco puro nell'immagine e aggiunge contrasto.
Fase 3:filtri colorati
Il mio passo successivo è stato quello di giocare con i filtri colorati e i cursori e vedere come avrebbero influenzato l'aspetto dell'immagine. A volte l'uso di un filtro fa apparire una parte specifica dell'immagine. Per questo scatto particolare, voglio mettere in risalto le fasce di luce che risuonavano sul tronco dell'albero.
Per fare ciò clicca su “Modifica” accanto ai cerchi colorati, quindi sulla scheda Luminanza (luminosità). Ciò ti consentirà di regolare i toni di ciascun colore individualmente. Gioca con ciascuno di loro per vedere come influiscono sulla tua immagine.
In questa immagine, se sposto il cursore rosso completamente a sinistra, vedrai che i toni sulla roccia diventano notevolmente più scuri. Spostando il cursore a sinistra si aggiunge luce a questa parte dello scatto.
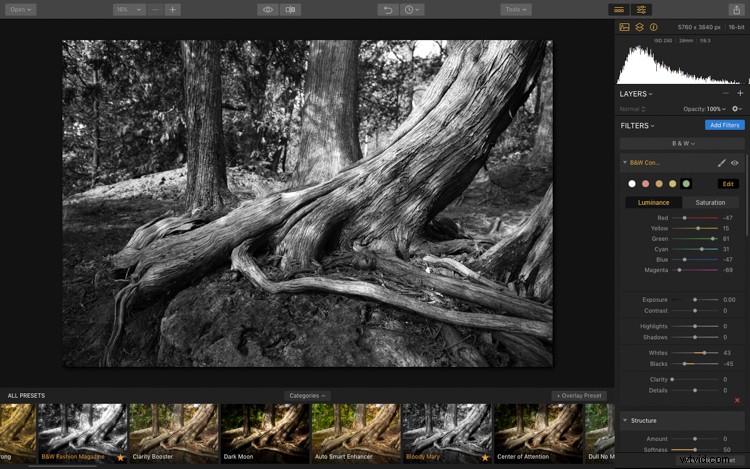
Prima di regolare i cursori colore.
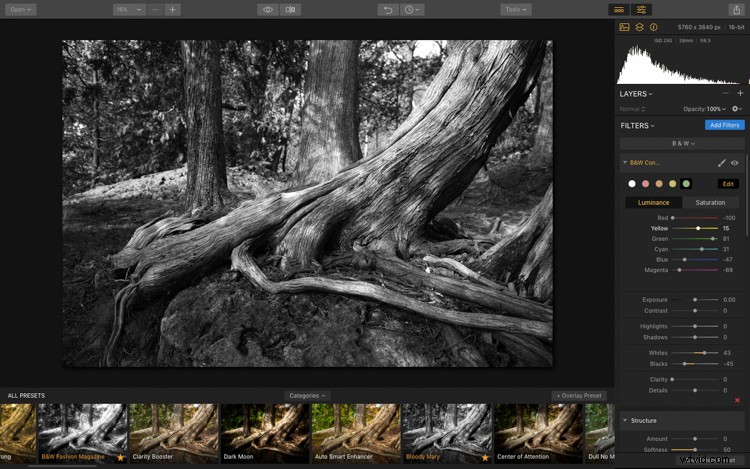
Il cursore rosso a sinistra scurisce i toni rossi dell'immagine.
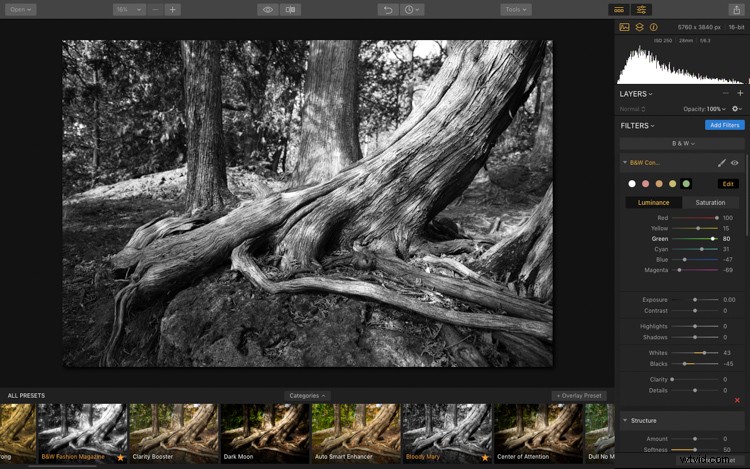
Il cursore rosso a destra schiarisce il rosso e scurisce i colori opposti.
Fase 4 – Struttura
Volevo che questo scatto fosse molto più grintoso e definito, quindi ho regolato anche il filtro struttura. La trama nella corteccia è importante per l'effetto della luce sul tronco. Il dispositivo di scorrimento della struttura aiuta a enfatizzarlo.
Questi due scatti mostrano l'effetto che la struttura ha su questa immagine. In questa prima immagine, ho spostato di proposito il cursore completamente a sinistra in modo da poter vedere l'effetto. La seconda inquadratura mostra il cursore spostato ulteriormente a destra. Le creste della corteccia diventano molto più definite giocando con questo slider.
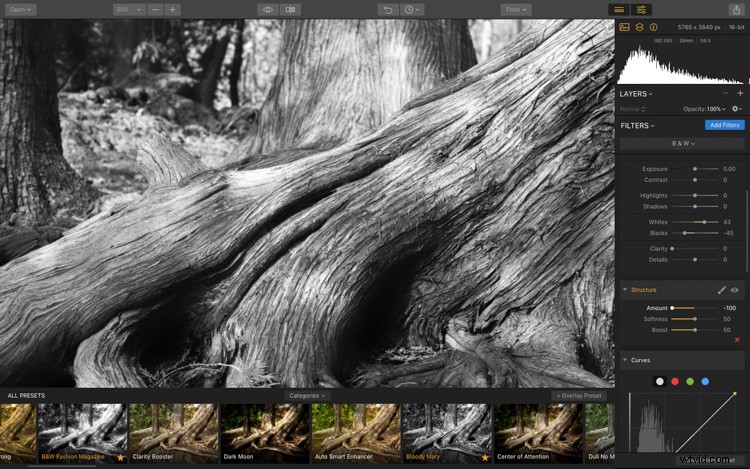
Il dispositivo di scorrimento della struttura si è spostato completamente a sinistra.
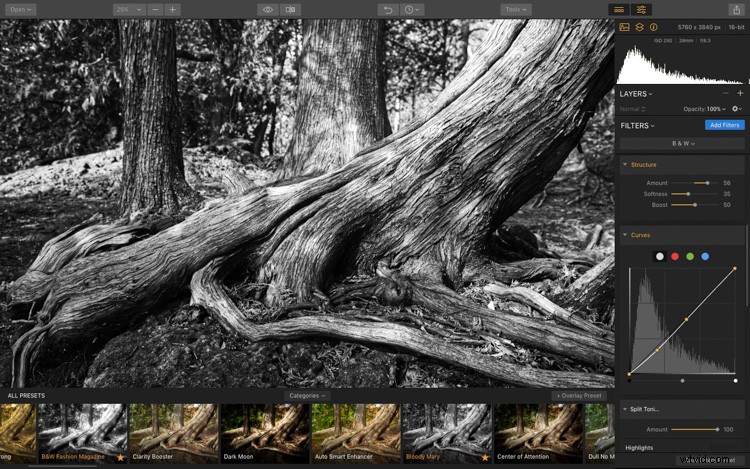
Slider della struttura finale attenuato.
Fase 5 – Tonificazione divisa
Per questa serie di immagini, associo scatti urbani con scatti naturalistici. Tutti gli scatti della natura, tuttavia, sono stati realizzati da qualche parte all'interno della città di Toronto. Le foto conterranno anche un leggero accenno di blu. Adoro quel tono quando viene stampato sulla mia carta ruvida per belle arti. Mi piace anche abbinare questo accenno di blu con un mascherino leggermente grigio/blu quando incornicio le immagini per la mostra della galleria. È un look sottilmente unico.
Puoi vedere qui che ho esagerato la saturazione per determinare se mi piaceva il colore. Quindi, una volta ottenuta la tonalità che mi piaceva, ho attenuato i colori per aggiungere solo un sottile accenno di blu all'immagine in bianco e nero. Ho anche regolato il bilanciamento in modo che il tono del blu sia più visibile nelle ombre che nelle alte luci.
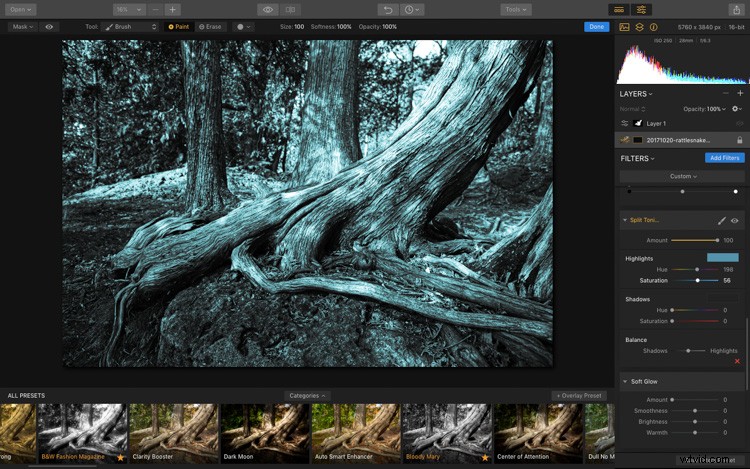
Filtro tonificante diviso esagerato per giudicare il colore.
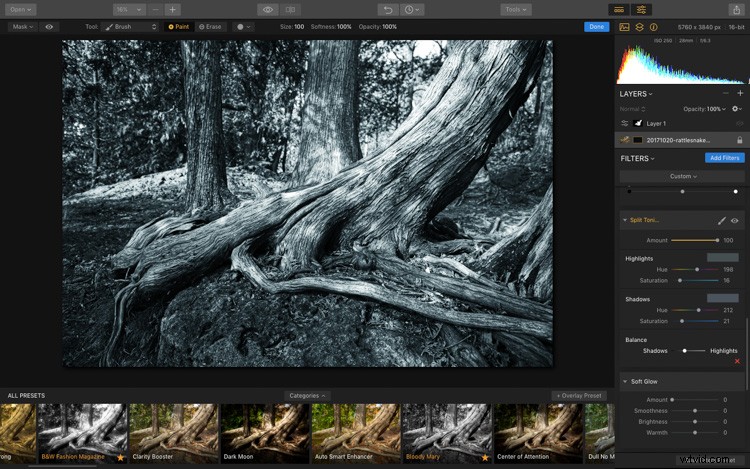
Impostazioni e aspetto dello split tono finale.
Fase 6 – Adeguamenti finali

Infine, ho aggiunto un filtro Contrasto avanzato. Volevo dare un tocco ai dettagli all'interno dell'immagine e questo dispositivo di scorrimento ha funzionato magnificamente su questa immagine. Puoi giocare con luci, mezzitoni e ombre separatamente. Dopo alcune regolazioni, ho spostato il cursore di evidenziazione ulteriormente a destra regolando l'effetto del contrasto sulla corteccia dell'albero.
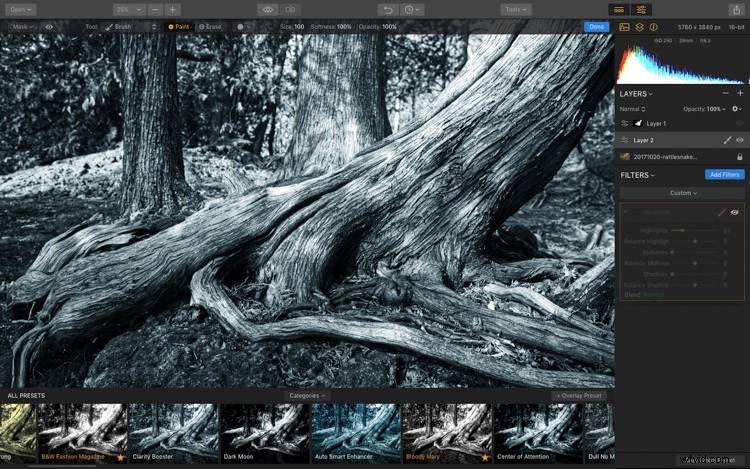
Filtro contrasto avanzato disattivato.
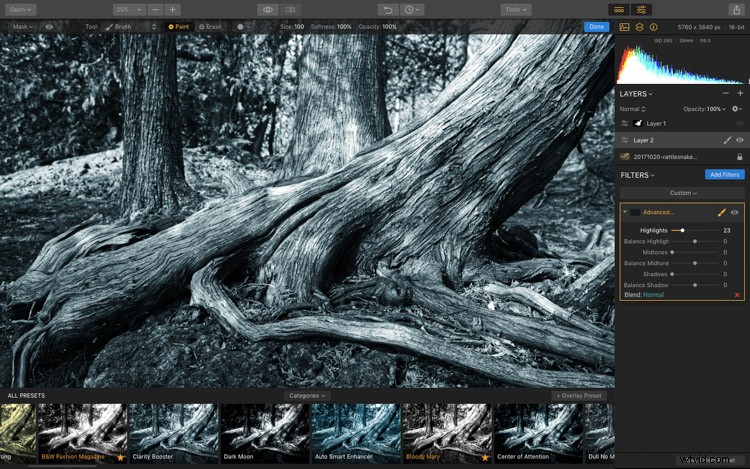
Filtro Contrasto avanzato aggiunto.
Conclusione
Bene, questo è tutto, gente. Il montaggio è stato molto semplice e veloce. L'immagine è completa per ora. Mi piace sempre lasciare il mio lavoro per qualche giorno e poi tornare a vedere di nuovo l'immagine. Una serie di occhi nuovi aiuta sempre a mettere a punto i dettagli.

In conclusione, Luminar si è rivelato uno strumento molto rapido e facile da usare per completare le conversioni in bianco e nero. Offre la stessa versatilità e opportunità creative di altri programmi ed è davvero un'applicazione potente.
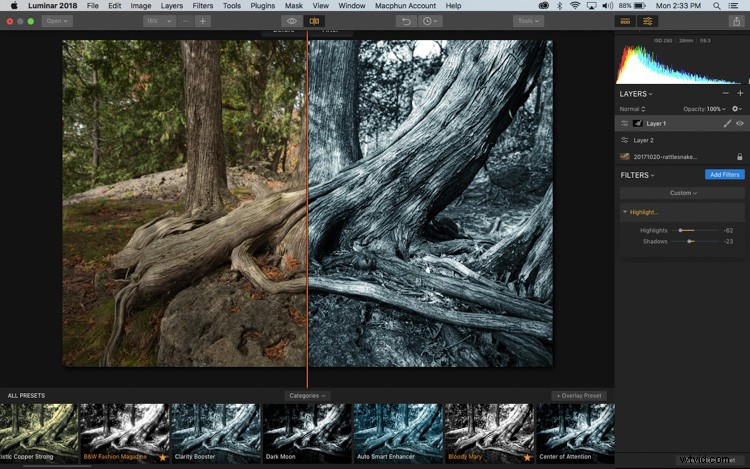
Prima e dopo il confronto. Puoi utilizzare il pratico dispositivo di scorrimento prima/dopo per vedere tutte le modifiche apportate alla tua immagine. Basta fare clic sulla piccola icona in alto che sembra un libro aperto e spostare il cursore sull'immagine per vedere gli effetti.

Immagine prima e dopo, fianco a fianco.
Mi piace il fatto di poterlo utilizzare sia come prodotto autonomo che come plug-in per Lightroom. L'interfaccia è sicuramente più facile da navigare rispetto ad altri programmi e mi piace lavorare in Luminar. Questo sicuramente dice qualcosa perché non sono il tipo a cui piace scherzare con la post-elaborazione.
Disclaimer:Macphun è un partner pubblicitario di dPS.
