Le fotografie soft focus si presentano con un effetto tranquillo e quasi onirico. Sono diventati piuttosto popolari e possono essere trovati in una certa misura in molti generi di fotografia, dai ritratti ai paesaggi.
In realtà, quelle che molti di noi considerano foto soft focus, in realtà non sono affatto soft focus. Il termine più accurato è contrasto morbido. La messa a fuoco morbida è essenzialmente la sfocatura di un'immagine, che non è esattamente la stessa cosa del contrasto morbido. L'effetto ammorbidente può essere ottenuto in diversi modi utilizzando filtri ammorbidenti montati davanti all'obiettivo o in fase di post-elaborazione. Con i potenti strumenti di editing digitale di cui disponiamo oggi, un morbido effetto di contrasto è facilmente realizzabile e regolabile all'infinito.
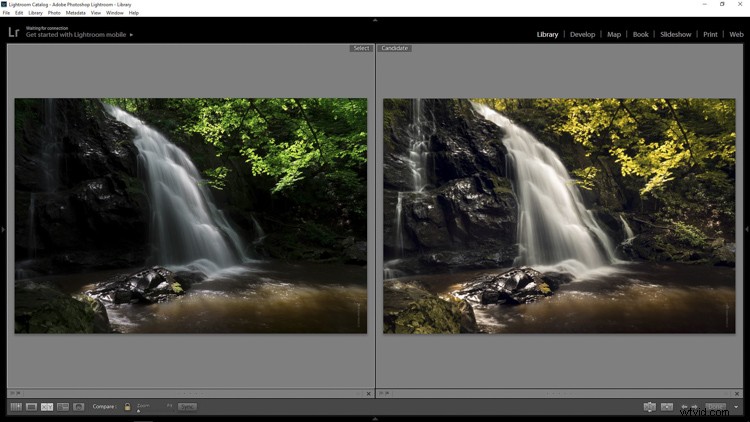
In questo esempio, vedrai un flusso di lavoro passo-passo per applicare una messa a fuoco morbida o un contrasto morbido, guardare una fotografia in Photoshop usando il nostro vecchio amico il filtro passa alto. Potresti avere familiarità con l'uso dell'High Pass per la nitidezza, ma in questo caso verrà utilizzato all'estremità opposta dello spettro. Inizieremo con un file immagine RAW e lavoreremo fino a un prodotto finito pronto per la pubblicazione.
Non preoccuparti. Tutte queste modifiche sono incredibilmente facili, veloci e daranno alle tue immagini un piccolo impulso creativo se utilizzate correttamente. Iniziamo!
Ecco il file RAW o come lo chiamo affettuosamente “Genesis Image”.

Apporta prima le modifiche di base
Inizieremo con alcune modifiche di base in Adobe Lightroom, quindi trasferiremo l'immagine in Photoshop per applicare la magia del contrasto morbido. È meglio eseguire prima l'elaborazione del nucleo, prima di iniziare il processo di contrasto morbido. Mi piace usare Lightroom perché è un trasferimento semplicissimo, per lavorare in tandem con Photoshop.
Per questa foto ho eseguito alcune regolazioni dell'esposizione globale, oltre ad alcune regolazioni selettive. Ho anche utilizzato il pannello HSL per avvicinare la saturazione e la luminanza del colore alla mia visualizzazione.

Apri in Photoshop e duplica il livello di sfondo
Una volta terminata l'elaborazione di base, è il momento di portare la tua immagine in Photoshop. Fai clic con il pulsante destro del mouse in Lightroom e scegli "Modifica in Photoshop".
Ora che hai il tuo file aperto in Photoshop, puoi iniziare il semplice processo di applicazione dell'effetto di contrasto morbido. Per iniziare, devi duplicare il livello di base. A tale scopo, fai clic con il pulsante destro del mouse sul livello di base e seleziona Duplica livello oppure premendo CTRL+J (comando+J per Mac).
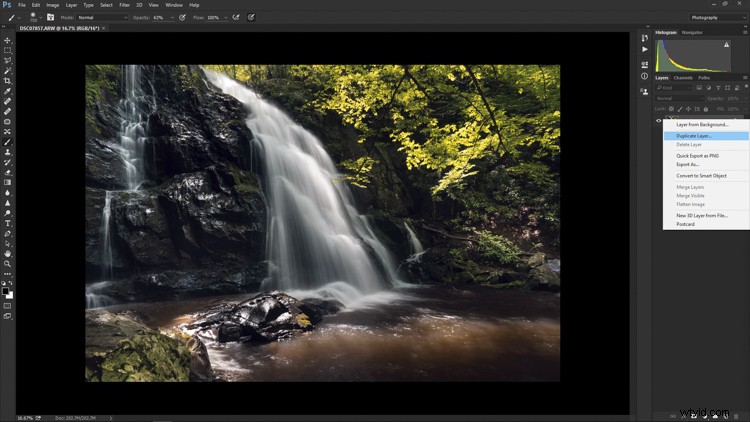
Applica il filtro passa alto
Quindi, seleziona il filtro passa alto. Per fare ciò, seleziona dal menu in alto:Filtro> Altro> Passa alto. L'immagine davanti a te si trasformerà in una massa confusa di fango grigio.
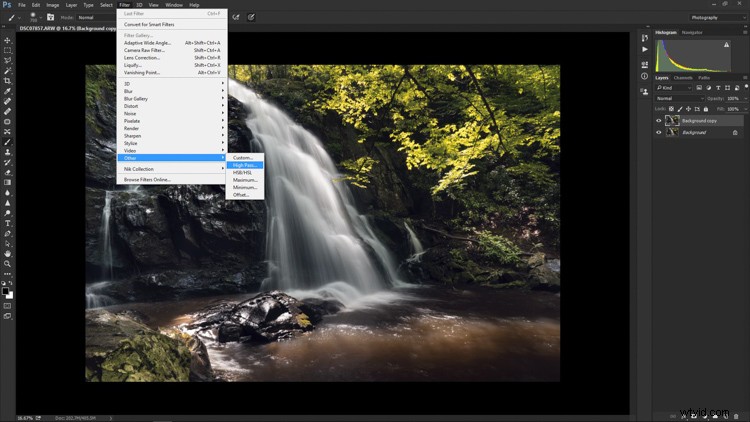
Ti verrà data la possibilità di regolare il raggio dell'High Pass. Ho scoperto che per la maggior parte delle immagini è appropriato un raggio di 10-20 pixel, ma alla fine spetterà a te e alla tua creatività decidere. Dopo aver selezionato il raggio, fai clic su OK.
Quindi, vai su:Immagine> Regolazioni> Inverti. Puoi risparmiare un po' di tempo usando la scorciatoia da tastiera Ctrl+I (Comando+I per Mac).
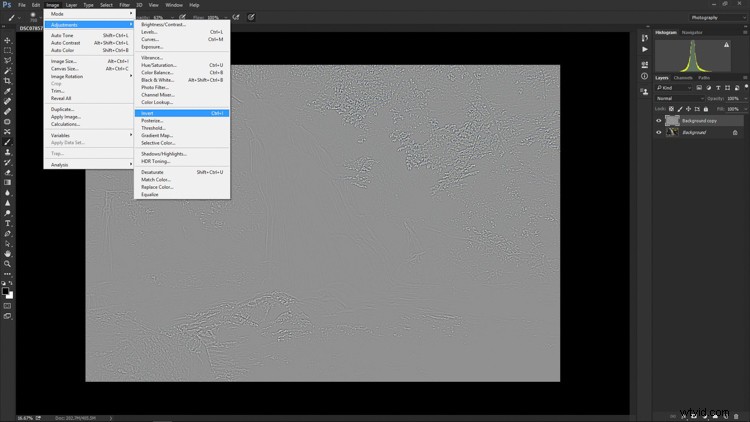
Cambia la modalità di fusione dei livelli
E vola! Aspetta... la foto sembra ancora un pezzo di pane ammuffito. Va tutto bene, però! Il prossimo passo è uno dei più importanti e farà la differenza. Nel pannello dei livelli, cambia la modalità di fusione in Luce soffusa.
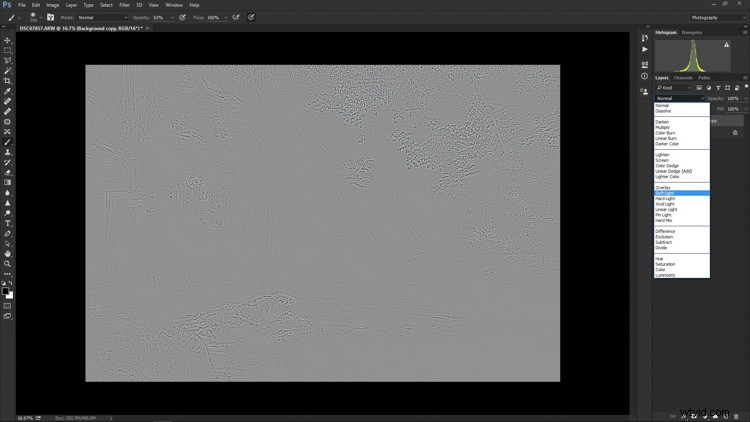
Boom!
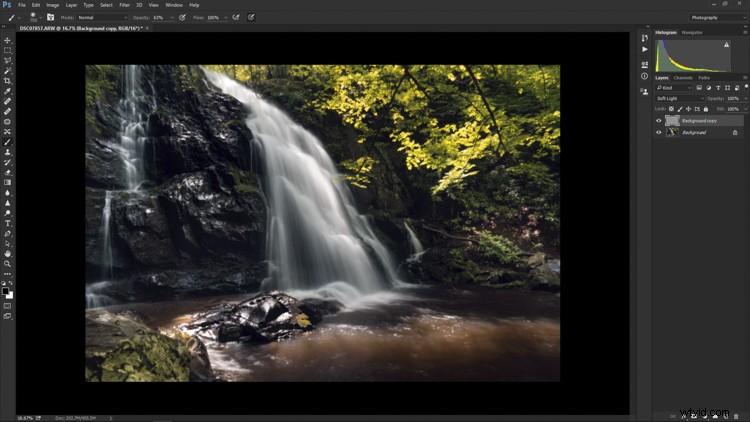
L'immagine sembra di nuovo una foto. L'effetto di contrasto morbido è stato ora applicato a ogni parte dell'immagine. Se ti piace come appare tutto, fantastico, sei completamente finito e puoi andare per la tua strada. Molto spesso, tuttavia, sarà necessaria un'ulteriore messa a punto per tirare fuori il meglio dalla tua fotografia. Questo è il vero potere di Photoshop, perché ora puoi scegliere selettivamente quali aree beneficeranno maggiormente dell'ammorbidimento. Per fare ciò devi aggiungere un'altra maschera di livello, ma non lasciarti intimidire.
Aggiungi una maschera di livello per perfezionare l'effetto
Nella parte inferiore del pannello dei livelli vedrai una piccola fila di icone. L'icona della maschera di livello è la casella rettangolare bianca con il punto grigio all'interno, fare clic su di essa. Una maschera di livello verrà aggiunta al tuo livello di regolazione. In questo modo, puoi scegliere esattamente dove vuoi applicare l'effetto usando lo strumento pennello.
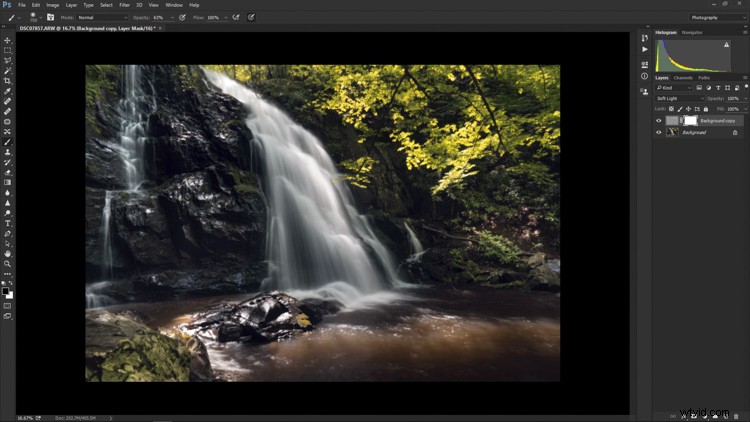
Ora posso davvero diventare creativo. Voglio lasciare l'effetto di ammorbidimento su alcune aree, ma rimuoverlo da alcuni dei punti chiave della composizione; vale a dire la parete rocciosa e il terreno che circonda la cascata. Usa lo strumento pennello (icona del pennello) e una maschera di livello per mostrare o nascondere la tua modifica. Assicurati che i due quadrati neri e bianchi nella parte inferiore sinistra del pannello degli strumenti mostrino il quadrato nero sopra quello bianco (premi D sulla tastiera per impostarli come predefiniti e X per scambiare i colori). Ciò significa che stai nascondendo l'effetto dall'immagine mascherandola.
Se fai clic sulle frecce a due lati sopra i quadrati (passa a mettere il bianco in alto o fai clic su X sulla tastiera per farlo) sarai in grado di dipingere nuovamente l'effetto, nel caso in cui rimuovi troppo (usando una maschera è una modifica non distruttiva, non stai rimuovendo pixel solo nascondendo o mostrando parti di un livello). Inoltre, ricorda che lo strumento pennello è completamente personalizzabile per quanto riguarda dimensioni, flusso e opacità.
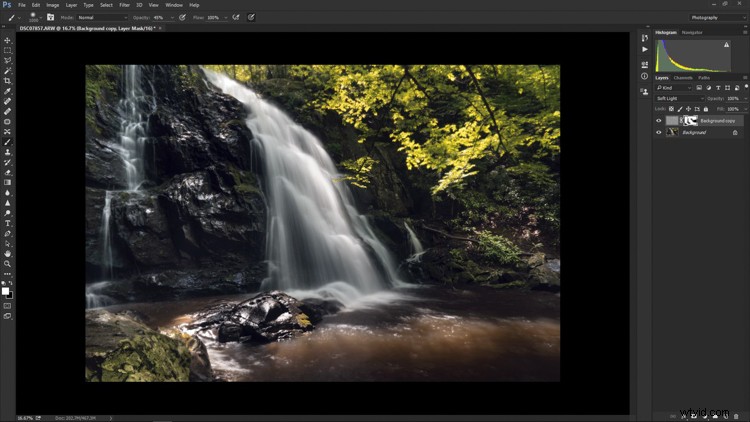
Modifiche finali di nuovo in Lightroom
Nel caso di questa foto, la salvo e la chiudo in Photoshop e verrà automaticamente importata in Lightroom dove finirò alcuni dettagli minuti. Le modifiche finali includono principalmente la nitidezza selettiva e una leggera vignettatura.

Ed è fatto! In pochi minuti sono passato da un file RAW a un'immagine che cattura artisticamente ciò che ho visto quando ho premuto l'otturatore.
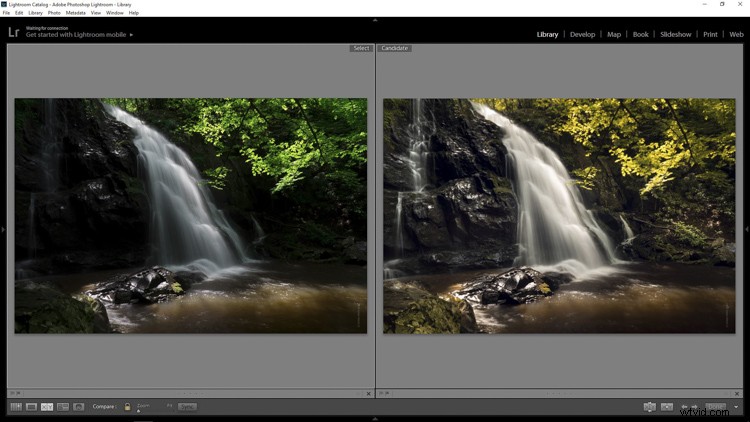
Come con qualsiasi tipo di post-elaborazione, è importante ricordare che meno è spesso di più. Sii giudizioso con le tue modifiche e vai solo dove ti serve, per raggiungere l'immagine che vuoi realizzare.
Hai un'immagine con contrasto morbido o messa a fuoco morbida che hai modificato in Photoshop? Sentiti libero di condividerli nei commenti qui sotto.
