Che tu gestisca un'attività di fotografia o condividi la tua fotografia sul Web con gli amici, è importante sapere come ridimensionare correttamente le tue immagini per vari usi. In generale, la dimensione più piccola che puoi condividere, pur mantenendo una qualità sufficiente per consentire allo spettatore di apprezzare la fotografia, è ciò a cui vorrai puntare, ma analizziamolo con un po' più di dettaglio.
Prima regola:usa lo spazio colore sRGB per qualsiasi cosa sul Web
Prima ancora di pensare a ridimensionare un'immagine per il Web, dovrai assicurarti di utilizzare lo spazio colore corretto. Il Web è standardizzato sullo spazio colore sRGB, il che significa che se vuoi che la tua fotografia appaia accuratamente sul Web, quello è lo spazio colore che devi utilizzare quando salvi l'immagine.
Dai un'occhiata a questo confronto fianco a fianco della stessa fotografia, salvata direttamente da Lightroom, utilizzando lo spazio colore sRGB rispetto allo spazio colore AdobeRGB.

sRGB

AdobeRGB
Noterai che lo spazio colore AdobeRGB appare leggermente più tenue in termini di colore e ha una sfumatura leggermente più verdastra rispetto all'immagine sRGB.
Seconda regola:dimensioni inferiori rispetto alla qualità dell'immagine
Anche in questo mondo di monitor ad alta risoluzione, è sempre consigliabile utilizzare dimensioni più piccole quando si condividono immagini sul Web.
Qui su dPS, le immagini negli articoli hanno una dimensione di 750 pixel sul lato più lungo con una dimensione complessiva di circa 200 kb. Il motivo per cui desideri ridurre le dimensioni delle tue immagini per l'utilizzo sul Web è principalmente per migliorare l'esperienza utente per i tuoi lettori. Più dati deve caricare una pagina web, più tempo impiegherà il lettore per vedere i contenuti.
I social media e i siti di portfolio dedicati, come Smugmug o Zenfolio, sono l'eccezione a questa regola in quanto hanno ottimizzato i loro backend per gestire file di immagini di grandi dimensioni quando necessario e richiedono effettivamente l'immagine a dimensione intera per scopi di stampa.
Come ridimensionare le tue immagini?
Sapere perché ridimensionare le tue immagini è solo il primo pezzo del puzzle, ora è il momento di imparare come ridimensionare le tue immagini. Questo articolo ti mostrerà due modi per ridimensionare le immagini, uno con Lightroom e un altro con Photoshop, poiché sono i due software più comunemente usati tra i lettori dPS.
Come ridimensionare un'immagine in Lightroom
La cosa migliore da fare con Lightroom è impostare un preset di esportazione specifico per le tue esigenze. Una volta impostato questo preset, tutto ciò che devi fare è selezionarlo e tutto sarà fatto per te.
Passaggio 1: Seleziona una foto e fai clic con il pulsante destro del mouse. Vai a Esporta e seleziona Esporta dal menu a comparsa.
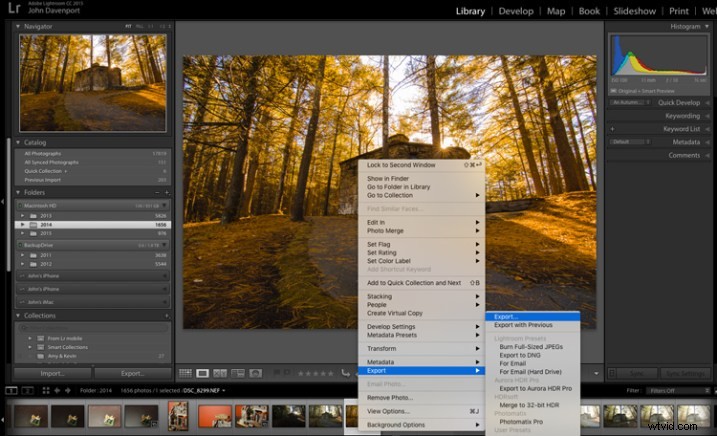
Passaggio 2: Nella casella che si apre, dopo aver selezionato la posizione di esportazione e le opzioni di denominazione dei file, vorrai passare alle sezioni Impostazioni file e Ridimensionamento immagine.
Nella sezione Impostazioni file: Assicurati che Formato immagine sia impostato su JPEG e che Spazio colore sia sRGB. Puoi scegliere di limitare il file a una dimensione specifica, se questo è importante per te, ma sappi che una riduzione eccessiva delle dimensioni può comportare una notevole perdita di qualità di un'immagine.
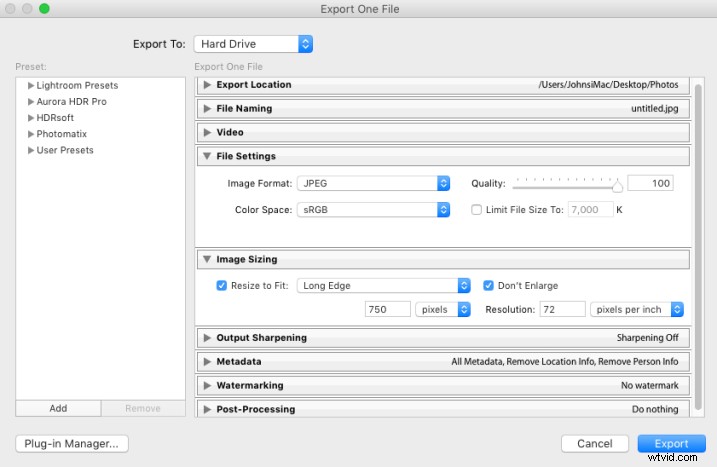
Nella sezione Ridimensionamento immagine: Ti consigliamo di selezionare "Ridimensiona per adattare" e assicurati che il menu a discesa sia impostato su Lato lungo. Seleziona la casella "Non ingrandire", il che significa che ogni volta che esporti un'immagine più piccola dell'impostazione "Lato lungo", non si allungherà per adattarla a quella dimensione. Infine, dovrai scegliere la dimensione della tua immagine:qui è impostata su 750 px e 72 pixel per pollice, che è ciò che usiamo in dPS.
Per salvarlo come un preset che puoi utilizzare più e più volte, fai clic sul pulsante "Aggiungi" nell'angolo in basso a sinistra e assegna un nome al tuo preset quando si apre la finestra di dialogo.
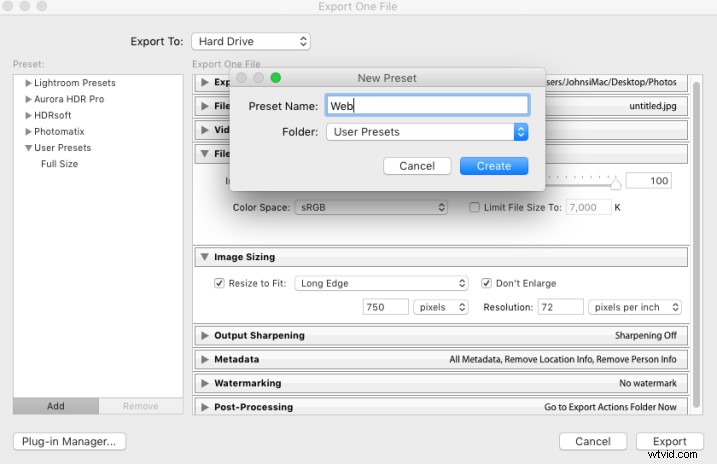
Ora, ogni volta che vuoi esportare una fotografia sul Web, tutto ciò che devi fare è fare clic con il pulsante destro del mouse sull'immagine che desideri esportare e passare al preset che hai appena creato. Super facile!
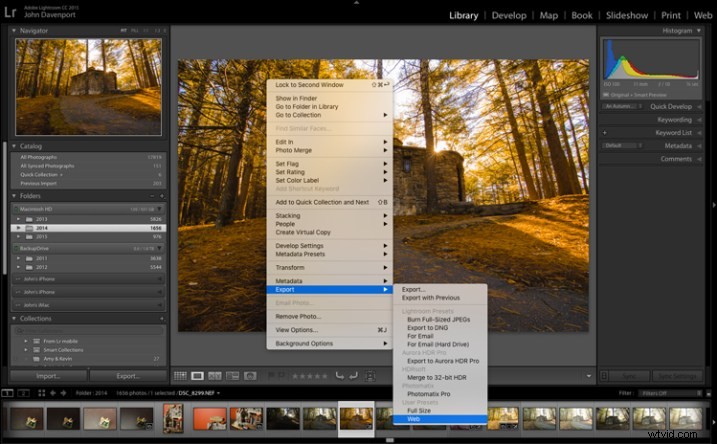
Come ridimensionare le immagini con Photoshop
Quando desideri salvare le tue immagini per il Web con Photoshop, l'opzione migliore è utilizzare lo strumento "Salva per il Web" di Photoshop. Ciò ti consentirà di scegliere tra vari tipi di file (nella maggior parte dei casi vorrai JPEG) e ti consentirà anche di convertire l'immagine in tutto lo spazio colore sRGB importante.
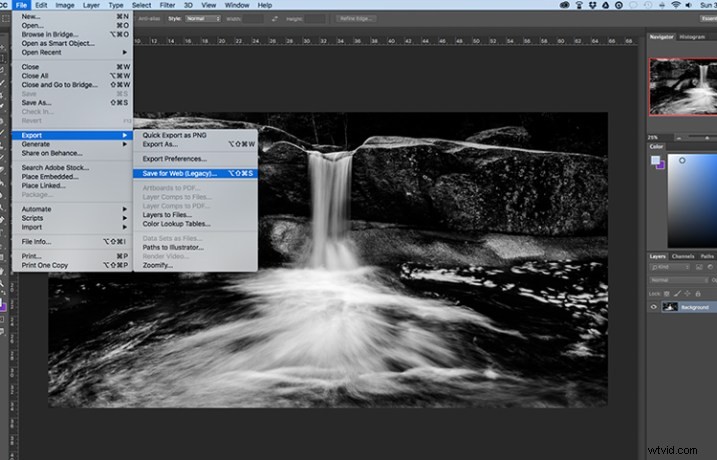
Per trovare l'opzione Salva per Web, vai su File> Esporta> Salva per Web
Dopo aver selezionato questa opzione si aprirà una nuova finestra, che ti fornirà una serie di opzioni per esportare la tua immagine da Photoshop. Qui ti consigliamo di assicurarti che "Converti in sRGB" sia selezionato e che il formato del tuo file sia impostato su JPEG. Il ridimensionamento può essere eseguito selezionando una larghezza o un'altezza e, purché i due siano collegati al simbolo del collegamento, Photoshop calcolerà il valore dell'altro in base a quello immesso e manterrà accuratamente le proporzioni dell'immagine.
La parte più importante del salvataggio delle fotografie per l'utilizzo sul Web è correggere lo spazio colore e rendersi conto che le persone che sfogliano le fotografie sul Web spesso lo fanno su schermi più piccoli, con un tempo limitato a disposizione. I tempi di caricamento rapidi non solo migliorano l'esperienza dell'utente, ma si rifletteranno favorevolmente anche sull'algoritmo del motore di ricerca di Google che viene utilizzato per determinare se i tuoi contenuti sono degni di essere mostrati alle persone che cercano risposte su Google.
Come si ridimensionano le immagini per l'uso online? Si prega di condividere i commenti qui sotto.
