La conversione di immagini in video è il modo più conveniente per condividere oceani di foto durante il tuo viaggio di vacanza sui social media o fare una sorpresa in giorni speciali. Questo articolo fornirà vari metodi con te per creare video da foto. Se stai cercando un creatore di presentazioni gratuito e facile da usare, MiniTool MovieMaker è la soluzione definitiva.
Trasformare una serie di immagini in un montaggio video può sia distinguerti che proteggere il copyright delle tue preziose immagini sui social media pubblici. Inoltre, questa presentazione di foto può anche servire come celebrazione che porta ricordi felici nelle persone. I seguenti contenuti ti guideranno attraverso i diversi metodi per creare video da foto su più piattaforme.
Da immagine a video su Windows
Per gli utenti Windows, ci sono molti creatori di video di immagini per le tue opzioni per convertire l'immagine in video. Di seguito sono riportati i produttori di video più consigliati che possono soddisfare facilmente la tua esigenza di trasformare un'immagine in un video.
Soluzione 1 MiniTool MovieMaker
MiniTool MovieMaker si impegna a fornire brillanti funzioni di editing video per gli utenti Windows per creare video dalle foto. Rilasciato da MiniTool, MiniTool Moviemaker è ben accolto poiché è adatto ai principianti nel campo dell'editing video. Oltre alla possibilità di creare video dalle immagini, puoi aggiungere musica al tuo video, applicare la transizione per farlo cucire senza intoppi, ecc.
Inoltre, la sua interfaccia intuitiva e le sue caratteristiche user-friendly rendono facile convertire le immagini in video. Con MiniTool MovieMaker, non sarai affatto disturbato da annunci pop-up frequenti, software in bundle e la notifica dell'aggiornamento a paid pro.
Come creare un video dalle immagini utilizzando MiniTool MovieMaker? Ecco una guida dettagliata per aiutarti.
Passaggio 1. Scarica MiniTool MovieMaker e installalo seguendo la guida all'installazione.
Passaggio 2. Fai clic su Importa file multimediali pulsante per selezionare le immagini che utilizzerai. Quindi trascinali sulla timeline uno per uno nell'ordine desiderato.
Passaggio 3. Taglia l'immagine. Poiché la durata di ogni immagine è stata impostata su 5 secondi per impostazione predefinita, puoi ritagliare le immagini per regolarne la durata. Metti la freccia sul doppio bordo dell'immagine e trascinala avanti o indietro tenendo premuto il tasto sinistro del mouse.
Passaggio 4. Aggiungi transizioni e applica effetti. Fai clic su Transizione scheda per scegliere quella che si desidera utilizzare per collegare due immagini in modo naturale. Quindi tocca Effetto scheda per applicare gli effetti appropriati.
Passaggio 5. Modifica l'immagine. Fare doppio clic sull'immagine da modificare per aprire la finestra di modifica. Sono disponibili molti attributi per regolare il colore, ruotare l'immagine e applicare 3D LUT.
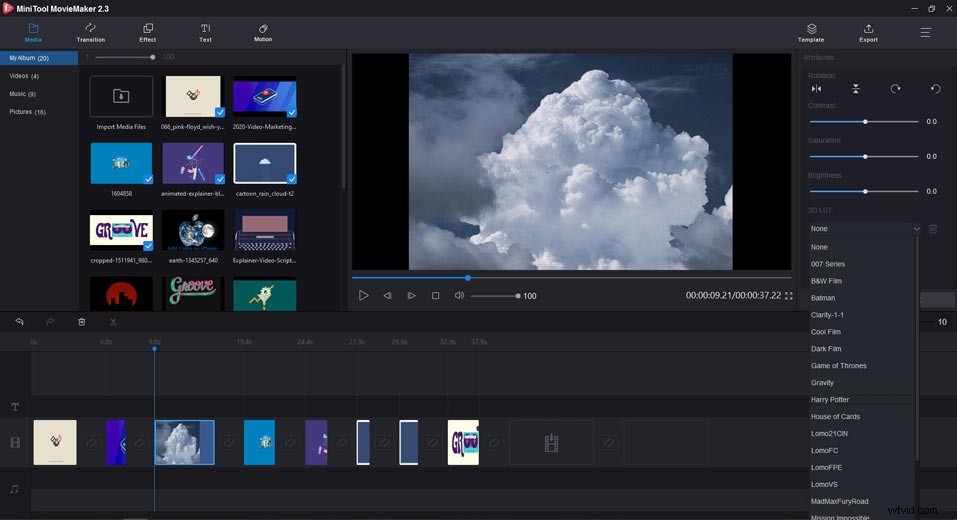
Passaggio 6. Aggiungi musica al video.
- Scegli la Musica scheda per fare clic su Importa file multimediali pulsante, quindi carica il file musicale desiderato o scegli il file musicale pronto.
- Ritaglia l'audio in modo che corrisponda al video. Fai clic sul file audio nella timeline e trascina il bordo dell'audio per accorciare o estendere la lunghezza dell'audio.
Passaggio 7. Quando hai finito un fantastico video composto da immagini, fai clic su Esporta e seleziona il formato video rilevante e l'indirizzo di salvataggio per salvarlo sul tuo computer.
Guarda queste straordinarie funzionalità di MiniTool MovieMaker:
- Disponibile gratuitamente e facile da usare.
- Crea facilmente un video da immagini senza filigrana.
- Supporta qualsiasi formato di immagine da importare, come JPG, PNG, GIF, ecc.
- Consentono di aggiungere testo, didascalie e sottotitoli al tuo video con un'ampia gamma di caratteri.
- Supporta l'aggiunta di musica ai video.
- Consentono di ruotare, invertire, dividere e ritagliare video.
- Offre molti tipi di transizioni, effetti e movimenti agli utenti per modificare i video in modo professionale.
- Supporta la correzione del colore per illuminare il video e offre effetti LUT 3D opzionali per creare un senso di stile hollywoodiano.
- Supporta l'esportazione nei principali formati video.
Che incredibile creatore di film con immagini MiniTool MovieMaker è! Mi aiuta a creare un video popolare dalle immagini sui social media. Condividilo con te!Fai clic per twittare
Soluzione 2 Microsoft Photos
Se non desideri scaricare altri software di terze parti, l'app Foto integrata in Windows 10 è la scelta ideale. Rispetto ad altri software di editing video specializzati, Photos non sembra abbastanza professionale, ma può soddisfare le tue esigenze di base come realizzare un semplice video dalle immagini.
Quindi, vediamo come convertire l'immagine in video con Foto su Windows 10.
Passaggio 1. Trova l'app Foto da Start menu e avvialo.
Passaggio 2. Nella sua pagina principale, fai clic su Nuovo video per selezionare Nuovo progetto video per stabilire il video dell'immagine.
Passaggio 3. Fai clic su +Aggiungi per caricare le immagini nella libreria del progetto e trascinarle nello Storyboard.
Passaggio 4. Modifica ogni immagine. C'è una barra degli strumenti nella parte superiore dello Storyboard. Puoi aggiungere testo, impostare la durata, applicare effetti di movimento o 3D e aggiungere filtri al video. Inoltre, se c'è un problema con l'orientamento dell'immagine, puoi ruotarla per ottenere il giusto orientamento. E puoi personalizzare la musica di sottofondo per il video.
Passaggio 5. Al termine, fai clic su Fine video per esportare sul tuo computer.
Caratteristiche
- App integrata su Windows e facilmente disponibile.
- Gestisci tutte le immagini sul computer e puoi lavorare con OneDrive per riprodurre in streaming i tuoi file multimediali.
- Può aiutarti a creare e modificare un video, come tagliare, ruotare il video liberamente.
- Fornire la risoluzione video opzionale durante l'esportazione.
- Fornisci un'ampia gamma di filtri ed effetti 3D.
Da immagine a video su Mac
Se utilizzi la piattaforma Mac OS, il software integrato di Apple potrebbe essere una buona scelta. Progettato solo per gli utenti Apple, QuickTime Player e l'editor video gratuito:iMovie può entrambi creare un video dalle foto.
Soluzione 1 QuickTime Player
Come lettore integrato in Mac, QuickTime Player può sia riprodurre file multimediali che eseguire semplici modifiche video. È conveniente per gli utenti Apple creare un video direttamente dalle immagini con QuickTime Player. Di seguito sono riportati i passaggi dettagliati.
Passaggio 1. Avvia QuickTime Player su Mac e scegli File> Apri sequenza immagini .
Passaggio 2. Seleziona la cartella della sequenza di immagini nel Finder per caricarla nella timeline.
Nota:dovresti includere tutte le immagini che desideri in un file. E rinominali in modo che QuickTime Player possa disporli automaticamente.
Passaggio 3. Scegli una delle seguenti opzioni nel menu a comparsa:Risoluzione, Frequenza fotogrammi (il numero di fotogrammi visualizzati al secondo), ecc.
Passaggio 4. Fai clic su OK per salvare su Mac.
Caratteristiche
- Disponibile gratuitamente su Mac.
- Consentono di apportare modifiche video comuni, come tagliare, riordinare, dividere e ruotare.
- Supporta la registrazione dello schermo su Mac.
- Consentono di creare un semplice video dalle foto.
- Può riprodurre file multimediali, inclusi file video e audio.
Soluzione 2 iMovie
Se sei un utente Mac e vuoi creare una bella presentazione da condividere con i tuoi amici, iMovie è adatto a te in quanto è un editor video di base e gratuito, senza scaricare altre app. Inoltre, al termine della presentazione video, puoi riprodurre in streaming questo fantastico video su altri dispositivi Apple.
Quindi iMovie è la migliore soluzione per gli utenti Mac poiché è un editor video specializzato che fornisce molte funzionalità professionali. Ecco un tutorial passo passo su come convertire un'immagine in un video per Mac.
Passaggio 1. Apri iMovie e fai clic su Progetto pulsante per avviare un nuovo film.
Passaggio 2. Importa le tue immagini nella Libreria e riproducile nel visualizzatore per vedere se sono nell'ordine desiderato.
Passaggio 3. Modifica foto e video. Nella finestra di editing video, ci sono molte opzioni disponibili per te, come effetti, filtri, transizioni, impostazioni audio, movimenti, ecc. che possono essere utilizzate per migliorare il video e puoi anche regolare la durata delle immagini.
Passaggio 4. Esporta il video della presentazione. Assicurati la qualità, il nome, il formato del video, quindi salva su Mac. Se hai un account iCloud, mettilo nel Teatro e verrà sincronizzato automaticamente.
Caratteristiche
- L'app integrata nei dispositivi Apple e gratuita.
- Fornire un'interfaccia intuitiva e molti elementi personalizzati.
- Offri molte eccellenti funzioni di editing video per aiutare i principianti a modificare i video, come molti effetti opzionali, filtri, caratteri, ecc.
- Consenti agli utenti di condividere facilmente con familiari e amici tramite AirDrop e iCloud.
Da immagine a video online
I creatori di presentazioni online semplificano la creazione di video dalle immagini poiché è disponibile per tutte le piattaforme, inclusi i telefoni cellulari e non richiedono installazione. Inoltre, la maggior parte degli strumenti online è gratuita per gli utenti, anche se potrebbe essere necessario eseguire l'accesso. Di seguito sono elencate 2 soluzioni online consigliate.
Soluzione 1 Kawping
Kawping è un editor video basato sul Web che non richiede download ed è gratuito al 100%. La caratteristica più importante è che Kawping è molto amichevole per i principianti perché fornisce molti elementi preimpostati per l'editing video. Vediamo come convertire l'immagine in video con Kawping.
Passaggio 1. Carica la sequenza di immagini in studio.
Passaggio 2. Riorganizza e modifica il livello dell'immagine.
- Regola le proporzioni delle immagini in base alle diverse piattaforme di social media su cui condivideresti.
- Aggiungi alcuni effetti e musica di sottofondo per rendere il video più attraente.
- Imposta la durata delle immagini e visualizza l'anteprima dell'intero video.
Passaggio 3. Fai clic su Pubblica pulsante per ottenere il tuo video.
Caratteristiche
- Disponi di un'interfaccia facile da usare e accedi facilmente a qualsiasi dispositivo.
- Fornisci molti strumenti utili per apportare modifiche ai video.
- Supporta l'importazione in vari formati video e audio.
- Nessuna registrazione richiesta.
Soluzione 2 Imagetovideo
Con Imagetovideo, puoi creare un video con immagini e musica senza sforzo. Inoltre, non è necessario accedere per utilizzarlo e può funzionare su qualsiasi dispositivo. Ma va notato che imposta il limite al numero di immagini che carichi:30 immagini max.
La parte successiva riguarda il tutorial e l'introduzione alle sue altre caratteristiche degne di nota.
Passaggio 1. Fai clic su Carica la tua immagine per selezionare l'immagine da utilizzare.
Passaggio 2. Riordinali trascinando la loro posizione.
Passaggio 3. Aggiungi un logo per allegare il tuo video all'elegante filigrana.
Passaggio 4. Carica il file audio per aggiungere la musica di sottofondo.
Passaggio 4. Al termine della modifica, fai clic su Crea il video ora per ottenere il tuo video.
Caratteristiche
- Accedi in qualsiasi momento e
- Fornisci altre funzioni di editing video, come creare un collage video, convertire testo in video, ecc.
- Offre alcuni effetti speciali, come l'effetto acqua e l'effetto di transizione 3D.
- Supporta l'aggiunta del tuo logo nel video.
Suggerimento #Bonus – Modelli di filmato in MiniTool MovieMaker
Se vuoi realizzare un video facilmente, sei fortunato a trovare la fantastica scorciatoia fornita da MiniTool MovieMaker:i modelli di film. In base alle diverse situazioni, i modelli sono stati classificati in modo chiaro per soddisfare i tuoi diversi scopi. Esistono quattro categorie generali per la tua opzione:Viaggi, Amore, Famiglia e amici e Festival.
L'uso dei modelli di film di MiniTool MovieMaker è il modo più semplice per creare video dalle immagini. Devi solo caricare le tue immagini e modificare il testo essenziale, e il resto è già pronto per te. Vediamo come utilizzarlo.
Passaggio 1. Fai clic sul Modello pulsante in MiniTool MovieMaker per far apparire la finestra Modello filmato.
Passaggio 2. Scegli un modello e fai clic su Avanti per caricare tutte le immagini di cui hai bisogno.
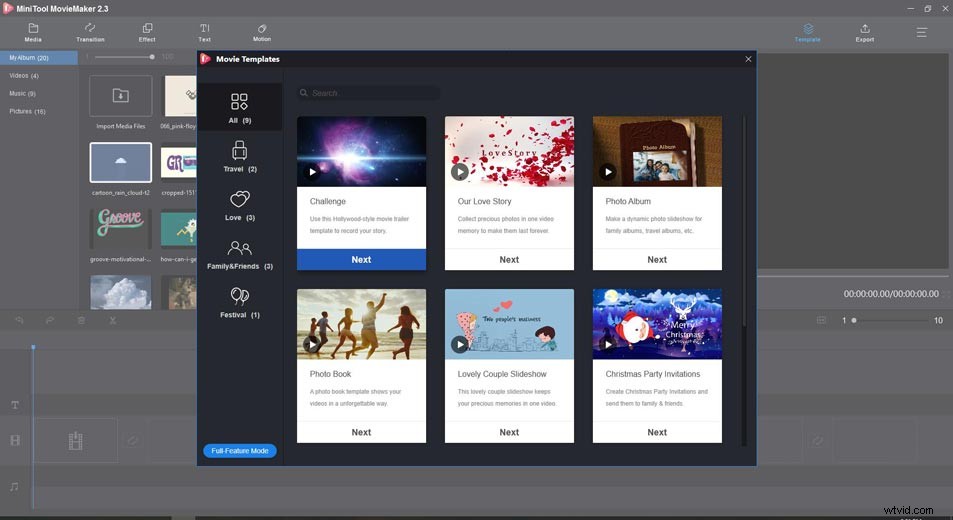
Passaggio 3. Trascinali nell'ordine desiderato, quindi modifica il testo o fai clic su Sostituisci musica per cambiare musica.
Passaggio 4. Infine, fai clic su Esporta pulsante per ottenere facilmente un video affascinante.
Conclusione
Hai ottenuto il modo più semplice per creare video dalle immagini? La raccomandazione di cui sopra ti farebbe sapere che realizzare un video accattivante non è più difficile. Spero che tu possa fare buon uso di questi utili strumenti.
Se hai domande o suggerimenti quando utilizzi gli strumenti sopra consigliati, non esitare a contattarci tramite [email protected] o lasciare i tuoi commenti nella sezione sottostante.
Domande frequenti da immagine a video
Come posso trasformare un'immagine in un video?- Avvia MiniTool MovieMaker.
- Fai clic su Importa file multimediale per selezionare l'immagine che ti serve.
- Disponili in un certo ordine e modifica l'immagine.
- Fai clic su Esporta pulsante per ottenere il video.
- Fai clic sul Modello pulsante in MiniTool MovieMaker per scegliere un tema, quindi caricare tutte le immagini.
- Riordina le immagini, modifica il testo e fai clic su Sostituisci musica per caricare la musica che desideri.
- Fai clic su Esporta per completarlo.
- Entra nel sito di Kawping.
- Carica le immagini in ordine e aggiungi musica di sottofondo.
- Imposta la durata e le dimensioni del video.
- Fai clic su Pubblica e condividilo con gli amici.
- Avvia iMovie per iniziare un nuovo progetto.
- Importa le immagini nella libreria e modificale.
- Carica il file audio e regolane la lunghezza.
- Al termine, salva la nuova immagine video.
