
Non credo sia irragionevole che molti fotografi là fuori non siano del tutto esperti di tutti gli aspetti della tecnologia. Prendi me per esempio:riesco a malapena a capire tutto ciò che @soandso e #britneyspears. Se usi Twitter, saprai cosa intendo. Se no, allora sei perso con me.
Quindi qui sto scrivendo un'introduzione dolorosamente semplice per preparare le tue immagini per la visualizzazione su Internet e i 4 modi migliori per farlo.
Perché fare qualcosa alle tue foto prima di caricarle sul tuo blog? La dimensione del file è un grande motivo. Le immagini a grandezza naturale possono essere larghe 4.000 pixel (il loro bulbo oculare occuperà il tuo schermo a quelle dimensioni) e caricarle richiederà anni da cani, consumerà spazio prezioso sul tuo account e quando gli spettatori lo visualizzano, non apparirà immediatamente su il loro schermo. Ci vorranno alcuni secondi per il download. Quindi questa è la prima ragione. Il secondo motivo è che se qualcuno fosse così incline a scorrere la tua immagine, potrebbe rubarla alle dimensioni originali e fare praticamente quello che vuole. Non è una grande probabilità, ma molte persone sono preoccupate per questo genere di cose.
Un trattamento che puoi aggiungere alle tue immagini è la nitidezza dello schermo per migliorare l'aspetto della tua immagine sullo schermo di un computer. Non da usare per la stampa, ma molto utile per Facebook (FB fa schifo a proposito:riducono la risoluzione a un minimo detestabile).
Ecco quattro modi in cui preparo le mie immagini per Internet a seconda del mio umore
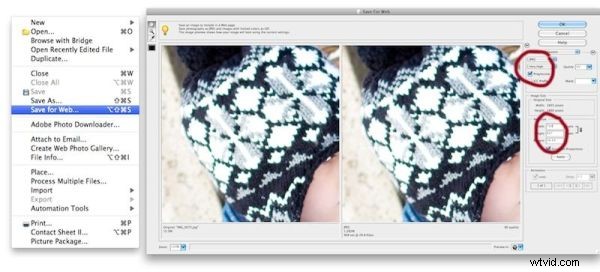
Il primo modo in cui posso formattare le foto è in Photo Shop. Fare clic su file —> salva per il Web. Quindi fa apparire il pannello che vedi a destra. I controlli principali con cui vuoi pasticciare sono i due che ho cerchiato. Uno sceglie la risoluzione con cui vuoi che vengano salvati e l'altro cambia le dimensioni. 800px di larghezza è una dimensione Internet abbastanza buona. Assicurati di fare clic su Applica, altrimenti non eseguirà effettivamente il ridimensionamento. Tieni gli occhi sotto l'immagine. Quello originale a sinistra ti dice la dimensione dell'immagine originale in mb e a destra ti mostra la dimensione in cui la stai cambiando e che varia a seconda della risoluzione che scegli lassù nel cerchio rosso 1.
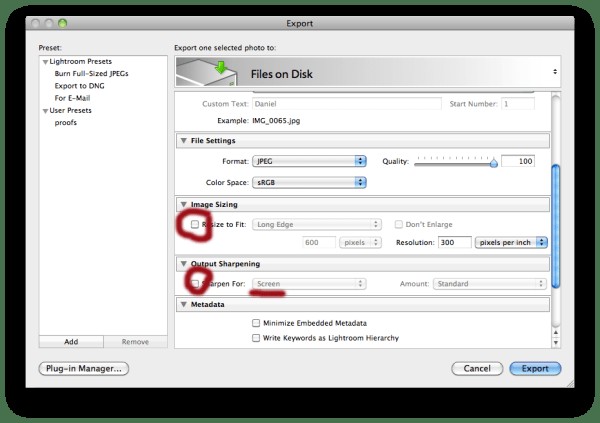 Il prossimo modo per ridimensionare è in Lightroom. Dopo aver scelto di esportare, viene visualizzata questa schermata. Puoi scorrere verso il basso per decidere in quale dimensione esportare e persino aumentare la nitidezza dello schermo. Nota:la prossima volta che esporti, questi verranno comunque applicati. Quindi prendi l'abitudine di scorrere le proprietà di esportazione ogni volta che esporti a meno che tu non voglia rovinare qualcosa.
Il prossimo modo per ridimensionare è in Lightroom. Dopo aver scelto di esportare, viene visualizzata questa schermata. Puoi scorrere verso il basso per decidere in quale dimensione esportare e persino aumentare la nitidezza dello schermo. Nota:la prossima volta che esporti, questi verranno comunque applicati. Quindi prendi l'abitudine di scorrere le proprietà di esportazione ogni volta che esporti a meno che tu non voglia rovinare qualcosa.
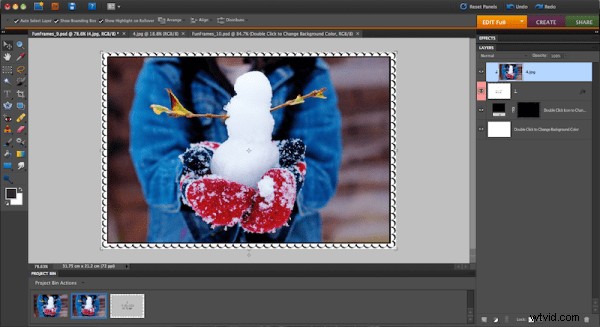
Il mio modo preferito in assoluto per ridimensionare le mie immagini è utilizzare i modelli di blog-it di The Album Cafe. Sono piccoli modelli ingegnosi che apri molto semplicemente, trascina l'immagine nei livelli, trascina l'angolo dell'immagine per ridimensionarla e quindi digita ctrl + g per agganciarla. Ridimensiona automaticamente l'immagine a circa 800 px e la termina con una cornice adorabile perfetta per il tuo blog.
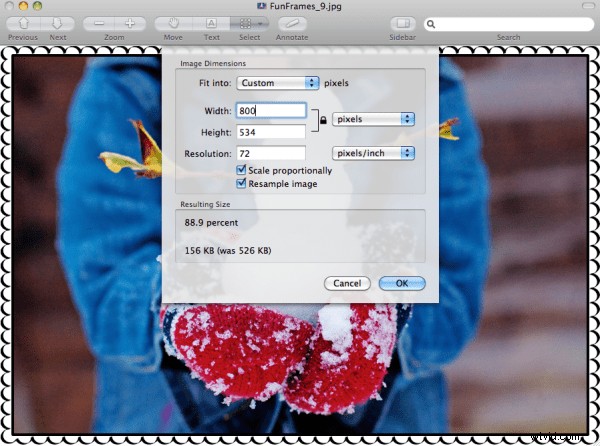
L'ultimo modo per eseguire un ridimensionamento molto rapido su un MAC è con la funzione di anteprima. Quando sei nel Finder e apri un'immagine, vai su strumenti —> regola le dimensioni e viene visualizzata questa schermata (vedi sopra). Basta cambiarlo in base alla dimensione dei pixel o alla percentuale e fare clic su OK. Quindi puoi salvare o salvare come e lì hai ridimensionato un'immagine in circa 5 secondi.
Ecco fatto:quattro modi per fare un lavoro. Non potrebbe essere più facile.
