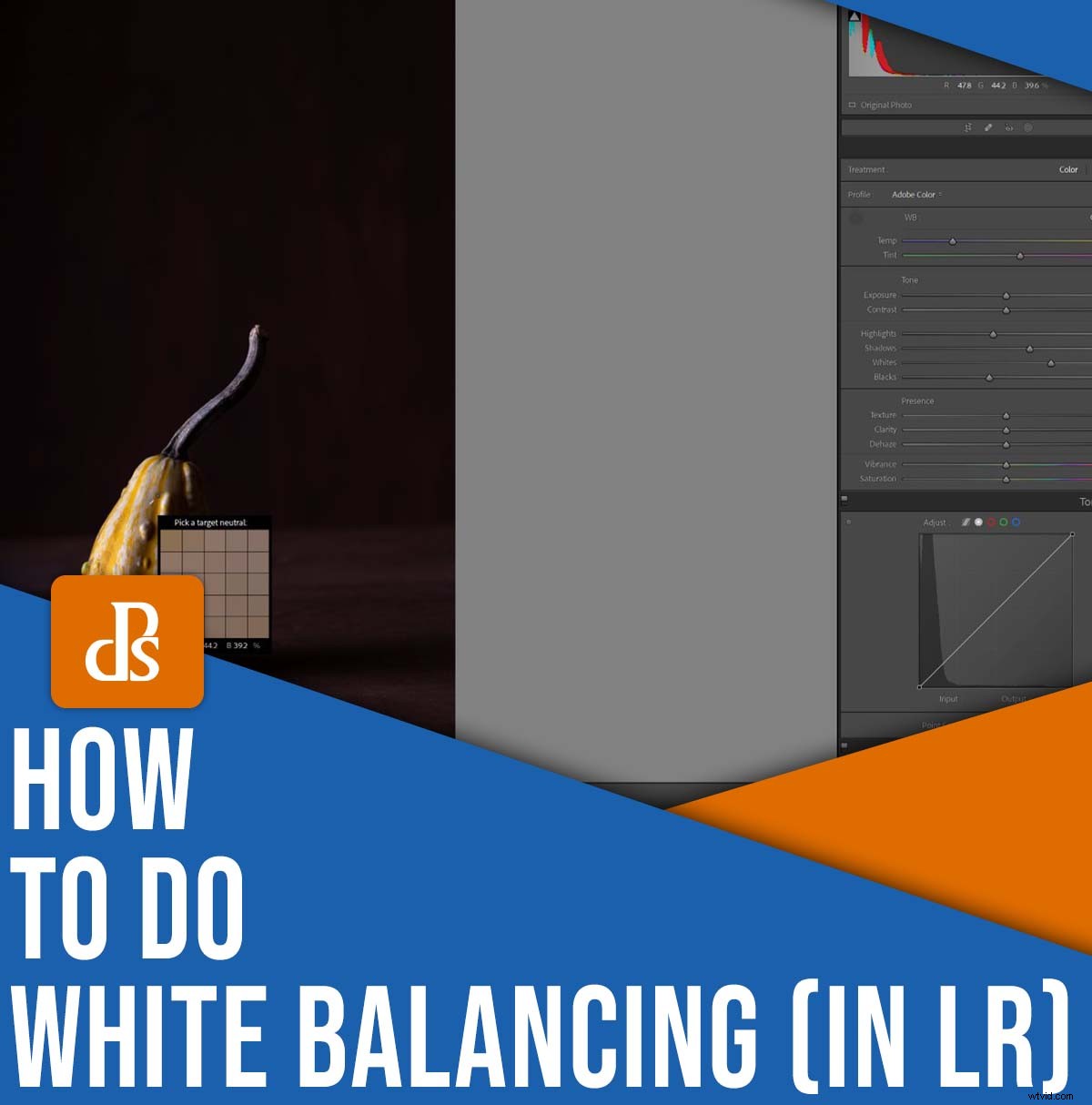
Il bilanciamento del bianco dovrebbe essere una parte essenziale di ogni flusso di lavoro di post-elaborazione, ma come funziona? E come puoi bilanciare il bianco in Lightroom per ottenere i migliori risultati?
In questo articolo, condivido tutto ciò che devi sapere, inclusa una spiegazione di facile comprensione del bilanciamento del bianco, nonché alcuni semplici metodi per bilanciare il bianco delle tue foto in Lightroom. Ti spiego anche come puoi creativamente usa il bilanciamento del bianco per produrre immagini meravigliosamente artistiche.
Iniziamo.
Cos'è il bilanciamento del bianco in Lightroom?

Il bilanciamento del bianco è il processo di neutralizzazione dominanti di colore in un'immagine.
Vedete, ogni fonte di luce, comprese le normali luci domestiche, lampioni e luce solare, produce luce di colore diverso. La luce del sole serale, ad esempio, tende ad essere molto arancione, mentre l'ombra è relativamente blu.
E mentre i tuoi occhi sono bravi a correggere questi cambiamenti di colore mentre svolgi la tua vita quotidiana, la tua fotocamera non; cattura la luce, il colore e tutto, il che significa che le immagini sono spesso contaminate da vari blu o gialli.
Questo è il punto del bilanciamento del bianco:corregge questi colori indesiderati. E mentre le dominanti di colore non sono sempre negative, ne parleremo di più verso la fine dell'articolo! – è meglio evitarli, poiché spesso creano foto dall'aspetto innaturale. Inoltre, ti impediscono di rappresentare accuratamente il tuo soggetto, il che è particolarmente importante se stai facendo fotografie di prodotti o immobili.
Adobe Lightroom Classic offre diversi potenti strumenti di bilanciamento del bianco, che ti consentono di correggere il colore delle tue foto con un paio di clic.
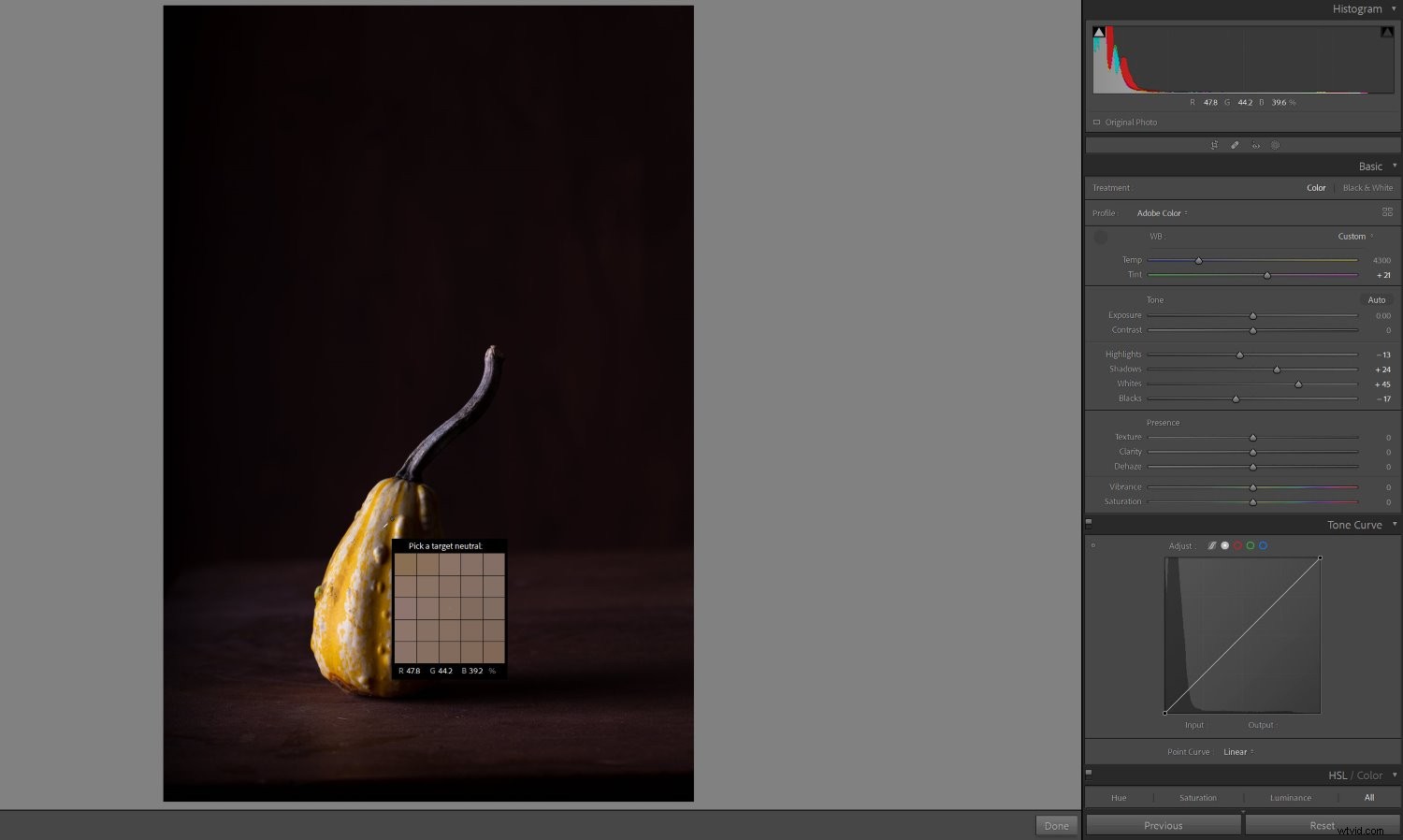
Nota:puoi bilancia il bianco le tue foto nella fotocamera, ma questa è una seccatura. Ecco perché ti consiglio di impostare semplicemente la tua fotocamera sull'impostazione del bilanciamento del bianco automatico (AWB), quindi apportare le regolazioni del bilanciamento del bianco in post-elaborazione. Se segui questa strada, assicurati di riprendere file RAW. JPEG e HEIF non offrono lo stesso livello di flessibilità di bilanciamento del bianco dei RAW, quindi, a meno che tu non lavori in RAW, i tuoi risultati non saranno brillanti.
A proposito, se stai fotografando un prodotto o un ritratto in cui la precisione del colore è essenziale, ti consiglio di catturare almeno un'immagine con un cartoncino grigio. Questo non è del tutto necessario, ma renderà il bilanciamento del bianco in Lightroom molto più facile.
Tre opzioni di bilanciamento del bianco di Lightroom
Lightroom offre tre modi di base per effettuare le regolazioni del bilanciamento del bianco, tutti situati nel modulo Sviluppo:
Le preimpostazioni del bilanciamento del bianco
Se vai al pannello Base, troverai un menu a discesa, generalmente impostato su Come ripresa per impostazione predefinita:
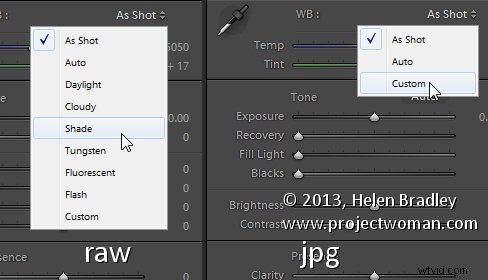
Fai clic sul menu e vedrai una manciata di impostazioni predefinite di bilanciamento del bianco, progettate per approssimativamente contrastare le dominanti di colore.
Ad esempio, se hai scattato all'ombra, che tende a creare una dominante di colore bluastra, puoi selezionare il predefinito Ombra, quindi guardare come l'immagine diventa più gialla:

E se hai scattato sotto una calda luce interna, puoi scegliere il preset Tungsten, che renderà la tua immagine più blu:
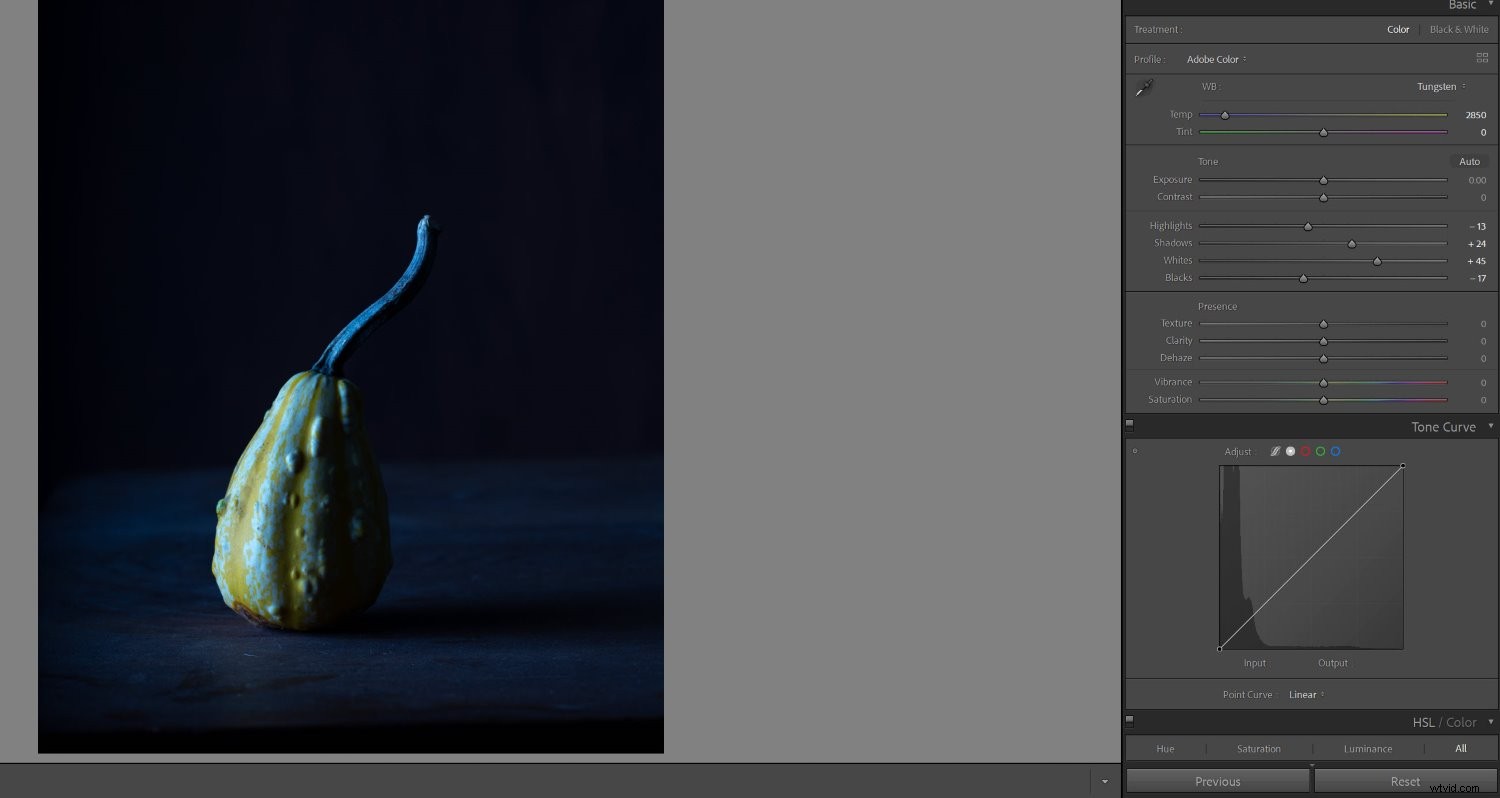
Personalmente, non sono un grande fan di questa opzione, poiché i preset sono solo approssimativi e non ti daranno risultati perfetti. Ogni condizione di illuminazione è diversa, motivo per cui preferisco utilizzare il secondo metodo di bilanciamento del bianco:
Il selettore del bilanciamento del bianco
Il selettore del bilanciamento del bianco di Lightroom è molto potente, ma facile da usare.
Fai semplicemente clic sull'icona del contagocce, quindi fai clic su una parte dell'immagine che dovrebbe apparire neutra (ad esempio, grigia, bianca o nera).
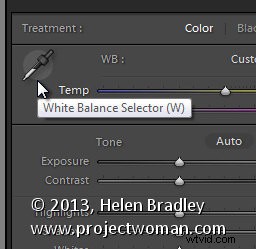
Lightroom regolerà istantaneamente l'immagine per correggere le dominanti di colore nell'area selezionata.
Questo metodo è particolarmente facile da usare se hai scattato con un cartoncino grigio nell'immagine, poiché puoi passare il contagocce sopra il cartoncino grigio, selezionarlo e praticamente garantire un risultato perfetto.
I cursori del bilanciamento del bianco
Se ti piace l'idea del bilanciamento del bianco manuale, Lightroom offre due cursori di bilanciamento del bianco, che ti consentono di impostare valori WB specifici per un risultato preciso:

Il dispositivo di scorrimento Temp aggiunge tonalità blu o gialle alla scena (rispettivamente per contrastare le dominanti di colore calde o fredde).
E il dispositivo di scorrimento Tinta aggiunge tonalità verde e magenta alla scena (per contrastare rispettivamente le dominanti di colore magenta e verde).
Tieni presente che il cursore Temp è generalmente più utile del cursore Tinta:molte luci producono una dominante di colore calda o fredda, mentre pochissime luci influiscono sulle immagini lungo l'asse verde/magenta.
Quale metodo di bilanciamento del bianco in Lightroom è il migliore? Alla fine della giornata, si tratta di preferenze personali, ma ho un flusso di lavoro consigliato che combina più tecniche per un risultato coerente:
Come bilanciare il bianco in Lightroom:passo dopo passo
In questa sezione, fornisco un rapido riassunto del mio flusso di lavoro di bilanciamento del bianco ideale. Tieni presente che tutte le regolazioni in Lightroom non sono distruttive, quindi se il risultato non ti piace, puoi sempre premere Ripristina pulsante e ricominciare.
Inoltre, mentre puoi eseguire il bilanciamento del bianco durante qualsiasi parte del flusso di lavoro di modifica, ti consiglio di correggere il colore prima affrontare qualsiasi altra regolazione (come la correzione dell'esposizione, la regolazione della saturazione e, soprattutto, la gradazione del colore). Pensa al bilanciamento del bianco come al processo di preparazione la tua immagine per la modifica. Ha senso?
Passaggio 1:usa il selettore del bilanciamento del bianco per eseguire una regolazione iniziale
Inizia aprendo la tua immagine nel modulo Sviluppo, quindi, prima di fare qualsiasi altra cosa! – prendi lo strumento contagocce.
Quindi, trova una parte della tua immagine che dovrebbe essere un grigio neutro e fare clic con il contagocce. (Se hai scattato con un cartoncino grigio, fai clic lì; altrimenti, cerca un'area neutra intorno alla tua immagine.)
Nota che non è necessario che sia perfetto immediatamente; puoi sempre fare clic su alcune aree e vedere se il risultato appare naturale.
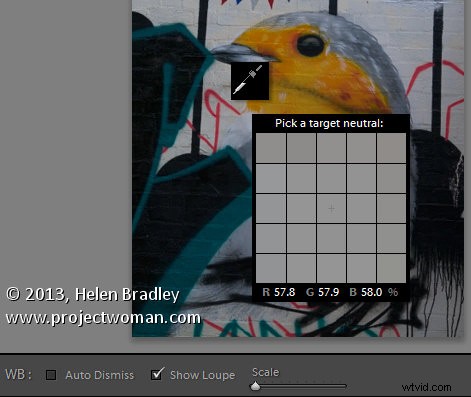
Dopo aver fatto clic su un'area, Lightroom eseguirà un calcolo dietro le quinte e tenterà di bilanciare il bianco dell'immagine. Se il risultato ti piace, sentiti libero di continuare con altre parti del tuo flusso di lavoro di modifica (come la correzione dell'esposizione).
Tuttavia, se non sei completamente soddisfatto, procedi al passaggio successivo:
Passaggio 2:regola con precisione i cursori del bilanciamento del bianco
Ora è il momento di divertirsi con gli slider.
Non esiste un modo perfetto per farlo; Mi piace far oscillare il cursore Temp avanti e indietro fino a quando non ottengo un aspetto che mi piace (e raramente tocco il cursore Tinta, ma se ritieni che la tua immagine sia troppo magenta o verde, allora apporta le modifiche necessarie ).
Una volta ottenuto un bell'effetto, continuo con la mia modifica!
Applicazione delle regolazioni creative del bilanciamento del bianco
In questo articolo ho sottolineato il valore della correzione del colore delle tue foto per un risultato neutro e realistico, che rifletta la scena come i tuoi occhi percepirlo.
Ma ecco il punto:
A volte, non desidera un'immagine neutra. Invece, vuoi creare deliberatamente dominanti di colore per produrre effetti diversi. Le dominanti di colore blu creano spesso un effetto più cupo, ad esempio, mentre le dominanti di colore giallo conferiscono alle immagini una sensazione più confortevole e ottimista. E puoi divertirti un sacco anche con le dominanti di colore magenta e verde.
La mia raccomandazione è di iniziare bilanciando il bianco la tua immagine. Assicurati che tutto sia perfettamente neutro. E poi, se ti piace l'idea di un'immagine dai colori creativi, prova a usare il cursore Temp per aggiungere un po' di blu o di giallo. Guarda come si sente lo scatto. Visualizza l'anteprima della versione precedente e successiva.
Se non sei un fan del risultato, puoi sempre annullare l'effetto!
Come bilanciare il bianco delle tue foto in Lightroom:parole finali
Il bilanciamento del bianco in Lightroom non è difficile. In effetti, una volta memorizzato il metodo semplice e dettagliato che ho condiviso sopra, dovrebbe essere dannatamente facile.
Quindi fai il tuo bilanciamento del bianco. Divertiti con effetti creativi. E apprezza le tue foto con correzione del colore!
Ora tocca a te:
Quali strumenti di bilanciamento del bianco prevedi di utilizzare? Farai delle regolazioni creative del bilanciamento del bianco? Condividi i tuoi pensieri nei commenti qui sotto!
