Le immagini del film sono come il cibo del ristorante:lo chef riceve tutti gli elogi mentre il resto della casa lavora senza essere visto.
Ma proprio come il pasto migliore non viene consumato se viene servito su un piatto sporco, il tuo progetto andrà sprecato se lo servi su un letto audio sporco (Tenet qualcuno?)
Un corretto mix audio è essenziale per fornire video di alta qualità. È uno dei tanti motivi per cui i professionisti dell'audio sono così pesantemente coinvolti nel processo di finitura della post-produzione. Ma se sei un editore senza le risorse per un mix professionale, ottenere l'audio finale nel modo che preferisci può essere scoraggiante. Nelle DAW o NLE, il processo di missaggio audio può diventare molto complesso, molto rapidamente.
Ma comprendere alcune delle tecniche e dei principi di base può aiutarti ad aggiungere chiarezza ai dialoghi e un po' di forza in più alla musica e agli effetti sonori. E questo può fare molto per impressionare un cliente e guadagnare la sua fiducia.
Quindi oggi diamo un'occhiata ad alcune abilità di base del missaggio audio che ogni editor di Premiere Pro dovrebbe conoscere.
Organizzati
Prima che si possano fare veri progressi nel mix, dovrai organizzarti.
A seconda del tuo stile di modifica, questo potrebbe essere un compito facile o potrebbe richiedere del tempo. Non fraintendetemi, quando si rettifica una modifica su una scadenza una sequenza temporale disordinata non è rara. Quando arriva il momento di un buon mix audio, però, quella sequenza disordinata di clip ha bisogno di una certa struttura.
Inizia dividendo i clip audio della timeline in gruppi, come dialoghi, musica ed effetti. Personalmente, tengo i miei dialoghi in cima alle tracce, gli effetti al di sotto e la musica come il letto sotto. Potresti anche trovare utile aggiungere tracce bloccate tra ogni gruppo per distinguere facilmente i gruppi visivamente.
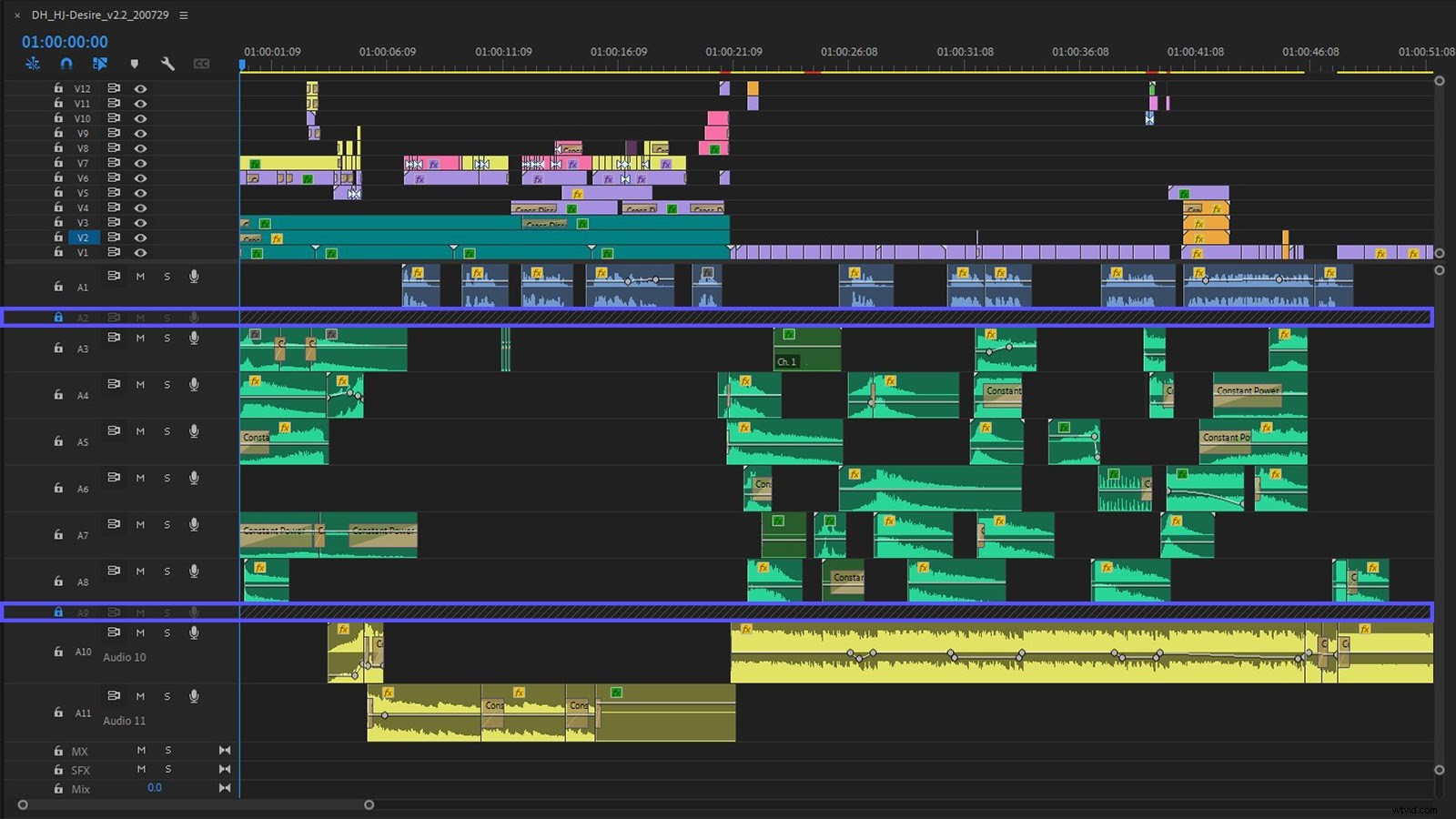
Scavando più a fondo, è utile aggiungere un po' più di organizzazione all'interno di ciascuno di questi gruppi.
Quando si raggruppano i dialoghi, creare una traccia audio separata per ciascun oratore. Se un altoparlante cambia posizione, ad esempio da interno a esterno, raggruppa le clip audio interne ed esterne su tracce diverse. Questo è utile perché il suono della loro voce e l'atmosfera circostante, come il tono della stanza, possono variare a seconda del luogo in cui sono registrati.
Con il dialogo che sembra carino, segui un processo simile con gli effetti sonori, mantenendoli su tracce di effetti sonori dedicate. Mantieni gli elementi di produzione, come whoosh, hit e riser sulle proprie tracce. Quindi avere tracce separate per il lavoro folle, gli ambienti e qualsiasi nat (abbreviazione di natural ) suono che potrebbe provenire dalla produzione.
Passando alla musica, non c'è molto da fare dopo che i segnali musicali sono stati separati dai dialoghi e dagli effetti sonori, ma potresti anche considerare di controllare a scacchiera i segnali musicali sulla tua sequenza temporale. L'uso di questo schema può rendere un po' meno doloroso il noioso compito di creare spartiti musicali.
Mi rendo conto che questo processo di pulizia può sembrare noioso, ma prometto che il raggruppamento e il sottoraggruppamento pagheranno i dividendi in futuro, specialmente sui contenuti di lunga durata.
Continuiamo a vedere perché.
Raccogli, pulisci
C'è ancora un passaggio prima di poter passare alla miscelazione creativa.
Con tutto l'audio organizzato e raggruppato, controlla attentamente tutti i tuoi dialoghi. Aiuta a mettere in solo le tracce di dialogo o silenziare l'effetto sonoro e le tracce musicali, a seconda di quale sia più facile, e ascoltare attraverso il dialogo del pezzo per le parole tagliate.
Nel bel mezzo del taglio, le teste e le code dei clip di dialogo possono essere erroneamente troncate e potrebbero essere perse grazie a sottolineature musicali o alla semplice familiarità con il pezzo. Questa è la tua occasione per correggerlo ascoltando velocemente, quindi ritagliando e aggiungendo brevi dissolvenze se necessario.
Allo stesso tempo c'è una decisione creativa da prendere, soprattutto se stai usando la voce fuori campo. Questo potrebbe sorprenderti, ma gli artisti della voce fuori campo hanno ancora bisogno di respirare e spesso quei respiri sono udibili. Rimuovi tutti i respiri per un approccio alla voce di Dio o li lasci per un tocco personale?
In questa intervista con Dallas Taylor, di Defacto Sound e Twenty Thousand Hertz, mentre discuteva degli aspetti di un buon mix audio, Dallas ricorda il mixaggio per Discovery Channel, notando che la loro politica generale era quella di rimuovere praticamente il respiro da tutti i narratori.
La decisione sul respiro è in definitiva una decisione creativa per te... o per chiunque ti stia pagando.
Mixing con submix
La salsa segreta per il missaggio audio in Premiere Pro o in qualsiasi altro NLE è l'utilizzo dei submix.
Un submix è simile a un bus in una DAW in quanto combina i segnali di tracce audio specifiche in un'unica traccia mista. Questo è utile perché puoi quindi utilizzare gli effetti basati sulla traccia sull'audio indirizzato a un particolare submix. Un tipico esempio di questo è la riduzione del rumore.
Non è raro che ci sia un rumore indesiderato nella stanza durante la registrazione di un'intervista sul posto e, grazie ai miracoli della post-produzione, possiamo rimuovere la maggior parte di quel rumore semplicemente rilasciando un effetto di riduzione del rumore, come DeNoise in Premiere, su una clip.
Utilizzando un submix di dialogo, possiamo applicare lo stesso effetto DeNoise a un'intera traccia o a tracce di clip richiamando l'effetto solo una volta. Con una sola istanza dell'effetto, è un modo più semplice per gestire le modifiche all'effetto su un pezzo e richiede molto meno processore.
Come utilizzare i submix in Premiere Pro
In Premiere Pro possiamo lavorare con i submix tramite il pannello Mixer traccia audio (Windows> Mixer traccia audio).
Per prima cosa, però, dobbiamo effettivamente aggiungere submix alla nostra sequenza. Per farlo, fai clic con il pulsante destro del mouse nel pannello della sequenza temporale accanto ai target delle tracce e seleziona "Aggiungi tracce".
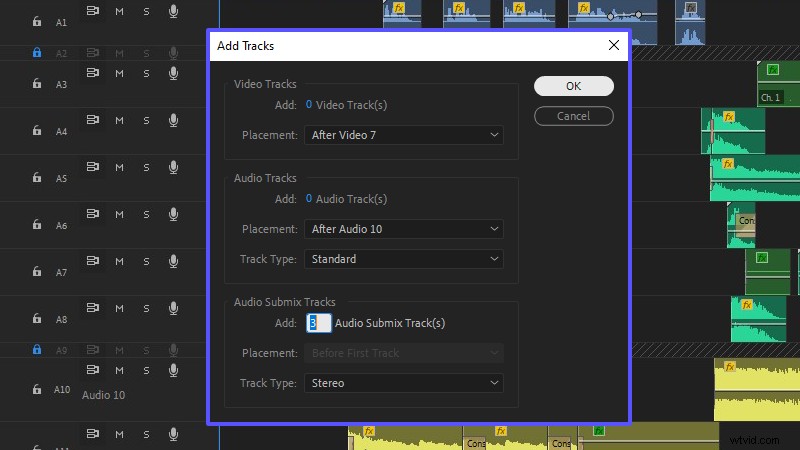
Il numero di tracce necessarie dipende interamente dalla sequenza e da ciò che stai cercando di ottenere. Supponendo che tu abbia più tracce di dialoghi, musica ed effetti sonori, avrai bisogno di almeno tre tracce di submix.
Ora dobbiamo nominare ogni submix e assegnargli le tracce. Rinominare è facile come selezionare il nome della traccia nel pannello Mixer traccia audio e digitarne uno nuovo, oppure puoi fare clic con il pulsante destro del mouse sulla traccia nel pannello Timeline accanto ai target traccia e fare clic su Rinomina.
In questo esempio, “Submix 1”, “Submix 2” e “Submix 3” vengono rinominati rispettivamente in “DIALOGUE”, “SFX” e “MUSIC”.
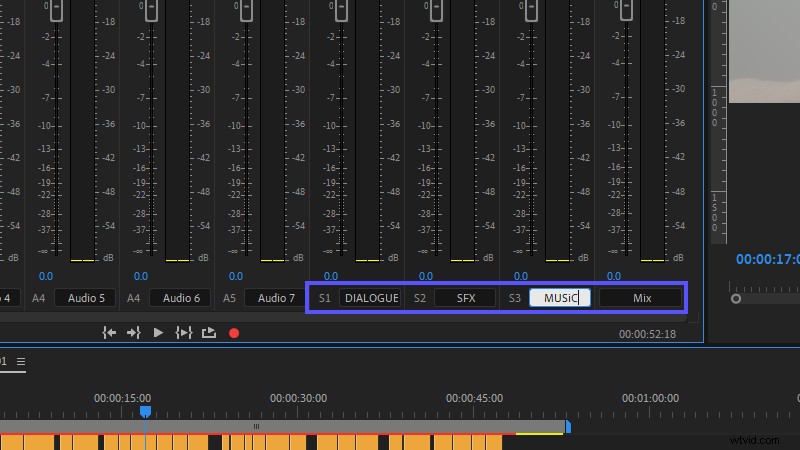
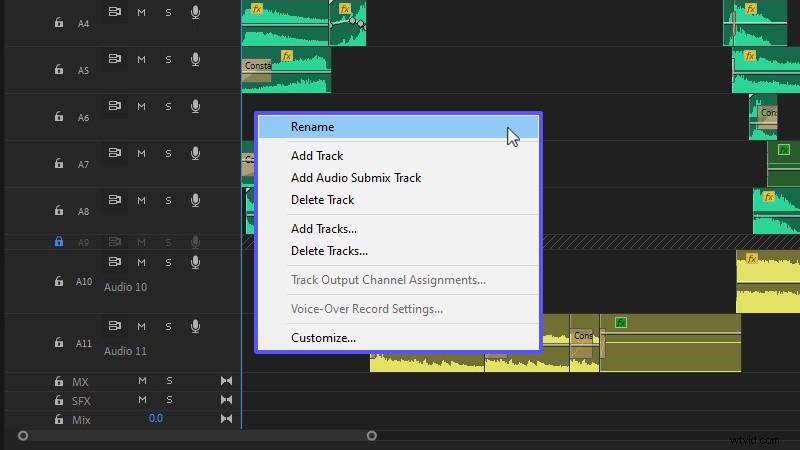
Le tracce possono quindi essere assegnate con il mixer delle tracce audio facendo clic sul menu a discesa appena sopra la manopola del pan. Quindi, a seconda del tipo di traccia, seleziona "DIALOGUE", "SFX" o "MUSIC" per inviarlo alla traccia submix appropriata.
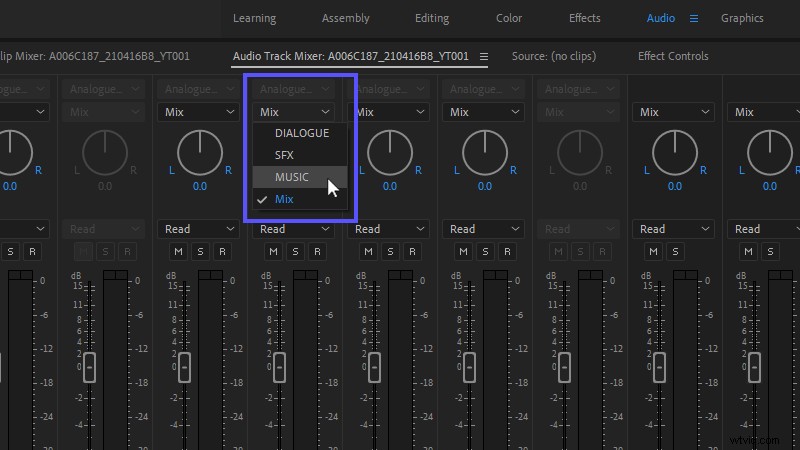
Ottimo, abbiamo i submix! E adesso?
Utilizzare gli effetti sulle tracce submix
Il Mixer traccia audio ti consente di influenzare tutte le clip su una determinata traccia e include tutte le clip indirizzate in una traccia di submix.
Puoi regolare i livelli audio su tutta la linea, controllare il panning delle tracce e persino aggiungere effetti. Sfortunatamente Premiere Pro non ci consente di trascinare gli effetti dal pannello Effetti al Mixer della traccia audio, quindi utilizziamo invece i menu a discesa degli effetti.
Se non riesci a vedere il pannello Effetti nella parte superiore della vista del mixer, cerca il carato che attiva o disattiva la visibilità nell'angolo in alto a sinistra del pannello.
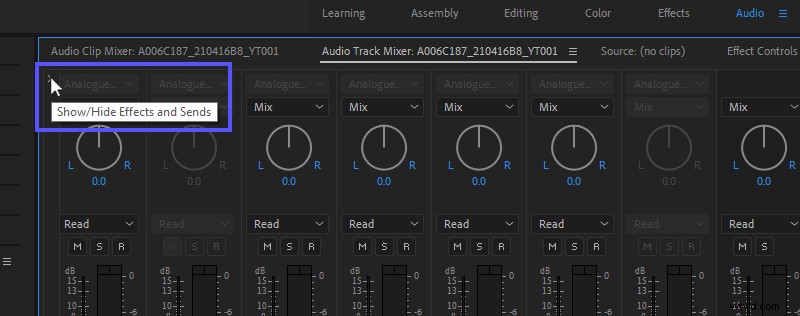
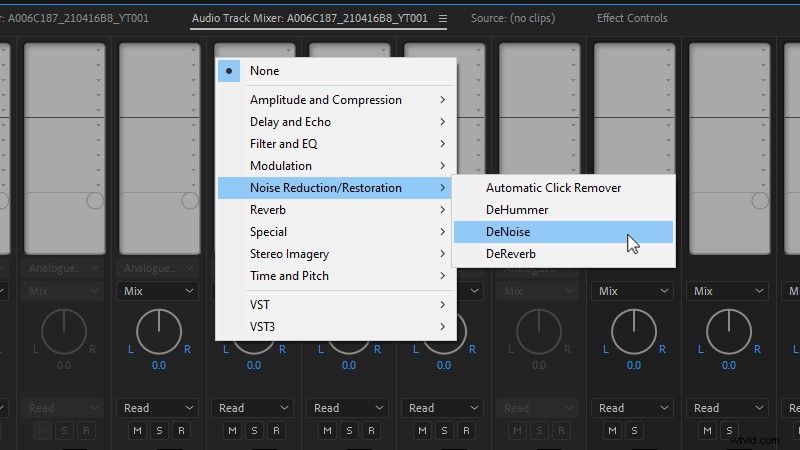
Gli effetti su ciascuna traccia possono essere impilati, proprio come gli effetti video, e possono essere riorganizzati utilizzando il trascinamento della selezione. Trascinando un effetto su un'altra traccia nel pannello Mixer audio ne creerà una copia, ma puoi anche copiare e incollare facendo clic con il pulsante destro del mouse sulla pila di effetti, selezionando Copia effetti traccia, quindi facendo clic con il pulsante destro del mouse sulla traccia di destinazione e selezionando Incolla effetti traccia .
Fino a poco tempo, inoltre, non era possibile copiare più effetti traccia da una traccia all'altra, ma Premiere Pro ora ci consente di copiare gli effetti di un'intera traccia e incollarli su una traccia diversa, anche se quella traccia si trova in una sequenza diversa.
Fai semplicemente clic con il pulsante destro del mouse sulla traccia che desideri copiare, seleziona Copia effetti traccia, quindi incollali in una nuova traccia in modo simile, facendo clic su Incolla effetti traccia.
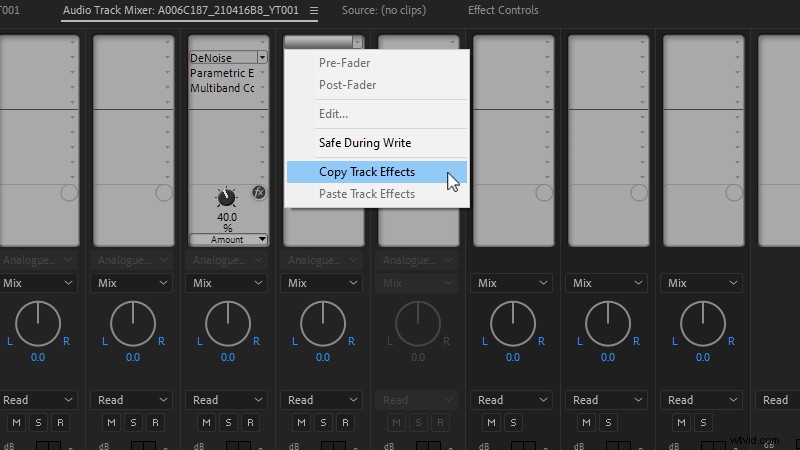
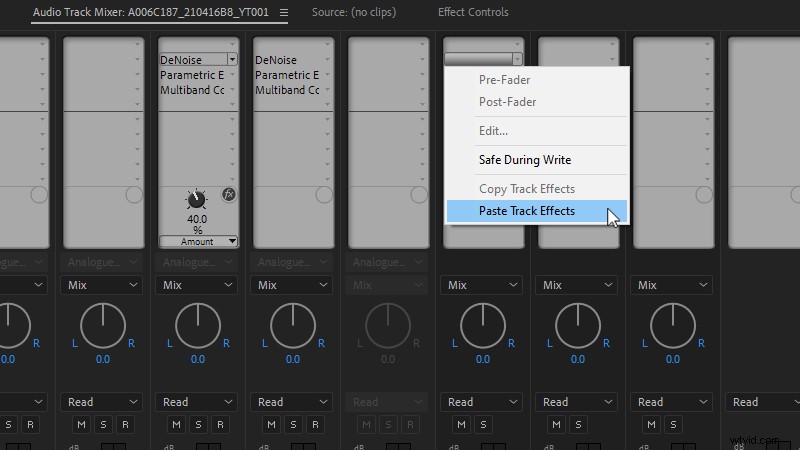
Strumenti visivi per mixare l'audio
Un mix audio è un processo creativo, ma c'è un po' di scienza dietro quelle forme d'onda e, come ogni buon scienziato, hai bisogno di alcuni strumenti specializzati per vedere ciò che le tue orecchie non possono dirti.
Entra nei misuratori audio e nel radar del volume di Premiere Pro.
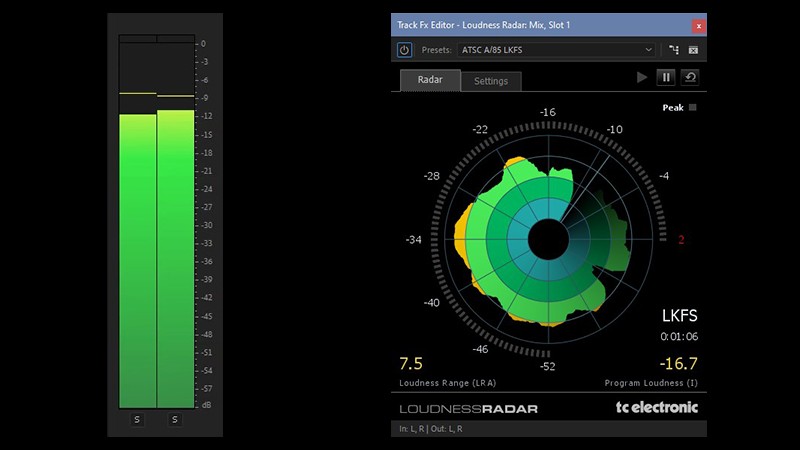
I misuratori audio sono ciò a cui la maggior parte delle persone pensa quando pensiamo di misurare l'audio. Tuttavia, quelle piccole barre che rimbalzano lungo il lato dello schermo durante la riproduzione di un video sono più che un piacere per gli occhi. Possono essere utilizzati come un'ottima linea guida durante l'editing e, in una certa misura, durante il missaggio per tenere sotto controllo i livelli audio del tuo video.
Ciò che i misuratori audio fanno meglio è aiutarci a evitare il picco. L'audio raggiunge il picco quando è troppo alto e gli indicatori diventano rossi nella parte superiore, o picco. Quando l'audio raggiunge il picco, può suonare distorto e disordinato. Il modo migliore per evitare il peaking è mirare a fare in modo che il tuo mix non superi mai i -6dB. Alcuni veterani del settore potrebbero anche dire di non superare mai i -10dB e questo fa emergere un punto interessante.
C'è molto dibattito su dove dovrebbero vivere i livelli audio in un mix. Alla fine, si tratta di nuovo del gusto creativo.
Mentre modifichi un mix, usa i numeri seguenti come linee guida, non come regole, e lascia che le tue orecchie siano il fattore decisivo.
- Mix generale:da -10dB a -6dB
- Dialogo:da -15dB a -12dB
- Effetti sonori:da -18dB a -12dB
- Musica (sottolineatura):da -22dB a -18dB
Il radar Loudness
Con così tanta incertezza sui livelli audio, ti chiedi come viene standardizzato qualcosa, specialmente per la trasmissione.
Dopo l'approvazione del Calm Act del 2012, che limitava il volume commerciale nelle trasmissioni televisive, le cose sono diventate un po' più standardizzate. La legge si concentra sul volume di un video, misurato in LKFS o LUFS. Il volume viene misurato in modo diverso dal volume in quanto viene misurato su un intero video, non solo sui singoli momenti di picco.
Per misurare il volume di una sequenza in Premiere Pro, possiamo utilizzare il Loudness Radar insieme al Mixer della traccia audio. Nel menu a discesa degli effetti della traccia Master all'interno del Mixer della traccia audio, seleziona Speciale> Loudness Radar. Quindi, fai doppio clic sull'effetto e dovrebbe apparire una casella con un cerchio che assomiglia a un bersaglio.
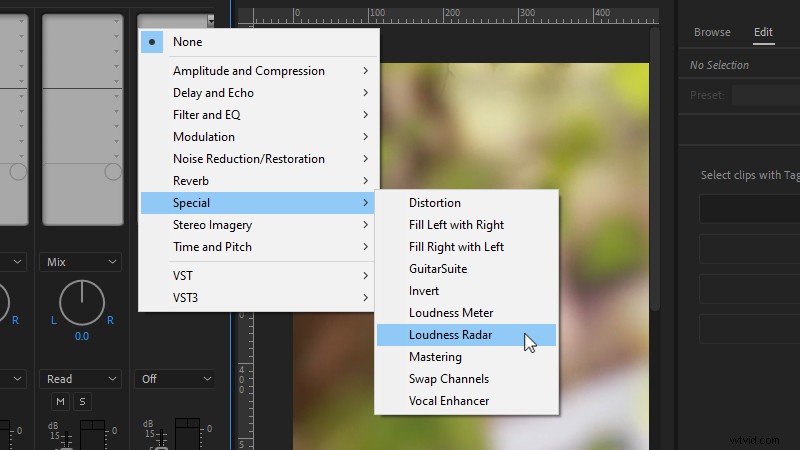
Fai clic sulla scheda delle impostazioni e regola il volume target, -24 LKFS per la trasmissione o trascina su -16 LKFS per online.
Quindi imposta la velocità del radar in modo che sia all'incirca la lunghezza della tua sequenza. Tornando alla scheda radar, leggiamo il radar come un orologio. Se la nostra velocità radar è impostata su un minuto, durante la riproduzione della sequenza, ci vorrà un minuto intero prima che il radar si sposti dalle 12 alle 12.
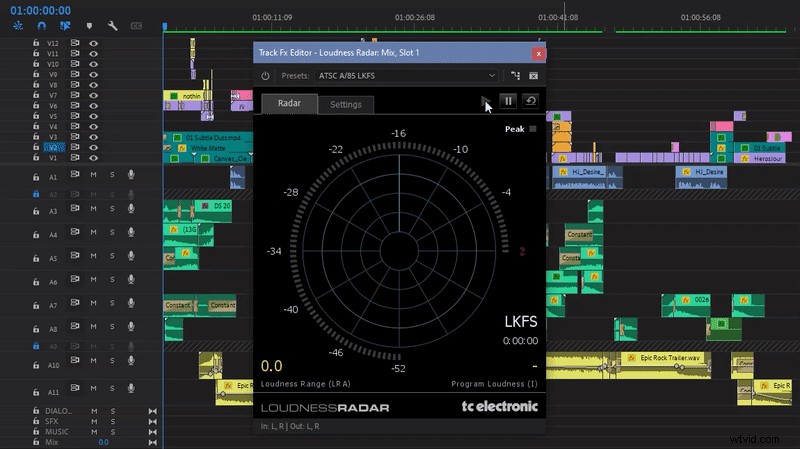
Parcheggia la testina all'inizio della sequenza, fai clic sul pulsante di riproduzione sul radar, quindi riproduci la sequenza. Il radar inizierà a creare uno schema colorato che mostra il volume in tutto il pezzo.
Il volume target che abbiamo impostato in precedenza è rappresentato dal secondo cerchio dall'esterno del radar. Qualsiasi parte della sequenza che mostra il giallo è più forte del volume target e dovrebbe essere corretta nel mix. Usa il resto del radar per vedere visivamente quanto è forte una parte della sequenza rispetto a un'altra.
Ma potresti chiederti "Il video dovrebbe essere riprodotto allo stesso volume? Ci sono momenti di quiete, seguiti da tratti ad alto volume?"
Bene, tutto dipende dal video, ma il radar del volume ti consente di assicurarti visivamente che i livelli funzionino come dovrebbero.
Inizia a mescolare
Ci è voluto un minuto, ma con una sequenza pulita e una comprensione degli strumenti di misurazione, siamo pronti per iniziare a mescolare!
Quando missaggio l'audio in Premiere, mi piace iniziare con la musica. Ti consigliamo di mettere in solo le tracce su cui ti stai concentrando in modo da poterle sentire chiaramente.
Innanzitutto, iniziamo portando le tue abilità di mixaggio musicale al livello successivo raccogliendo la musica. Lo scooping si riferisce al processo di utilizzo di un equalizzatore per ritagliare le frequenze medie dei segnali per ascoltare meglio le tracce dei dialoghi.
Per ottenere uno scoop, aggiungi un effetto EQ parametrico al sottomix musicale nel Mixer traccia audio e quindi potenzia le estremità alte/basse abbassando le frequenze specifiche nei medi, come nell'esempio seguente.
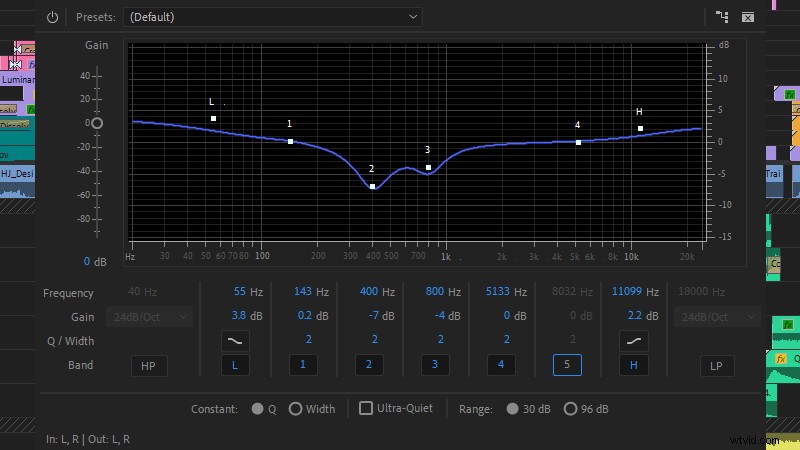
Quindi, utilizzando i misuratori audio, inizia impostando tutta la musica utilizzata come underscore da -22dB a -18dB. È utile in questo momento ridurre anche l'audio.
Passa al dialogo successivo e riporta gli occhi al Mixer della traccia audio. Nella traccia del submix del dialogo, aggiungi un effetto DeNoise (Riduzione/Ripristino del rumore> DeNoise). Nella maggior parte dei casi le impostazioni predefinite vanno bene.
Quindi aggiungi un effetto EQ parametrico e usa il preset "Vocal Enhancer". Questo preset rende più nitido il dialogo attenuando le frequenze al di sotto di 100 Hz, aggiungendo un minimo di circa 300 Hz per ridurre il fango, quindi aumenta leggermente le frequenze a partire da 4 kHz.
L'ultimo effetto che dobbiamo aggiungere al nostro dialogo è un compressore multibanda (Ampiezza e compressione> Compressore multibanda).
La compressione nella sua forma più semplice aiuta a normalizzare l'audio riducendo la differenza tra le parti più rumorose e più silenziose di una traccia audio. Alza le parti silenziose e doma le parti più rumorose. C'è molto da imparare sulla compressione, ma Premiere Pro ci offre alcuni utili preset per eseguire il fasttrack utilizzando il compressore multibanda.
Mi piace iniziare con l'impostazione predefinita "Broadcast", quindi modificare il guadagno generale a piacere.
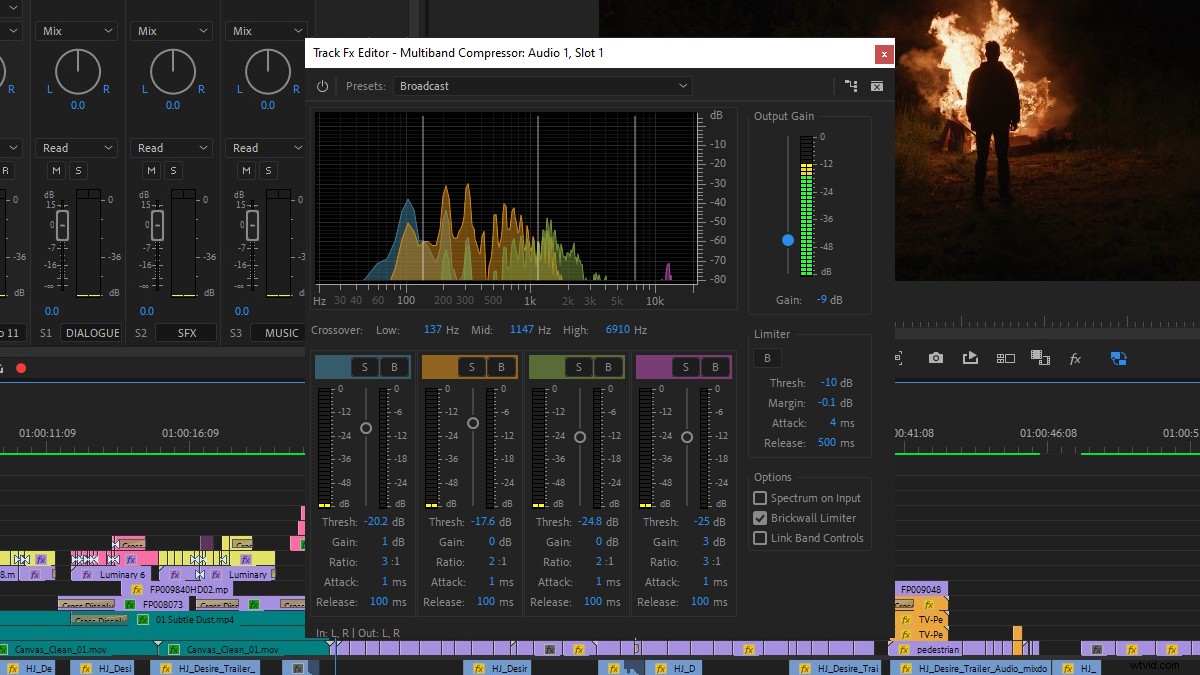
Con i nostri effetti aggiunti, spostati attraverso tutte le tracce di dialogo e regola i livelli utilizzando i misuratori audio da circa -15db a -12db.
Con i dialoghi e la musica a posto, rivolgi la tua attenzione agli effetti sonori. In genere non metto in solo le tracce degli effetti sonori durante il missaggio perché mi piace sentire come interagiscono con l'intero mix. Una volta completato, usa il Loudness Radar per misurare l'intera sequenza e regolare i livelli su tutte le tracce secondo necessità per ottenere l'intero pezzo al livello o al di sotto del volume target.
Quando chiamare un professionista
Ormai sono sicuro che hai capito che molto va in un buon mix audio e, devo ammettere, questo corso accelerato sta solo grattando la superficie.
Se vuoi approfondire, dai un'occhiata a questa guida approfondita agli strumenti audio di Premiere Pro. Approfondisce in modo molto più dettagliato alcuni degli strumenti che abbiamo esplorato in precedenza.
Simile all'editing video in un NLE, un mix veramente professionale deve essere eseguito in una DAW dedicata da un professionista dell'audio. I professionisti dell'audio portano un livello di esperienza che può prendere un video banale e farlo sentire vivo.
Quindi, quando il budget lo consente, prendi in considerazione l'assunzione di un professionista dell'audio.
Detto questo, non fa mai male dare loro un vantaggio facendo un solido premix.
