Quando si riprendono video o si creano animazioni e grafica animata, il motion blur è uno degli elementi fondamentali che creano realismo in un'immagine.
È anche qualcosa che puoi manipolare per scopi creativi, quindi è importante capire come funziona. Diamo un'occhiata più da vicino a questo fenomeno visivo.
Spiegazione del motion blur
Quando guardi il mondo intorno a te, vedrai naturalmente un effetto sfocato, poiché gli oggetti si muovono a un ritmo rapido. Questo è il motion blur.
Quando si riprendono video e foto, è possibile controllare la sfocatura da movimento tramite la velocità dell'otturatore o l'angolo dell'otturatore della fotocamera. Sia la velocità dell'otturatore che l'angolo dell'otturatore controllano la quantità di luce che si collega al sensore in un determinato periodo di tempo. Quando apporti regolazioni all'otturatore, cambierai l'aspetto della tua immagine.
Naturalmente, ci sono pratiche per aiutare a far corrispondere il normale "aspetto" del motion blur ottenuto dall'occhio umano. Per la velocità dell'otturatore, raddoppia semplicemente la frequenza dei fotogrammi e collega quel numero al denominatore della velocità dell'otturatore. Ad esempio, se scatto a ventiquattro fotogrammi al secondo, utilizzerò una velocità dell'otturatore di 1/48 (24 fps x 2 =48).
Misuriamo l'angolo dell'otturatore in gradi, con 180 gradi come standard (più o meno equivalente a una velocità dell'otturatore di 1/48 a 24 fps). Più alto porti questo numero, maggiore sarà la sfocatura del movimento che introdurrai nella tua immagine. Portarlo più in basso ti darà l'effetto opposto.
Motion Blur in post-produzione
Quando crei animazioni o lavori con la grafica animata, puoi simulare e apportare modifiche alla sfocatura movimento. Ad esempio, in Adobe After Effects, è semplice come fare clic su un pulsante di sfocatura movimento principale e quindi attivare la sfocatura per ogni singolo livello. Le impostazioni di composizione avanzate in AE offrono agli utenti un controllo ancora maggiore, consentendo regolazioni per l'angolo dell'otturatore e una manciata di altre proprietà.
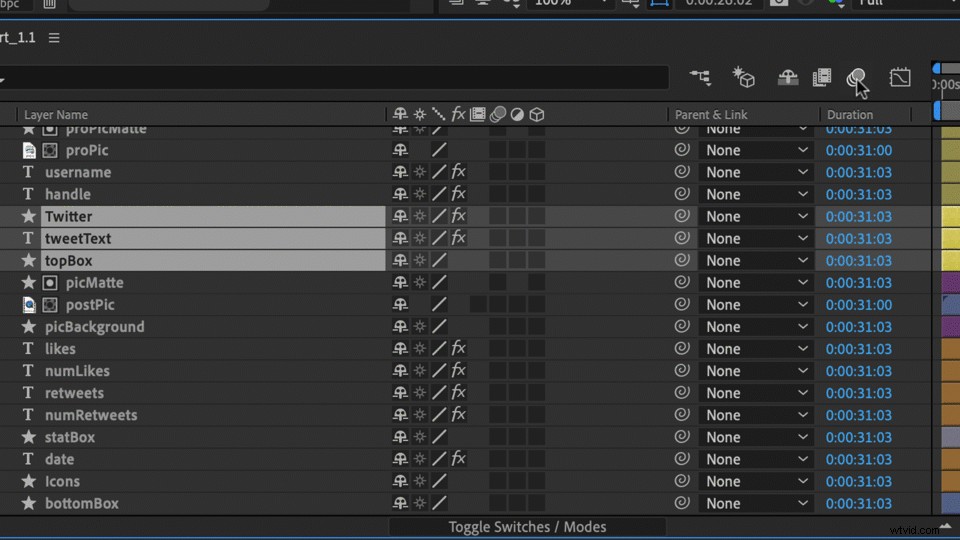
Ancora una volta, questi strumenti sono importanti perché il motion blur dà vita alla tua immagine. Lasciarlo fuori abbasserà il tuo valore di produzione.
Gli utenti di Adobe Premiere Pro comprendono fin troppo bene l'importanza del motion blur. Con loro grande frustrazione, il motion blur non si trova da nessuna parte in questo potente NLE. Anche durante la ricerca tra la pletora di strumenti nel loro potente pannello Grafica essenziale, non è possibile abilitare il motion blur. Perché offrire così tanti strumenti per la grafica e i fotogrammi chiave quando non puoi aggiungere e manipolare una delle basi del movimento?
Gli utenti di Premiere Pro non devono preoccuparsi, poiché esiste davvero un'opzione per abilitare il motion blur, ma non è semplice. Inoltre, questa opzione offre agli utenti una sfocatura del movimento direzionale naturale, senza eccessivi fotogrammi chiave e modifiche.
Diamo un'occhiata passo dopo passo a come farlo funzionare animando il logo di Premiere.
Come aggiungere Motion Blur in Adobe Premiere Pro
Passaggio 1: aggiungi l'effetto di trasformazione
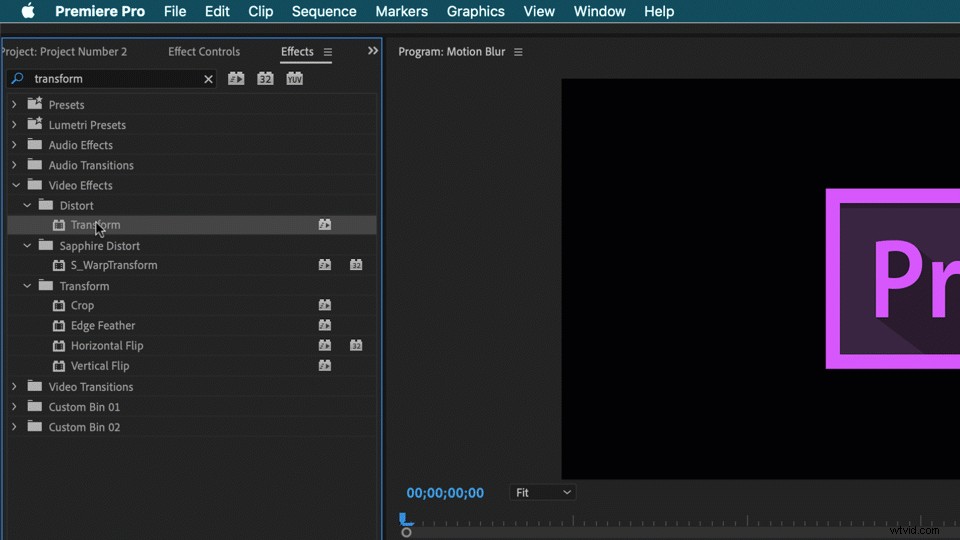
Per prima cosa, aprirò la Finestra> Effetti pannello. Successivamente, passerò a Effetti video> Distorsione sottocartella. Prenderò la Trasformazione effetto e rilascialo sulla clip del mio logo nella timeline.
Fase 2:anima le proprietà
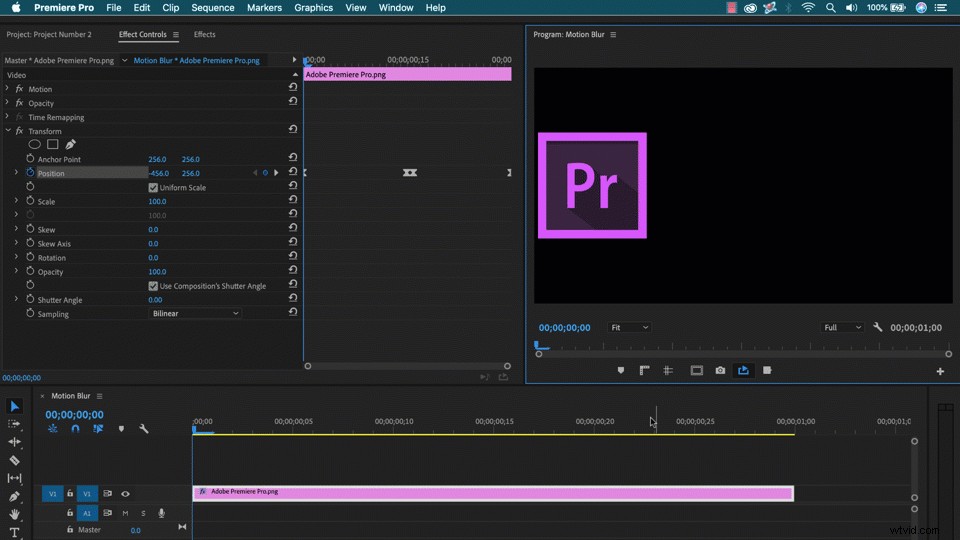
La trasformazione effect mi fornisce una serie di proprietà keyframe, inclusi molti degli stessi attributi disponibili in Motion scheda dei Controlli effetti pannello. Per questo esempio, animerò la X posizione, facendo muovere il logo da un lato all'altro a un ritmo rapido. Una volta animato, sono pronto per attivare il motion blur.
Fase 3:regola l'angolo dell'otturatore
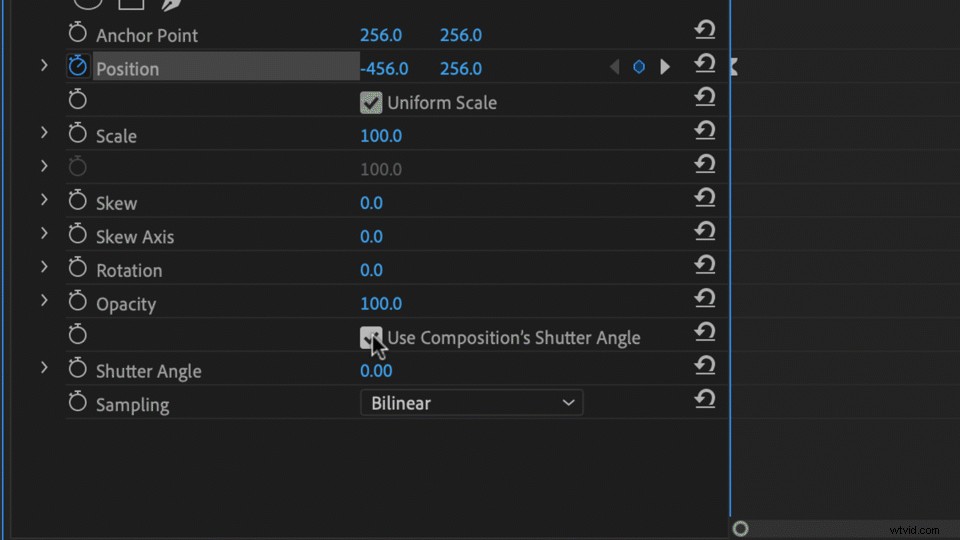
Attivare la sfocatura movimento è semplice come deselezionare Utilizza angolo otturatore della composizione , quindi impostando l'Angolo dell'otturatore a qualunque cosa tu voglia. Ancora una volta, 180 gradi è lo standard. Portandolo più in alto introdurrà più sfocatura, mentre abbassandolo si ridurrà la sfocatura. È importante ricordare che devi animare le proprietà in Trasforma effetto affinché la sfocatura movimento funzioni, non sotto Movimento scheda.
Angolo dell'otturatore 0°
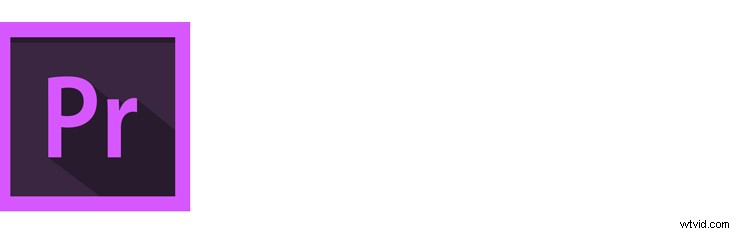
Angolo dell'otturatore di 180°
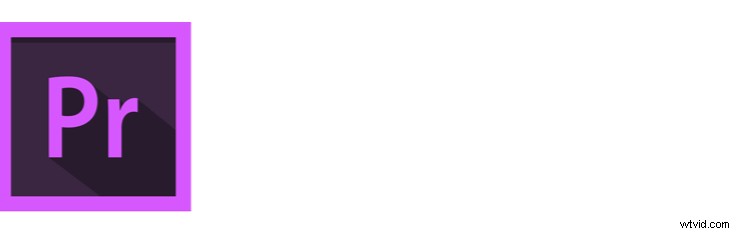
Angolo dell'otturatore a 360°
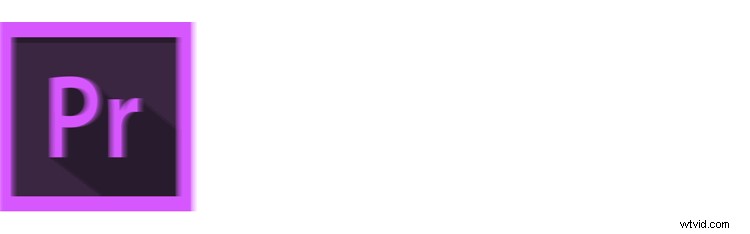
Passaggio 4:crea un predefinito
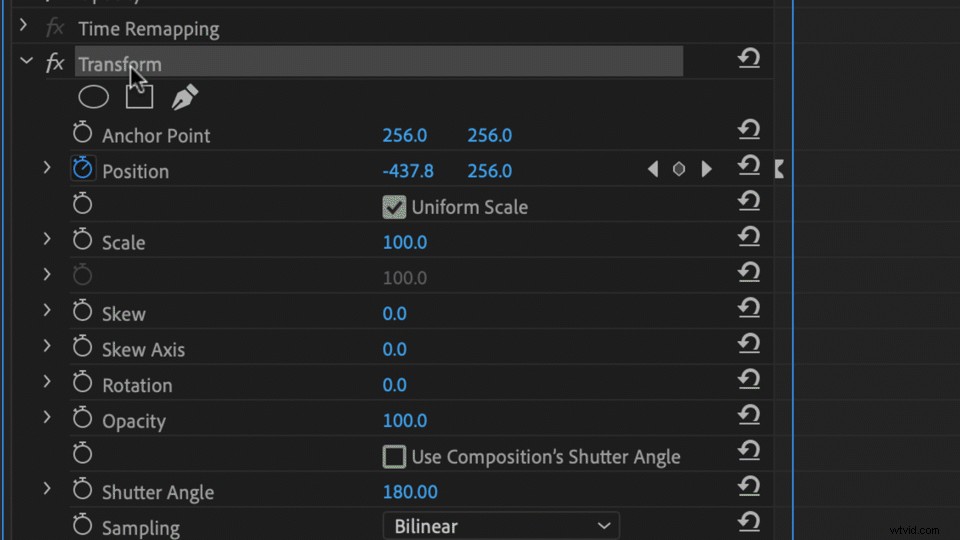
La creazione di un preset ti consentirà di applicare rapidamente il motion blur alle clip future, semplificando il flusso di lavoro. Per crearne uno, fai clic con il pulsante destro del mouse o tenendo premuto il tasto Ctrl su Trasforma effetto nei Controlli effetti pannello e seleziona Salva predefinito . Assegna un nome alla preimpostazione e aggiungi una descrizione e il tuo effetto di sfocatura movimento ora ti aspetterà nei Preimpostazioni cartella degli Effetti pannello.
Il gioco è fatto:sfocatura movimento all'interno di Adobe Premiere Pro!
