Chiedi a un editore "cosa vuoi di più?" ed è probabile che la loro risposta sia un "Tempo" sussurrato con voce roca …Ho solo bisogno di altro tempo ."
Ciò presuppone che alzino lo sguardo dal monitor abbastanza a lungo da sentirti fare la domanda in primo luogo.
Purtroppo, non c'è molto che posso fare per spostare quella scadenza incombente per te, ma penso che è probabile che troverai una o due scorciatoie da tastiera utili per Premiere Pro di seguito. E ogni piccolo aiuta, giusto?
Diamo quindi un'occhiata ad alcune delle scorciatoie da tastiera e ai trucchi di Premiere Pro che utilizzo per far muovere le mie modifiche un po' più velocemente. E se arrivi alla fine e scopri che mi sono perso qualcosa, sentiti libero di condividerlo con il resto della classe nella sezione commenti.
Soliti avvertimenti: Proprio come ho notato nel mio articolo sulle scorciatoie di After Effects, sono un ragazzo PC, quindi elencherò le mie scelte con i modificatori del tasto Alt / Ctrl. Gli utenti Mac dovrebbero semplicemente scambiare Alt con Opzione e Ctrl con Cmd. Presumo anche che tu stia utilizzando una tastiera latina con un layout statunitense e utilizzerò il termine playhead e non CTI (indicatore del tempo corrente).
Contenuti
Modifica delle scorciatoie
La sequenza temporale è, letteralmente, dove si trova l'azione. Quindi, se stai cercando dove è probabile che si trovino i maggiori guadagni di produttività, allora questo è probabilmente il posto migliore per iniziare la tua ricerca. Suppongo che tu conosca già le basi come i tasti per cambiare modalità di modifica e attivare Snap To con S, ma credo che potrebbero esserci una o due scorciatoie da tastiera qui che potresti non aver incontrato.
Seleziona in playhead:D
Cominciamo con alcuni di quelli facili. Se desideri selezionare tutti i clip sulle tracce target sotto l'indicatore di riproduzione corrente, tocca semplicemente D sulla tastiera. Questo non è un interruttore, quindi ripetere il comando non li deseleziona, per questo puoi semplicemente premere Ctrl+Maiusc+A (che è un modificatore per il comando Seleziona tutto:Ctrl+A ).
Seleziona clip successiva:Ctrl+Su/Giù
Se stai lavorando metodicamente su una sequenza di clip, usa Ctrl+Su selezionerà automaticamente il clip successivo sulle tracce di destinazione e viceversa per Ctrl+Giù . Allo stesso modo, Maiusc+Su/Giù passerà in rassegna i punti di montaggio successivi/precedenti su tutte le tracce, che tendo a usare più spesso.
Seleziona punti di modifica:Ctrl+Lazo
A volte potresti trovarti a voler regolare i punti di montaggio, piuttosto che le clip. Ad esempio, potresti dover utilizzare lo strumento Modifica in sequenza (N ) su più clip per regolare i loro punti di attacco/attacco contemporaneamente.
Per farlo, tieni premuto Ctrl mentre si disegna un'area di selezione sui clip richiesti. I punti di modifica verranno quindi evidenziati in rosso e potrai regolarli di conseguenza.
Ripple Trim:W e Q
Ammetto liberamente che non sapevo di questo per un tempo imbarazzantemente lungo, nonostante sia una funzione di editing primaria. Colpire W Razorrà tutte le clip sotto la testina di riproduzione e l'ondulazione le cancellerà (comprimerà), mentre Q taglierà ed eliminerà i clip prima della posizione della testina di riproduzione.
Questa non è una funzione mirata, quindi se vuoi evitare che tracce specifiche vengano rase al suolo, assicurati di averle prima bloccate.
Estendi la modifica dell'anteprima a Playhead – Maiusc+Q
Trovo questo particolarmente utile per estendere rapidamente la durata delle risorse immagine che ho appena aggiunto a una traccia. Premi Maiusc+Q cambierà il punto di stacco di qualsiasi mirato tracce per raggiungere la posizione della testina di riproduzione.
Tieni presente che le immagini e i mascherini possono essere estesi indefinitamente, mentre video, audio e sequenze nidificate verranno estesi solo nella misura consentita dalla loro durata. (Per questo, avrai bisogno dello strumento Rate Stretch R , ma lo sapevi già.)
Sostituisci clip – Alt+Trascina
Trascinando una clip dal pannello Progetto su una clip nella Timeline, la sovrascriverà. Ma se vuoi mantenere le proprietà e gli effetti che hai aggiunto alla clip esistente sulla timeline, tieni premuto Alt mentre trascini la nuova risorsa su quella vecchia.
Questo può essere molto utile quando si tratta di sostituire le risorse stock con filigrana con versioni con licenza di alta qualità dopo che il client si è disconnesso.
Seleziona/deseleziona tutte le tracce:Ctrl+Maiusc+clic
È passato molto tempo prima che scoprissi questo piccolo trucco, ma è super utile. Se tieni premuto Ctrl+Maiusc (o, stranamente, Ctrl+Alt ) mentre fai clic sulle icone Blocco, Destinazione, Blocco sincronizzazione o Visibilità nello stack Tracce, ogni traccia verrà attivata o disattivata con un solo clic.
Prima che tu lo chieda, questo non significa che ci sia una scorciatoia da tastiera per la traccia Solo (o se c'è, non riesco a trovarla), ma significa che puoi mettere in solo una singola traccia in un paio di clic.
Seleziona all'indietro:Maiusc+A
Lo saprai già toccando A attiva lo strumento Seleziona in avanti, che ti consente di evidenziare rapidamente ogni risorsa prima del punto in cui fai clic sulla timeline. Lo saprai anche tenendo premuto Maiusc ti consente di selezionare una singola traccia per la selezione. Ma potresti non sapere che premendo Maiusc+A attiva lo strumento Seleziona indietro (tenendo premuto Maiusc alterna ancora la selezione della traccia singola).
Fare spazio
Non tutti sono abbastanza fortunati da avere una configurazione a doppio monitor e anche quando lo fai, non significa che non rimarrai senza spazio. Per necessità, alcune modifiche devono essere avviate prima che tu torni alla tua scrivania, quindi sapere come spremere fino all'ultimo pixel dal tuo display disponibile può fare un'enorme differenza per il tuo flusso di lavoro.
Rimuovi la barra della finestra:Ctrl+Maiusc+\
Se lavori su un desktop limitato, ogni pixel conta. Puoi creare un po' più di spazio rimuovendo la barra della finestra nella parte superiore dello schermo con Ctrl+Maiusc+\
Ingrandisci pannello sotto il cursore:` (Accent Grave)
E già che ci sei, puoi massimizzare il pannello attualmente sotto il cursore del mouse premendo il Accent Grave chiave. (Chiamato anche apostrofo sinistro, in genere lo troverai sotto il tasto Esc con il simbolo della tilde ~ su di esso.) Toccalo di nuovo per ripristinare.
Un modificatore di questo (Maiusc+` ) massimizzerà invece il pannello attualmente selezionato.
Anteprime a schermo intero:Ctrl+` (Accent Grave)
Il tasto Accent Grave è anche molto utile per alternare la visualizzazione a schermo intero dei monitor Sorgente o Programma, anche se probabilmente vale la pena ricordare che questa visualizzazione ignorerà il livello di zoom impostato nel pannello.
Zoom alla sequenza:\ (barra rovesciata)
Sulla sequenza temporale, premendo \ espanderà o ridurrà la visualizzazione in modo che tutto ciò che si trova sulla timeline corrente sia visibile. Tocca di nuovo per ripristinare.
Apri nello stesso cestino:Ctrl+doppio clic
Se non sei un fan di avere più contenitori multimediali aperti nel pannello Progetto, puoi aprire un contenitore nello stesso pannello (anziché aprirne uno nuovo) tenendo premuto Ctrl quando fai doppio clic sull'icona della cartella.
Scorciatoie segrete/non associate
C'è un numero sorprendente di scorciatoie da tastiera in Premiere Pro che non hanno associazioni di tasti. Quindi, a meno che non li cerchi, passeranno inosservati. Ed è un peccato, visto quanto sono utili alcuni di loro.
Per modificare le associazioni, apri il pannello Scorciatoie da tastiera con Ctrl+Alt+K , cerca il nome della scorciatoia che desideri assegnare, fai clic sullo spazio accanto ad essa e scegli la combinazione di tasti richiesta. Presta molta attenzione a eventuali avvisi di duplicazione che appaiono:se la combo che hai appena scelto è già utilizzata altrove, potresti finire per rompere qualcos'altro.
Puoi, tuttavia, avere scorciatoie da tastiera duplicate purché siano sensibili al contesto, ovvero funzionino solo all'interno di pannelli specifici, come Progetto o Timeline.
Eccone alcuni che potresti voler considerare di aggiungere alla tua lista.
Attiva/disattiva audio/video di destinazione
Data l'influenza che il targeting della sequenza temporale ha sulla navigazione dei clip, essere in grado di attivare e disattivare tracce video e audio specifiche utilizzando una scorciatoia da tastiera può davvero semplificare il tuo flusso di lavoro.
Uso i tasti numerici con un Alt modificatore per scegliere come target le tracce video, quindi Alt+1 attiva o disattiva il targeting su Video 1, Alt+2 attiva o disattiva il Video 2 e così via.
Aggiungi guida (Vista programma)
Forse stai cercando di mantenere una certa coerenza tra le sovrapposizioni grafiche, o forse stai creando una modifica strettamente allineata come questa...
...in tal caso, l'aggiunta di linee guida al pannello di visualizzazione del programma può essere davvero utile. Ovviamente puoi usare Ctrl+R per mostrare i righelli e trascinarli in posizione, ma mi piace il controllo extra che ottieni dal pannello Aggiungi guida, che ti consente di impostare il colore e la posizione da lati diversi, oltre a impostare la distanza in percentuali anziché in pixel.
Quindi ho associato Aggiungi guida a Ctrl+G —che è anche la scorciatoia per Gruppo selezionato quando lavori nel pannello Timeline—quindi è simile alla scorciatoia Mostra guide Ctrl+;
Preimpostazioni dell'altezza della traccia
Anche l'editor più ordinato può trovarsi alle prese con più livelli nella vista Timeline ed è una seccatura dover trascinare le singole tracce per fare spazio.
Certo, puoi usare Ctrl+Meno e Ctrl+Più scorciatoie da tastiera, ma aumentano l'altezza delle tracce di ogni traccia, che non è poi così utile.
Un approccio molto migliore consiste nel creare preset personalizzati per l'altezza della traccia, quindi associarli alle scorciatoie da tastiera per un facile accesso in seguito. Se non l'hai già fatto, te lo consiglio vivamente. Ecco come:
- Inizia facendo clic sul pulsante Impostazioni di visualizzazione della sequenza temporale (è l'icona della chiave inglese sul lato sinistro del pannello della sequenza temporale) e seleziona Riduci a icona tutte le tracce
- Regola la traccia (o le tracce) che desideri espandere facendo clic e trascinando la linea di separazione delle tracce in base alle tue esigenze. (Ad esempio, potresti voler espandere V1 e A1 insieme.)
- Apri di nuovo le impostazioni di visualizzazione della sequenza temporale, quindi seleziona Salva preimpostazione...
- Aggiungi una descrizione che abbia senso per te, come "Expanded V1"
- Assegna una scorciatoia da tastiera dal menu a discesa e premi OK.
(Ecco un breve video che mostra il processo.)
Una volta fatto, puoi associare questi preset ai tasti di scelta rapida (usa la funzione di ricerca in Tasti di scelta rapida per trovare il preset di altezza della traccia). Li lego a Ctrl+1 , Ctrl+2 , ecc, poiché non sono assegnati al pannello Timeline.
Sposta le sorgenti video su/giù
Proprio come il targeting delle tracce, non capisco perché questa sia una scorciatoia Premiere Pro non vincolata. A me sembra uno strumento così elementare che dovrebbe far parte del toolkit di base di Timeline. Ma è una cosa facile da risolvere:l'ho associato a Alt+Cursore su/giù .
Quando utilizzi lo strumento, tieni presente che il supporto sovrascriverà efficacemente qualsiasi risorsa mentre si sposta su/giù nella pila, quindi usala con cautela.
Esegui lo zoom su inquadratura
Se ti piace Zoom in sequenza (barra rovesciata ), potresti anche divertirti con Zoom su fotogramma in quanto questo ti porta direttamente al livello del fotogramma sotto la testina di riproduzione senza dover premere = una dozzina di volte. L'ho associato a Ctrl+Barra inversa per raggrupparlo con Zoom in sequenza nella mia testa. Tocca per ingrandire e di nuovo per tornare alla vista precedente.
Programma/Fonte Zoom per adattare
Allo stesso modo, ho legato Ctrl+Barra inversa per adattare lo zoom in entrambi i pannelli Programma e Sorgente, il che mi aiuta a riportarli rapidamente alla mia visualizzazione preferita quando ho finito di guardare i pixel in un fotogramma ingrandito.
Nascondi file multimediali nel pannello Progetto
È molto simile alla funzione Tracce timide di After Effects, in cui puoi assegnare un interruttore "Timido" ai livelli e quindi attivare e disattivare la visibilità. Associandolo a Ctrl+H (per "Nascondi") mi consente di contrassegnare le risorse per nasconderle, consentendomi di concentrarmi sui contenuti multimediali rimanenti.
Una volta contrassegnati con Ctrl+H, dovrai assegnare un'altra scorciatoia da tastiera. Uso Ctrl+R (per "Rivela"). Questo è un interruttore, quindi toccandolo potrai passare dallo stato nascosto a quello non nascosto per le risorse che hai taggato con il comando Nascondi.
Pulsante Esportazione rapida
A volte, la risposta può essere fissarti in faccia, e in un certo senso mi sento così con il pulsante Esportazione rapida. Ho eseguito bozze H.264 da Adobe Media Encoder per anni e non ho mai pensato di chiedere cosa fosse quella cosa nell'angolo in alto a destra dello schermo. È un po' imbarazzante, davvero.
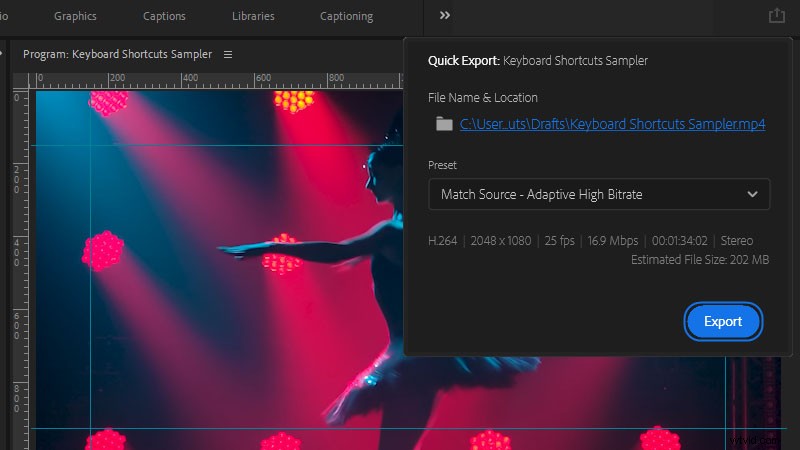
Bene, è il pulsante Esportazione rapida. Premilo e otterrai un pannello con un set di base di opzioni di esportazione che ti permetteranno di eseguire quella bozza. E se spostare il mouse in alto a destra sullo schermo sembra troppo faticoso (questo è un articolo sulle scorciatoie da tastiera, dopotutto), associalo a Ctrl+Maiusc+Q invece.
A volte trascurato
Non tutte le scorciatoie cambiano il gioco, alcune sono semplicemente utili modifiche che ti porteranno al traguardo un po' prima. Potresti anche sentire che alcuni di questi sono ovvi (e non ho intenzione di discutere con te lì). Ma ricordo di aver scoperto che potevi tenere premuto Maiusc in Adobe Audition mentre disegnavo con lo strumento Pennello, ed ero davvero infastidito da me stesso per non averlo saputo prima. Quindi li sto solo pubblicando nel caso non lo sapessi già.
Spostamento
Nella sequenza temporale, seleziona i file multimediali e tieni premuto Alt mentre tocchi il tasto cursore sposta la tua selezione in avanti di un fotogramma (sovrascrivendo il supporto adiacente mentre va). Se hai bisogno di muovere le cose più velocemente, quindi tenere premuto Maiusc+Alt aumenterà invece la spinta di cinque fotogrammi.
Allo stesso modo, se ti trovi in un campo valore (come Opacità o Scala, ad esempio) puoi tenere premuto Maiusc e tocca Su/Giù aumentare/diminuire in fattori di 10.
Duplica
Un altro uso per Alt il tasto è tenerlo premuto durante la selezione e il trascinamento di una clip nella timeline. Questo creerà una copia della tua selezione nella posizione in cui la rilasci (funziona anche con più risorse selezionate).
Elimina preferenze e cache:Maiusc+Alt
Se hai riscontrato problemi con l'installazione di Premiere Pro, a volte hai bisogno di un nuovo inizio. Tenendo premuto Maiusc+Alt all'avvio dell'applicazione, verrà eseguita una cancellazione della cartella della cache e delle preferenze di Premiere Pro, il che può aiutare in un pizzico. (Come se avessi installato la configurazione delle scorciatoie da tastiera di qualcun altro sulla tua e non ha funzionato.)
Comportamento non predefinito
Se non l'hai già risolto, l'interfaccia utente predefinita di Premiere Pro non ti dà accesso a tutti gli strumenti offerti da questo software di editing:se lo facesse, sarebbe un po' un pasticcio.
C'è una grande quantità di funzionalità extra sepolte appena sotto la superficie di questo NLE. Quindi, anche se nessuna di queste scorciatoie da tastiera ti è stata utile, ti consiglio comunque di fare una rapida passeggiata nel pannello delle scorciatoie da tastiera per vedere se c'è qualcosa che attira la tua attenzione.
Non si sa mai, potresti crearti un nuovo flusso di lavoro che riduce le ore di una normale modifica. E se lo fai, sentiti libero di condividerlo qui.
