Come editor video, tendo a rimanere nella relativa sicurezza di Premiere Pro quando si tratta di post audio e non credo di essere solo in questo.
Premiere Pro è in grado di gestire facilmente molti lavori audio comuni che richiedevano una workstation audio a tutti gli effetti. E questo è fantastico per gli editor video, perché ora abbiamo più opzioni che mai per rendere i nostri video fantastici senza uscire da Premiere.
(E non è nemmeno solo Premiere Pro. Puoi anche trovare degli ottimi strumenti audio nascosti all'interno di Final Cut Pro.)
Il che fa sorgere la domanda:"Gli editor video hanno davvero bisogno di Adobe Audition?"
La risposta, ovviamente, dipende interamente da ciò che stai cercando di ottenere. Per alcuni di noi, il pannello Audio essenziale di Premiere Pro potrebbe essere più che sufficiente per portare i nostri progetti oltre il limite.
Ma ci sono ancora strumenti audio in Audition migliori di quelli in Premiere Pro. E non è necessario essere un esperto di audio per usarli.
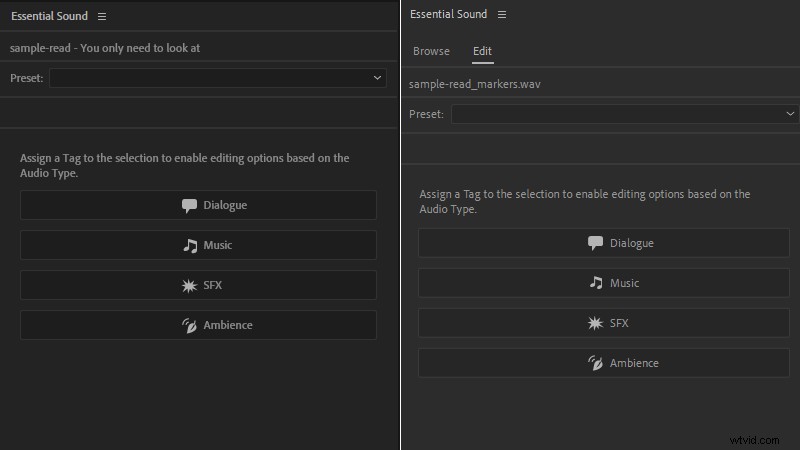
Andata e ritorno in Audition
Prima di iniziare, probabilmente vale la pena controllare le impostazioni Audio di Premiere Pro (Modifica->Preferenze->Audio) per vedere cosa succede quando usi Modifica clip in Audition opzione.
Quando scegli Modifica clip in Audition , Premiere Pro sostituisce l'audio originale con una copia dei file selezionati, che vengono quindi aperti nell'editor Waveform di Audition.
Il processo utilizza Dynamic Link di Adobe per mantenere le cose connesse, quindi tutte le modifiche apportate ai file audio estratti in Audition si rifletteranno nella sequenza temporale del progetto Premiere quando premi Salva.
Inoltre, vengono preservate la connessione e la sincronizzazione tra gli elementi audio e video della clip.
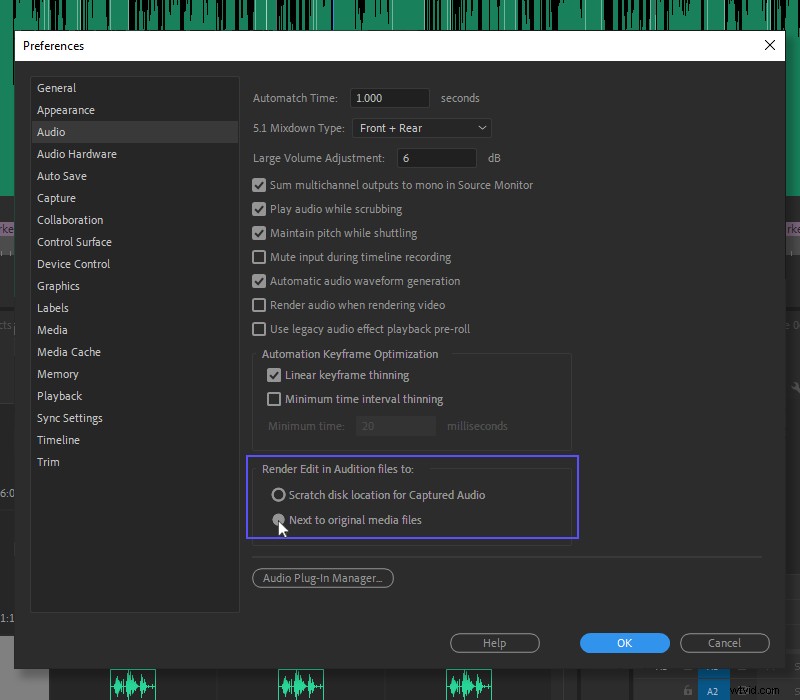
Al giorno d'oggi, il comportamento predefinito consiste nel salvare il file estratto insieme al file originale. Ma Premiere Pro salvava invece la copia in una posizione del disco di memoria virtuale, il che tendeva a rompere le cose se spostavi il progetto originale in una nuova posizione e lasciavi il file estratto.
Quindi assicurati che l'installazione corrente non abbia ereditato il comportamento di una versione precedente selezionando Accanto ai file multimediali originali opzione.
Suggerimento:vale anche la pena notare che l'audio originale della clip può essere facilmente ripristinato se le cose vanno male e devi tornare indietro. Basta fare clic con il pulsante destro del mouse sul file estratto nella sequenza di Premiere Pro e scegliere Ripristina non renderizzati.
Il percorso alternativo
Ma se preferisci un approccio più controllato e manuale (io lo faccio), c'è un altro modo.
Puoi anche isolare l'audio su cui vuoi lavorare in Audition utilizzando la barra dell'area di lavoro (mettendo in solo le tracce che desideri mantenere o disattivando le tracce indesiderate) e quindi esportarlo da Premiere Pro come file audio non compresso in modo che possa essere importato in Audizione.
Sebbene aggiunga un passaggio, questo approccio ti consente di scegliere il formato di esportazione, il nome del file e la posizione per l'audio sostitutivo.
Forse ancora più importante, ora puoi scegliere di aggiungere questo file esportato a una traccia diversa accanto a l'audio originale in Premiere Pro (che puoi silenziare spostandolo su una traccia silenziata o scollegando l'audio e attivando l'interruttore Abilita nel menu di scelta rapida).
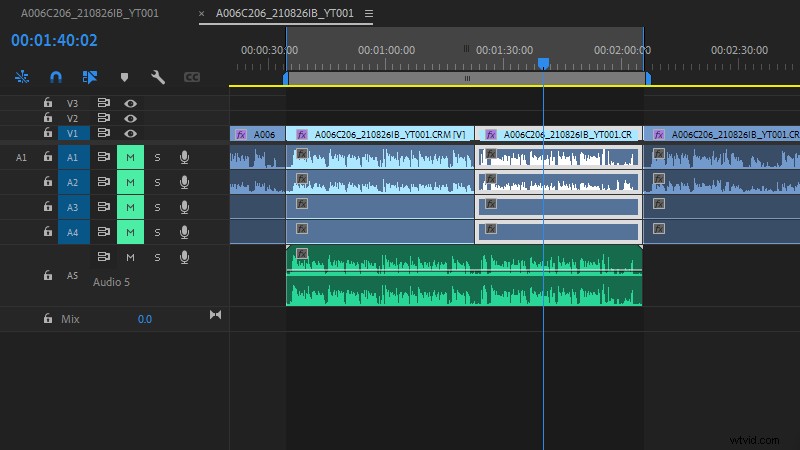
Non solo, ti consente anche di unire più clip in un unico file audio, come un gambo di dialogo, che è utile quando devi eseguire operazioni globali come la riduzione del rumore su una serie di clip.
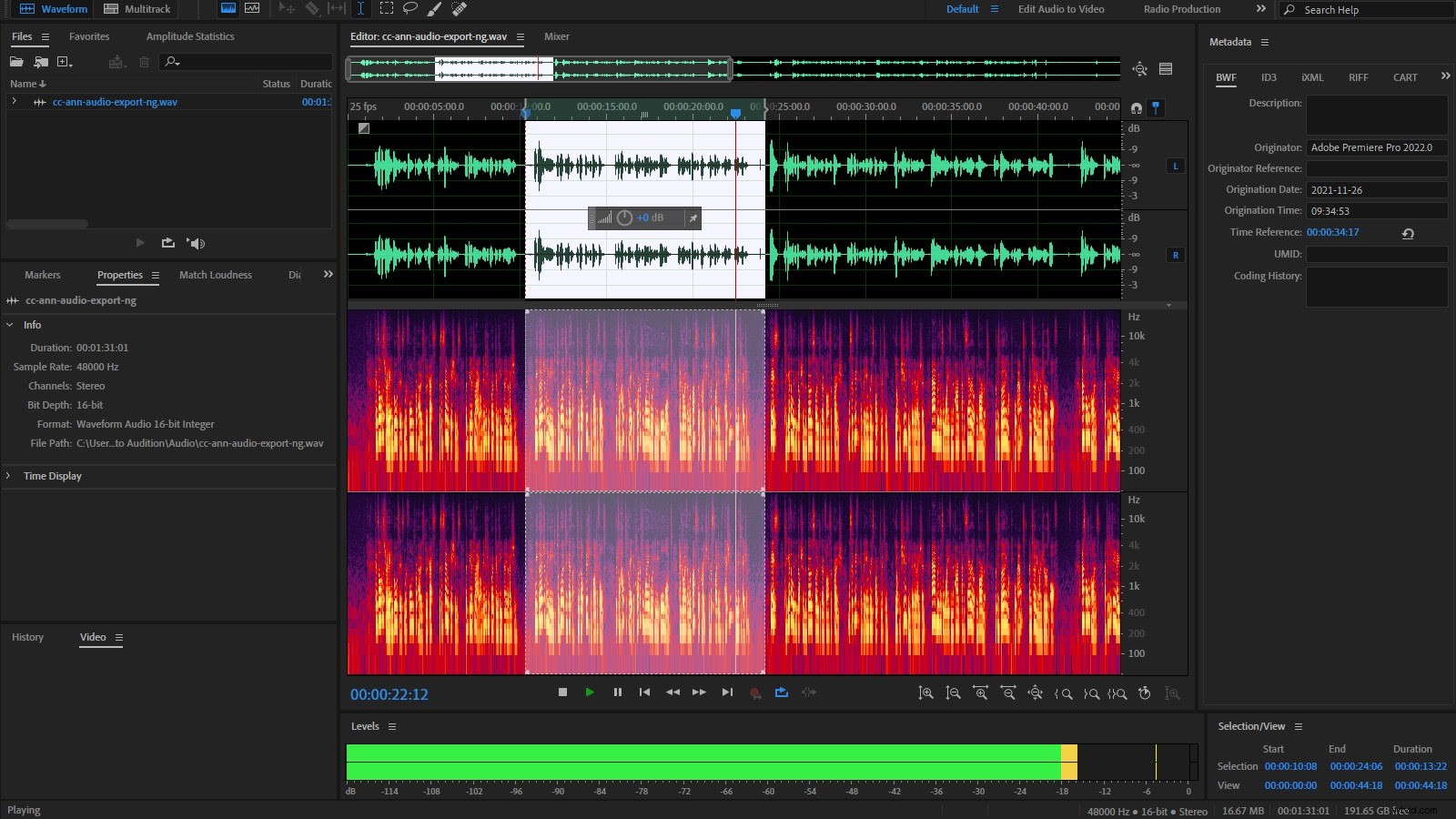
È ancora soprattutto un processo di andata e ritorno; le modifiche apportate al file esportato in Audition verranno aggiornate sulla timeline di Premiere quando lo salvi. Inoltre ora hai l'ulteriore vantaggio del supporto originale per confrontare la nuova versione, anche se a costo di una sequenza più disordinata. (Puoi sempre impostare alcune scorciatoie di Premiere Pro per mantenere le cose un po' più ordinate.)
Modificare clip o modificare sequenza?
Potresti anche sapere che Audition ti consente di importare direttamente i file di progetto (.pproj) di Premiere Pro.
Se hai importato un file Photoshop con livelli in Premiere, troverai questo processo familiare; Audition interroga i contenuti del progetto e poi ti permette di selezionare la sequenza che vuoi importare, che viene poi aperta nell'editor multitraccia.
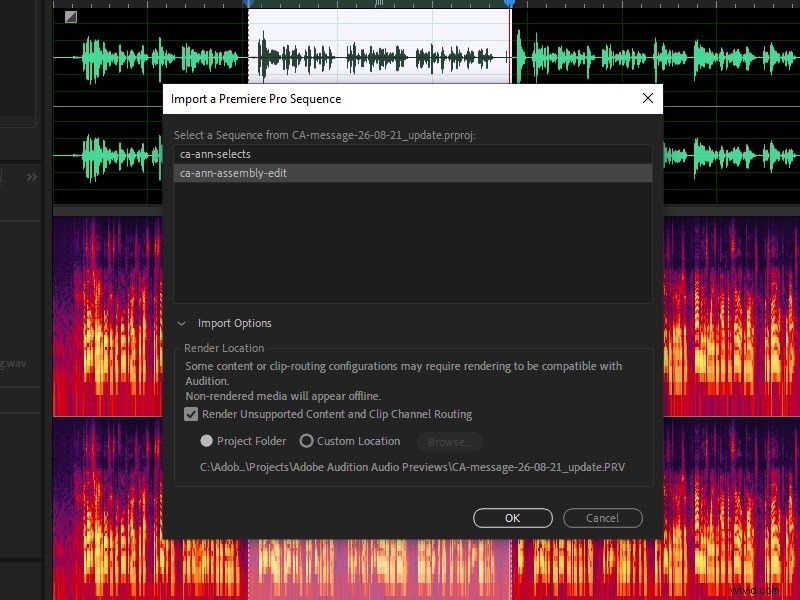
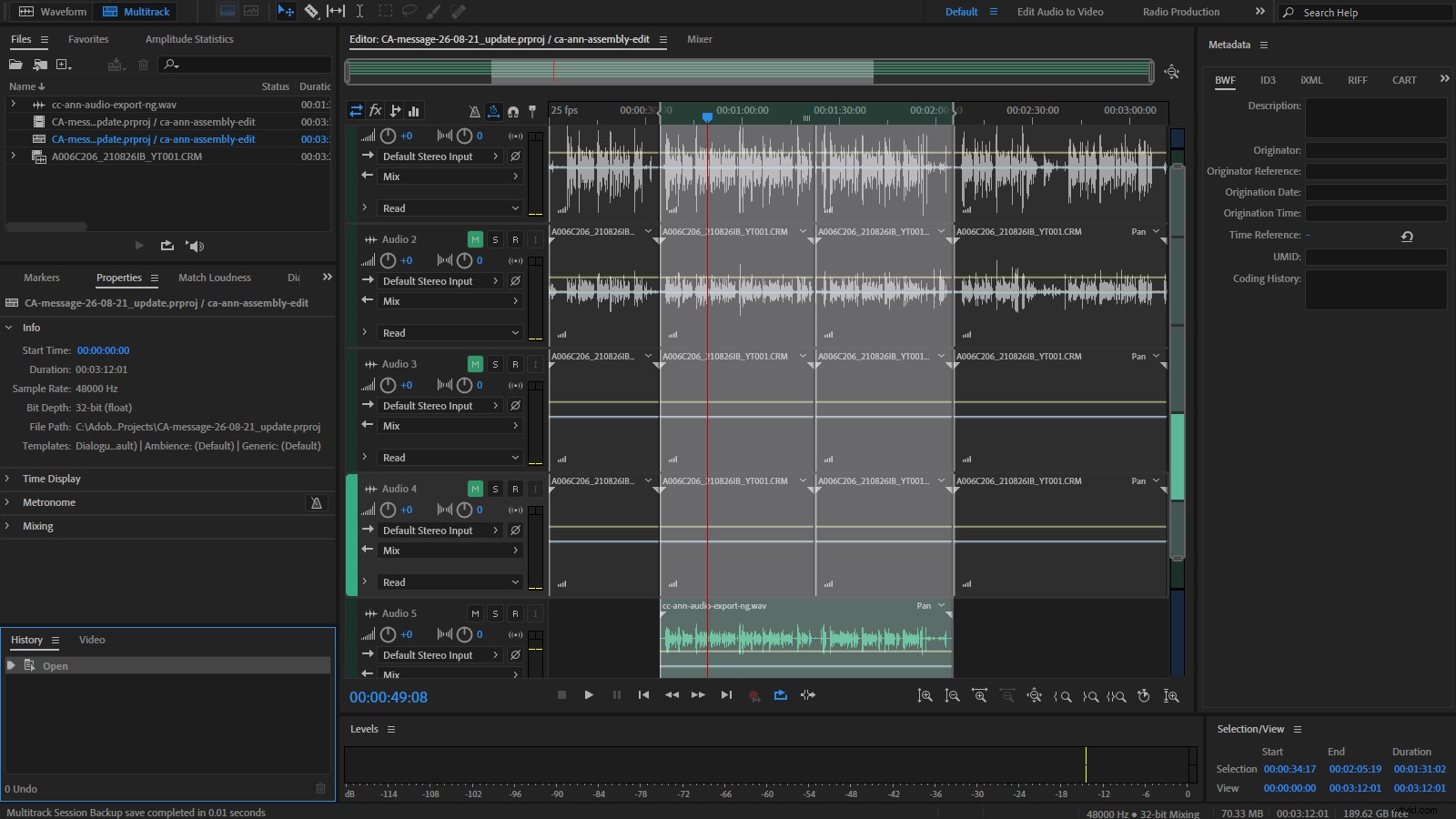
La differenza fondamentale tra l'invio di una clip da Premiere Pro ad Audition e l'importazione di una sequenza è che quest'ultima non utilizza Dynamic Link .
Non puoi semplicemente salvare la sequenza di Audition modificata e averla aggiornata e pronta per l'uso quando torni alla sequenza temporale di Premiere Pro.
Puoi invece esportare un mixdown (un singolo file audio esportato) che puoi importare nel tuo progetto Premiere Pro, o puoi scegliere Esporta in Premiere Pro opzione in Audition (File->Esporta->Esporta in Premiere Pro ). Quest'ultimo aiuterà a preservare la natura multitraccia della sessione di Audition, ma non è corretto chiamarla andata e ritorno, ed ecco perché.
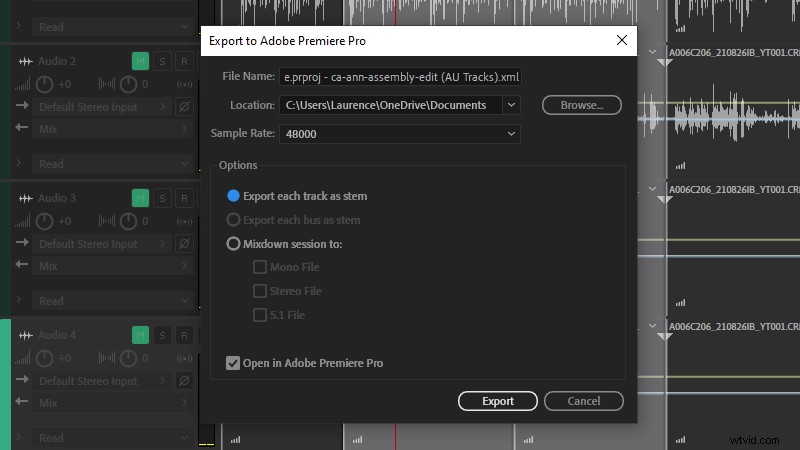
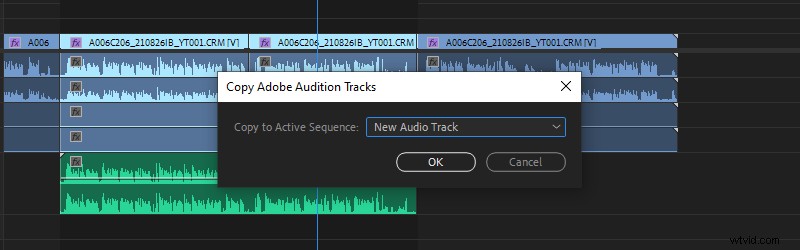
Anche se scegli Esporta ogni traccia come radice —che ti consente di importare le tracce di Audition come singole tracce audio in una sequenza di Premiere Pro—il rapporto con il media originale viene interrotto e i punti di attacco/stacco della clip originale non vengono preservati.
Al contrario, occuperanno la durata della modifica, quindi potresti scoprire che questo approccio crea più lavoro di quanto non risolva.
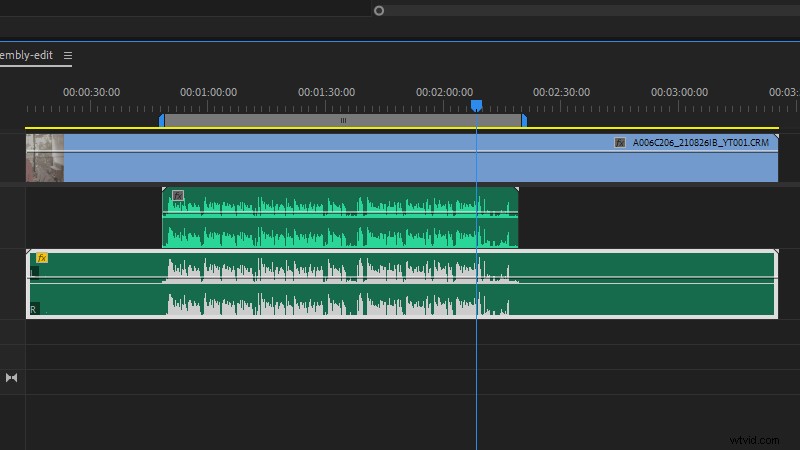
Lo stesso vale anche per Modifica in Audition->Sequenza opzione che troverai in Premiere Pro.
Oltre a consentire di selezionare una selezione dell'area di lavoro da inviare ad Audition, questa opzione è sostanzialmente la stessa e richiede l'esportazione e l'importazione per riportare la modifica audio nel progetto video.
Quindi è probabilmente meglio attenersi all'andata e ritorno basato su clip durante la modifica ed esportare le sequenze solo quando sei pronto per la finalizzazione.
E ora che le pulizie sono fuori mano, diamo un'occhiata ad alcuni dei motivi più comuni per cui lascio Premiere Pro e vado ad Audition.
1. La visualizzazione della frequenza spettrale
Per me, la caratteristica principale di Audition è la visualizzazione della frequenza spettrale, che puoi attivare e disattivare nell'editor delle forme d'onda usando Maiusc+D.
Questo strumento è fondamentalmente un incrocio tra una mappa termica e un istogramma, utilizzando il colore per indicare il volume di un suono in frequenze specifiche. E questo può dirti di più sul suono di quanto potrebbe mai fare una forma d'onda.
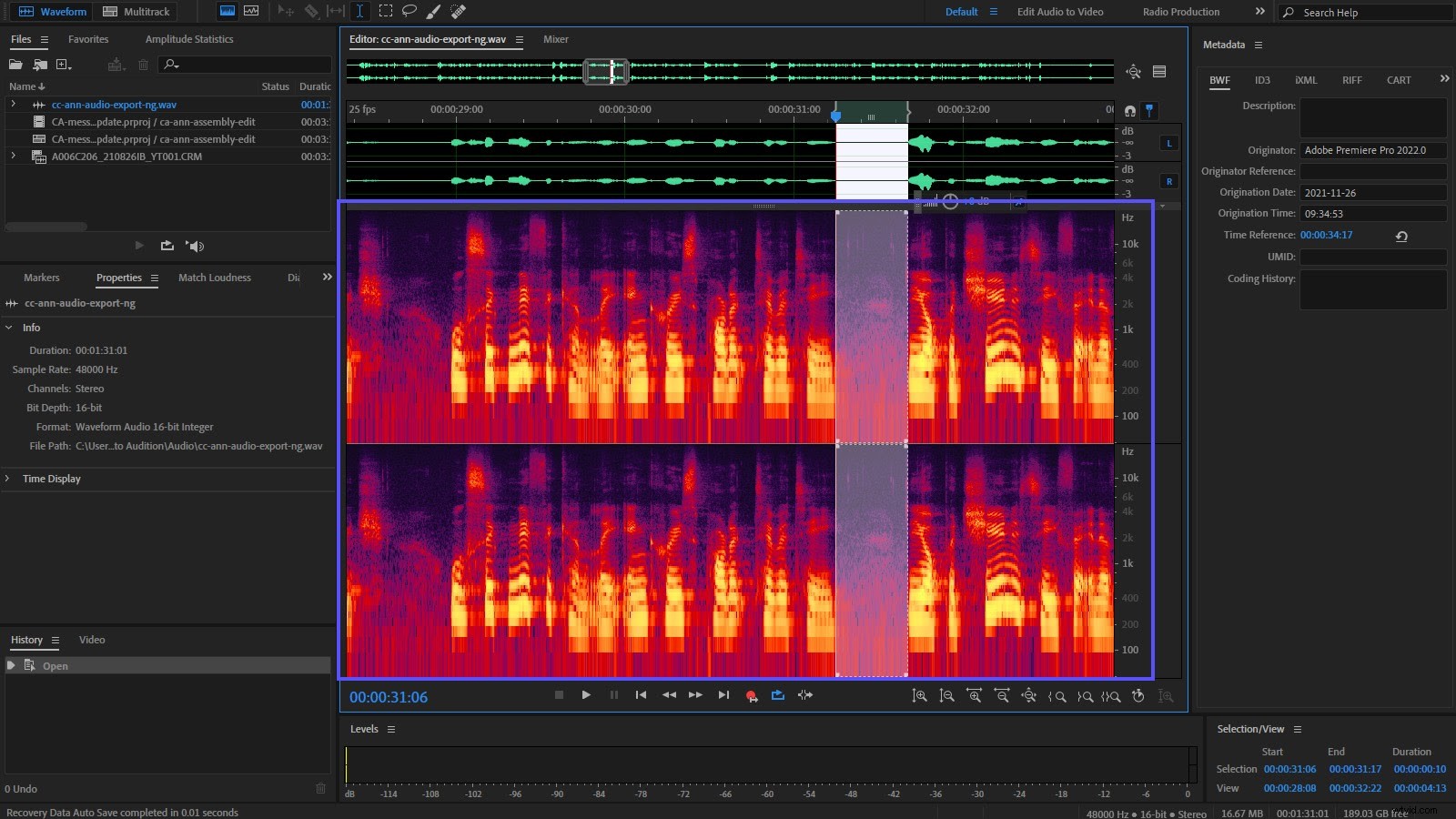
Ad esempio, una nebbia viola-rossastra costante nella fascia bassa potrebbe indicare che è necessario eseguire un passaggio di riduzione del rumore, mentre un punto luminoso sulla linea di base potrebbe significare che c'è un microfono che richiede la tua attenzione.
Con un po' di pratica, sarai in grado di vedere i problemi con il tuo audio prima ancora di ascoltarlo, come sibilanti, rumori respiratori e transitori vocali indesiderati.
Il che ci porta a...
2. Rimozione transitoria della bocca
Se hai mai utilizzato il riempimento sensibile al contenuto o il pennello correttivo al volo di Photoshop per rimuovere oggetti indesiderati da un'immagine, potresti ritrovarti a desiderare qualcosa di simile per l'audio, specialmente quando si tratta di rimuovere i tipi di clic e crepitii comuni in registrazioni vocali ravvicinate come le voci fuori campo.
Non puoi farlo in Premiere Pro. Puoi ridurre l'audio utilizzando i fotogrammi chiave di ampiezza, isolare la frequenza con filtri passa-alto o passa-basso o eliminare completamente il segmento offensivo.
Ma nessuno di questi è l'ideale.

Per fortuna, Audition ha un Pennello correttivo al volo che fa esattamente la stessa cosa del suo equivalente Photoshop, ovvero isolare un'area e poi sostituirla con dati presi da valori adiacenti.
È follemente utile per eliminare i transitori vocali indesiderati senza danneggiare il tono o il rumore ambientale dell'audio.
Un ago in una pila audio
Fondamentalmente, stai cercando "aghi" nella visualizzazione della frequenza spettrale che si verificano quando senti i rumori offensivi.
Premi B per selezionare Pennello correttivo al volo, usa i tasti [ e ] per ridimensionare il pennello in modo che si adatti, quindi dipingi sull'area che desideri correggere.
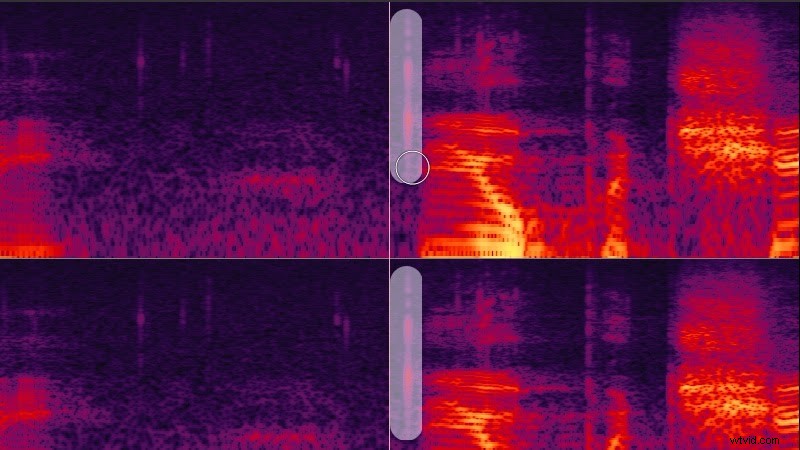
Quando lasci andare, Audition riempirà l'area selezionata con l'audio tratto dalla registrazione circostante, che di solito si traduce in una riparazione invisibile ed è molto soddisfacente.
Suggerimento:tieni premuto Maiusc mentre trascini per bloccare il pennello in verticale, il che è perfetto per dipingere sopra i clic.
3. Riprogrammare il tuo underscore
Ritirare il carattere di sottolineatura in modo che corrisponda al tuo video è un'operazione comune, in particolare se stai lavorando su video aziendali o spot pubblicitari.
Alcuni fornitori di musica offrono loop, a volte anche stem, oltre ai loro brani musicali esenti da royalty, quindi un modo per creare il tuo letto musicale è impilarli in Premiere Pro. Oppure, se non disponi di loop, puoi ridurre la traccia in segmenti, copiare e incollare secondo necessità e quindi applicare alcune dissolvenze incrociate per rendere più fluidi i join.
Ma ci arriverai molto più velocemente con lo strumento Remix di Audition.
Vale la pena notare che Adobe sta attualmente lavorando su una versione basata su Sensei accessibile all'interno di Premiere Pro:puoi provarla prima che passi alla versione generale facendo clic sull'elenco delle app beta in Creative Cloud.
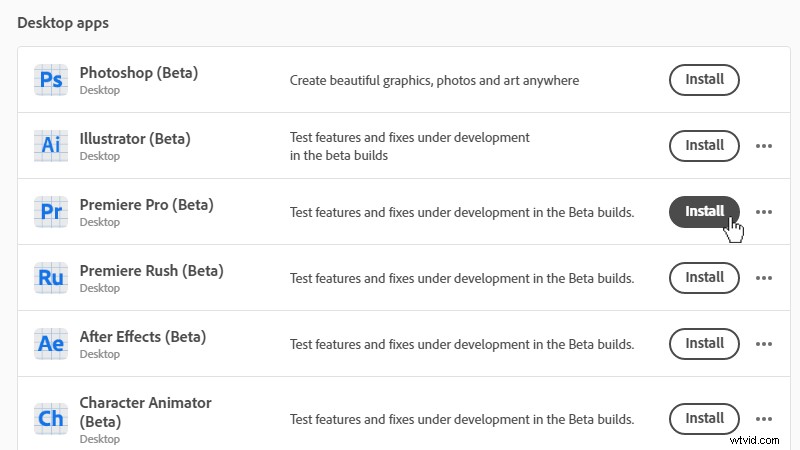
Per ora, Remix può essere trovato solo nell'editor multitraccia di Audition, quindi importa la tua traccia musicale, quindi fai clic con il pulsante destro del mouse e seleziona Inserisci in multitraccia->Nuova sessione multitraccia per creare una sessione che corrisponda al formato del file della tua musica.
Quindi, fai clic con il pulsante destro del mouse sulla traccia nell'editor multitraccia e seleziona Remix->Abilita remix . (Oppure cerca le opzioni Remix nel pannello Proprietà.)
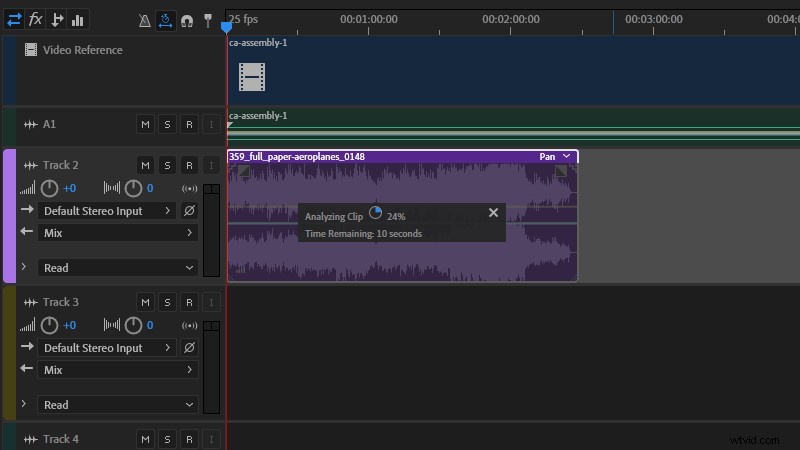
Una volta fatto, puoi semplicemente trascinare la maniglia della clip alla lunghezza richiesta e Audition farà del suo meglio per adattare la musica alla tua selezione; ripetere le sezioni per aggiungere lunghezza, rimuovere le sezioni per ridurla.
Ed è davvero efficace.
Anche se potrai vedere i join in Audition, è estremamente improbabile che li ascolti nel mix finale.
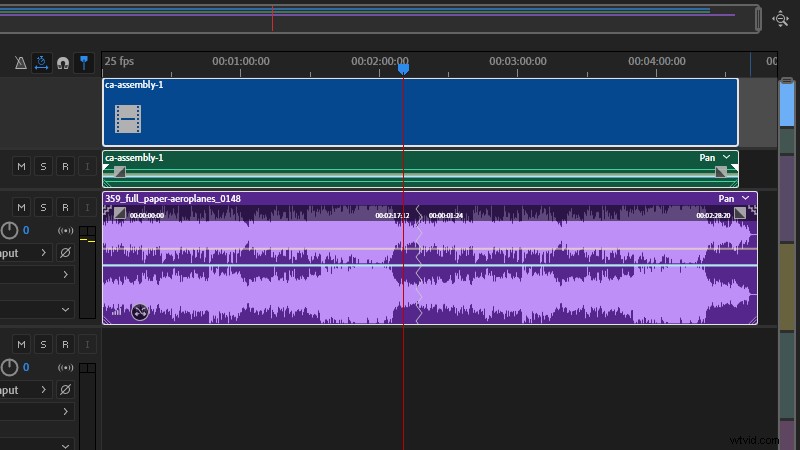
Tieni solo a mente che Remix è vincolato dalla struttura della musica, quindi è improbabile che riesca ad atterrare esattamente la durata di cui hai bisogno (infatti si concede almeno cinque secondi di "allentamento" su entrambi i lati).
Per fare ciò, apri il menu a tendina Remix nel pannello Proprietà ed espandi le Impostazioni avanzate.
Qui troverai la lunghezza minima del loop (in battiti) e Slack, che possono influenzare entrambi i segmenti creati da Audition, ma è improbabile che aiutino a regolare la durata della traccia.
Puoi invece controllare Allunga alla durata esatta box e Audition farà esattamente questo, utilizzando Stretch per soddisfare perfettamente le tue esigenze.
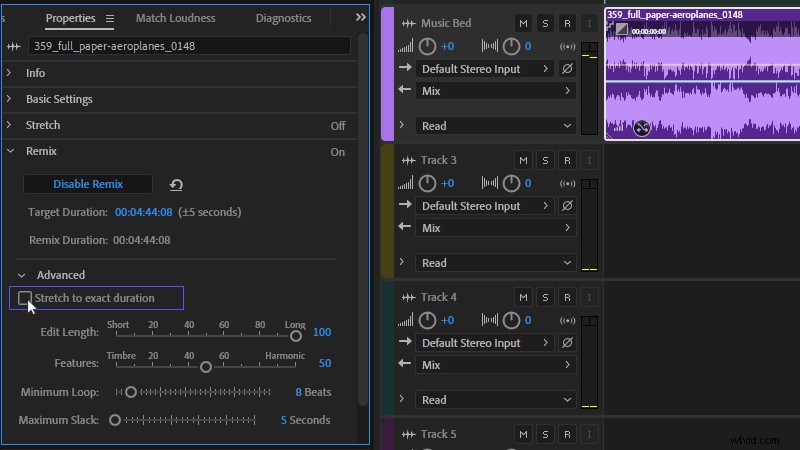
Tuttavia, mentre l'altezza della musica verrà preservata, Stretch influirà sul tempo della tua traccia, quindi più tempo avrai bisogno per aggiungere/rimuovere, più evidente (e meno utile) diventa questo strumento. Sta a te decidere se il risultato finale è quello che desideri.
Suggerimento:Remix funziona anche con le basi musicali. Basta aggiungerli all'editor multitraccia e seguire la stessa procedura. Audition retimerà ogni stelo individualmente, quindi non ci sono garanzie che questo metodo funzioni, ma a volte puoi essere fortunato con una revisione sorprendentemente sofisticata della musica originale. Tieni d'occhio la progressione di accordi e le percussioni in contrasto.
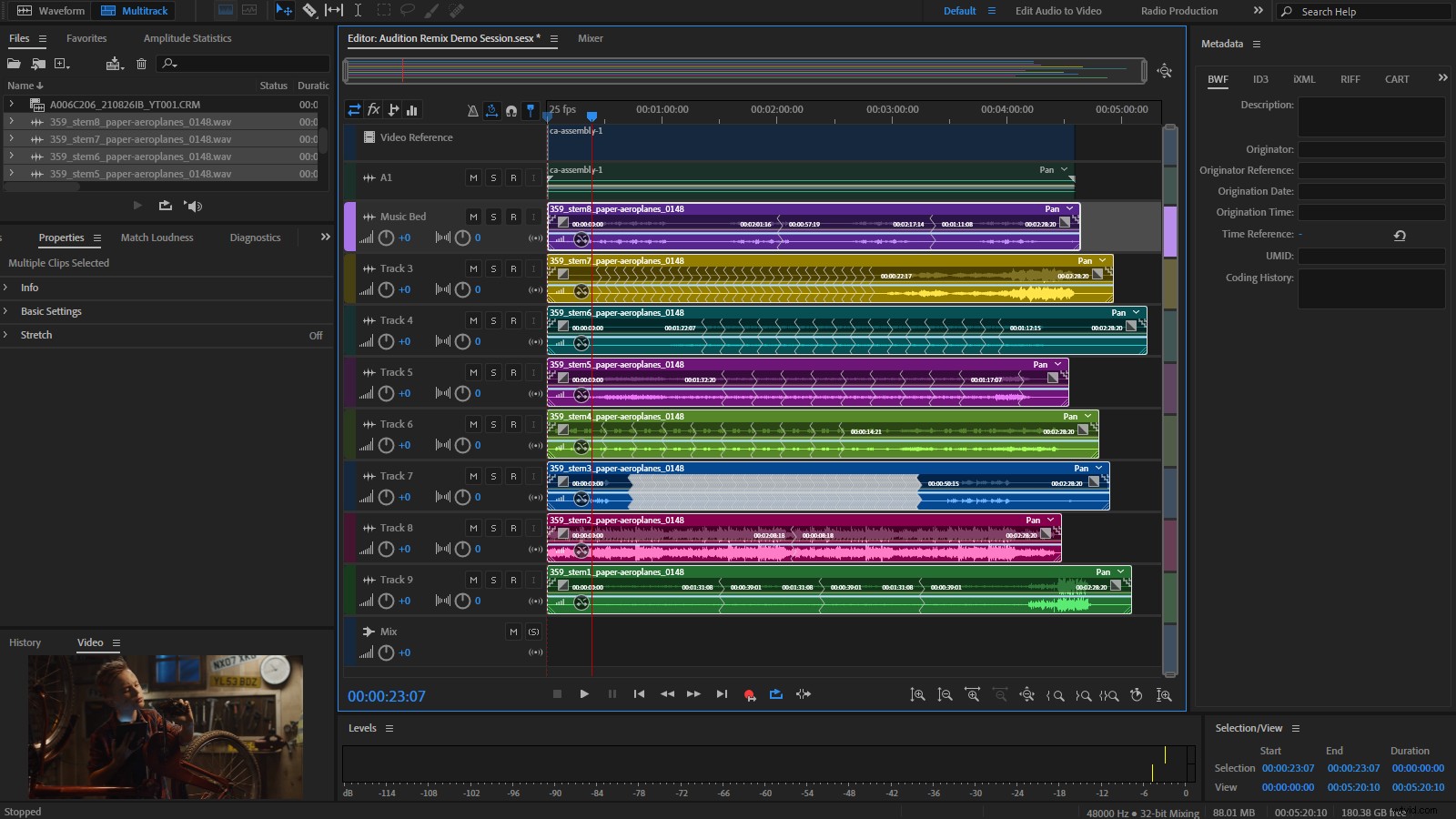
4. Riprogrammare il tuo dialogo
Anche lo strumento Stretch di Adobe Audition è molto utile se hai bisogno di riprogrammare i dialoghi.
non mentirò; In precedenza l'ho usato per dare un piccolo slancio a noiosi presentatori aziendali. Il tuo primo istinto potrebbe essere quello di utilizzare lo strumento Velocità/Durata clip di Premiere Pro poiché ha un'opzione Mantieni tono, ma Audition ti darà risultati molto migliori. Permettimi di dimostrare.
Ecco l'audio originale:
Ed eccolo qui, ridotto di circa il dieci percento in Premiere Pro:
Ed ecco lo stesso segmento reimpostato in Audition:
Come puoi sentire, il lavoro di Audition è molto più avanti di Premiere Pro in questo senso. Ma sebbene sia un processo relativamente semplice, ci sono un paio di cose da considerare prima di iniziare.
Innanzitutto, per impostazione predefinita Audition è un intervallo decimale (mm:ss.dd), quindi dovrai associarlo a Premiere Pro per assicurarti di lavorare con gli stessi valori.
Puoi farlo facendo clic con il pulsante destro del mouse sul righello nella parte superiore della vista Editor di Audition e selezionando il valore SMPTE del tuo progetto Premiere Pro dalle opzioni di visualizzazione del tempo. Oppure puoi modificare Premiere Pro in modo che corrisponda ad Audition facendo clic con il pulsante destro del mouse sul righello della timeline e selezionando Mostra unità di tempo audio, quindi facendo clic con il pulsante destro del mouse sul valore Posizione della testina di riproduzione e scegliendo Millisecondi.
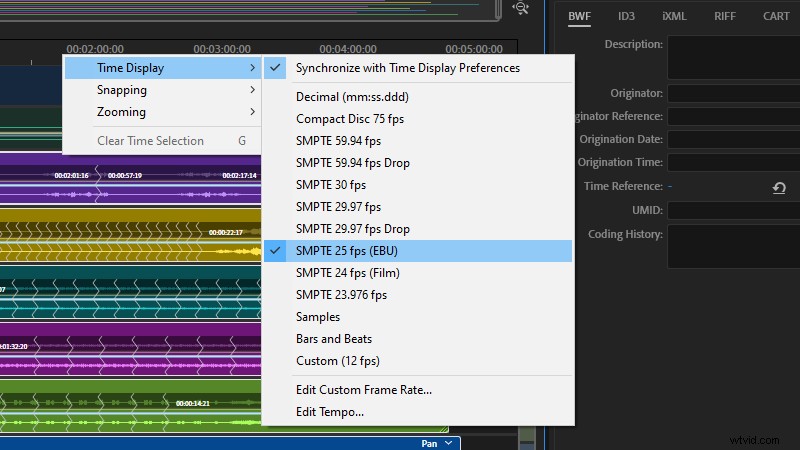
In secondo luogo, Audition può solo retimezzare l'audio, quindi il retime del video associato deve ancora avvenire in Premiere. Al momento non c'è modo di collegare i due processi.
Il primo passo è portare l'audio originale in Audition. Una singola clip può essere importata direttamente in una sessione multitraccia di Audition, ma come accennato in precedenza, il mio flusso di lavoro preferito è contrassegnare l'intervallo che voglio regolare con i marcatori di attacco e stacco, esportarlo come file non compresso, quindi importarlo in Audition.
Qualunque metodo tu scelga, una volta che il file si trova in una sessione multitraccia di Audition, troverai i controlli Stretch nei pannelli Proprietà quando la traccia è selezionata.
Scegli Tempo reale come impostazione Modalità per ora e imposta il tempo di esecuzione desiderato nel campo Durata. La riproduzione di questa riproduzione ti consentirà di valutare fino a che punto puoi regolare i tempi del media selezionato prima che inizi a suonare artificiale.
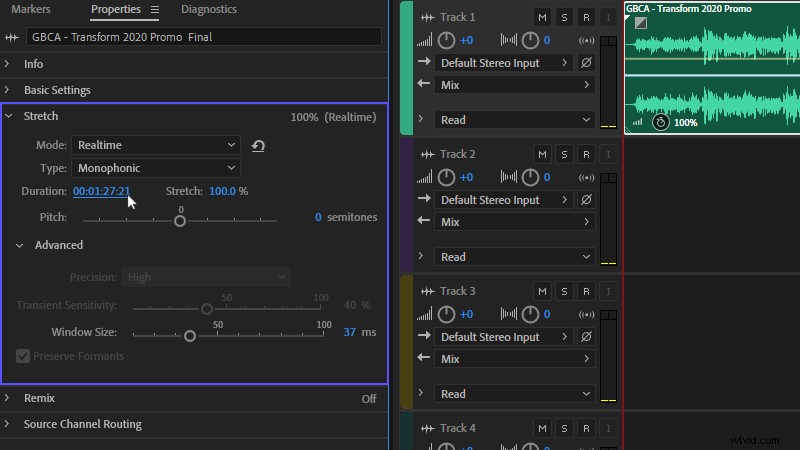
Quando sei soddisfatto del nuovo tempismo, puoi cambiare la modalità su Rendering (alta qualità), Precisione su Alta e, se stai lavorando con il dialogo solista, seleziona la casella Preserva formanti e scegli Monofonico come Tipo. Per la musica o il dialogo di gruppo, scegli Polifonico. (Non utilizzare Varispeed in quanto ciò potrebbe interrompere la sincronizzazione tra l'audio e il video riprogrammati.)
Queste impostazioni ti daranno il miglior risultato finale possibile, ma l'effetto non è multi-thread e l'elaborazione può richiedere del tempo. Quando hai finito, esporta il Mixdown e riporta il file in Premiere Pro.
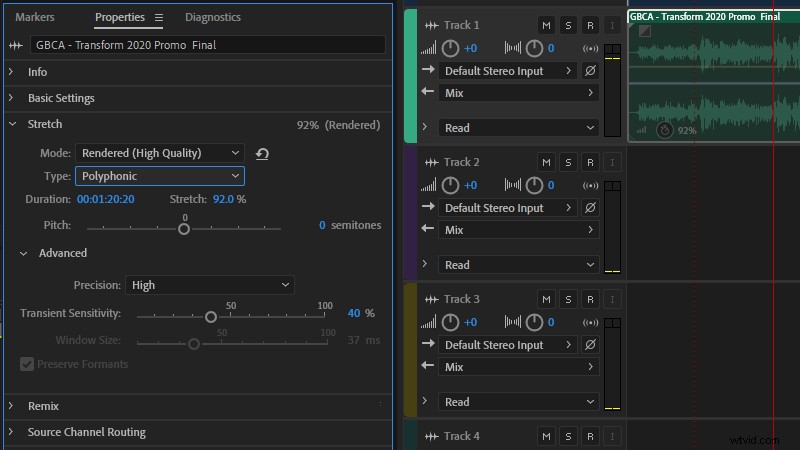
Nella timeline del progetto, seleziona le clip da cui hai preso l'audio originale e nidificale utilizzando il menu di scelta rapida.
Questo non solo raggruppa le clip insieme come un'unica entità, consentendoti di regolare la loro sincronizzazione nel suo insieme, ma ti consente anche di scollegare ed eliminare i componenti audio originali senza perdere le risorse originali (che rimangono intatte nella sequenza nidificata).
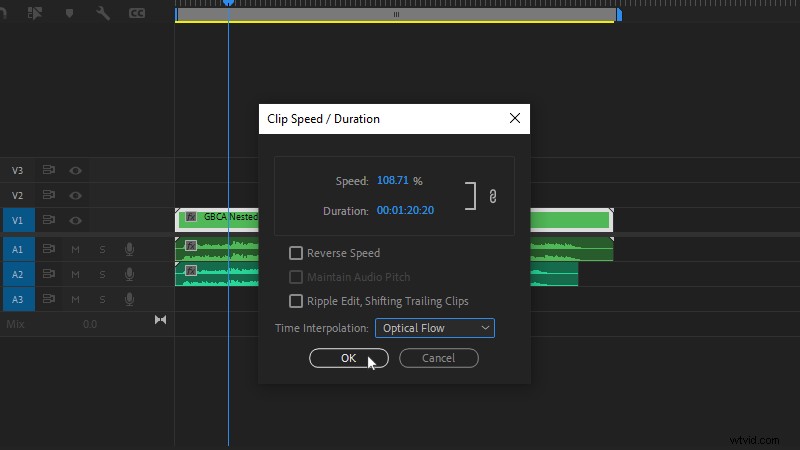
Con l'audio originale nascosto al sicuro, sei pronto per riprogrammare il tuo video e per questo consiglierei lo strumento Velocità/Durata nel menu di scelta rapida della timeline, piuttosto che il più ovvio strumento Rate Stretch di Premiere Pro. Quest'ultimo potrebbe essere un approccio più diretto, ma utilizza la fusione dei fotogrammi solo per interpolare i fotogrammi video.
Lo strumento Velocità/Durata ti consente di scegliere il flusso ottico più efficace (e più affamato di processore) per l'interpolazione dei fotogrammi, oltre a offrire la possibilità di modificare in sequenza qualsiasi clip successiva, quindi è un'opzione migliore.
Copia e incolla la durata dal pannello delle proprietà Allunga in Audition direttamente nel pannello Velocità/Durata in Premiere Pro e ora corrisponderà perfettamente al tempo di esecuzione dell'audio regolato.
Suggerimento:se desideri calcolare il tempo tra due punti in una timeline di Premiere Pro, imposta i marcatori di attacco e stacco nella timeline spostando la testina di riproduzione e premendo rispettivamente i tasti I e O. Il tempo tra questi due punti verrà quindi visualizzato nell'angolo inferiore destro della finestra del programma.
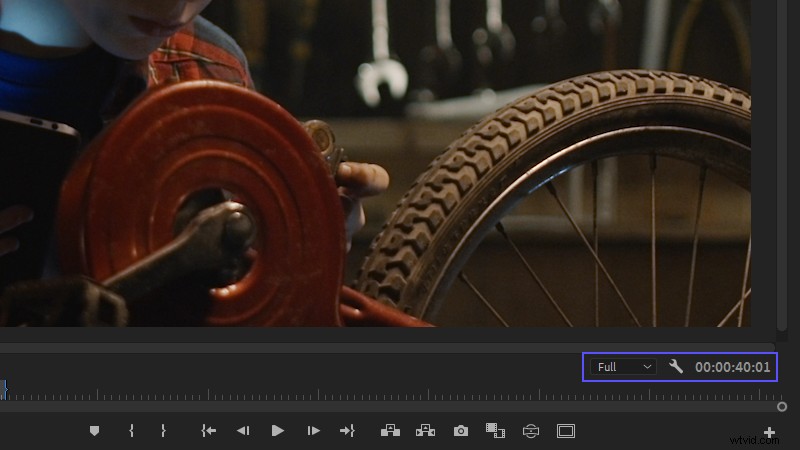
5. Suddividere l'audio in segmenti
Se hai registrato (o ti è stata data) una traccia di voiceover, è probabile che si tratti di un unico file.
Pertanto, se desideri modificare il tempo o riorganizzare i segmenti parlati della voce fuori campo in Premiere Pro, dovrai raderli uno per uno e tagliare manualmente il silenzio.
Questo va bene per piccoli aggiustamenti una tantum, ma se ti trovi di fronte a un pezzo lungo che necessita di molta messa a punto, potresti invece voler automatizzare questo processo utilizzando il pannello Diagnostica di Audition.
Con il file aperto nell'editor Waveform di Audition, apri il pannello Diagnostica (Finestra->Diagnostica ), assicurati che Segna audio sia selezionato nell'elenco a discesa Effetto e premi Impostazioni per visualizzare i parametri Definisci silenzio e Definisci rumore.
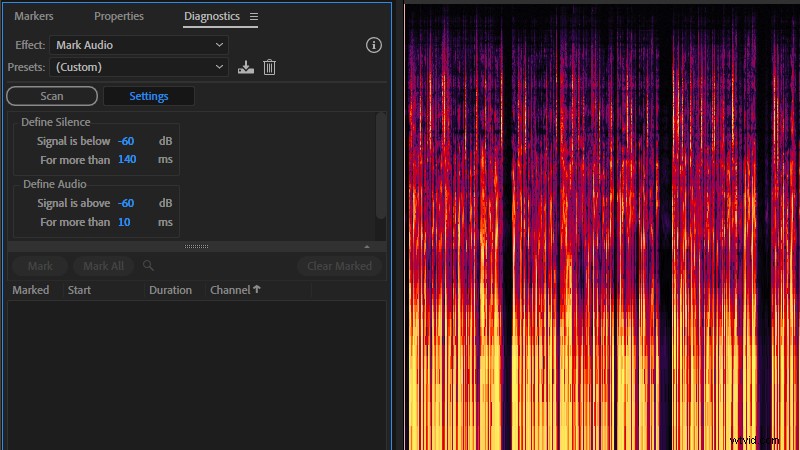
I valori corretti qui varieranno tra le registrazioni, quindi dovrai valutarlo caso per caso. Puoi utilizzare il pulsante Trova livelli per consentire ad Audition di scansionare l'audio e valutare la soglia tra silenzio e suono, ma consiglierei un approccio più manuale.
Innanzitutto, ti consigliamo di fare clic con il pulsante destro del mouse sull'indicatore dei livelli e selezionare Picchi statici, quindi premere l'opzione Ripristina indicatori. (Per ripristinare rapidamente gli indicatori in futuro, fai semplicemente clic sull'indicatore "LED" nella parte superiore dell'indicatore dei livelli.) Abilita la riproduzione in loop con Ctrl+T/Cmd+T, quindi seleziona una sezione del tuo file audio che rappresenti il silenzio con il Selettore Orario (T).
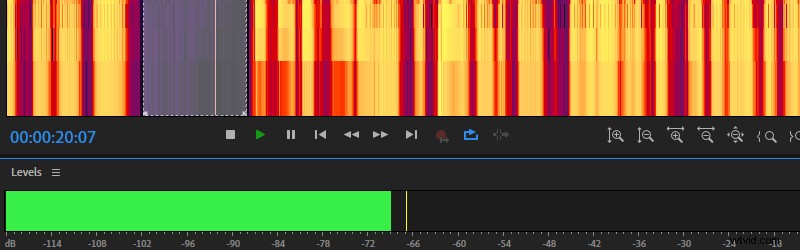
Quando lo riproduci, il segnale massimo sarà contrassegnato da un indicatore giallo, che puoi utilizzare come spartiacque per questo file.
Puoi quindi inserire questo valore in entrambi i campi Definisci silenzio e Definisci audio nel pannello Diagnostica (lascia i valori temporali come sono, a meno che non sia necessario modificarli).
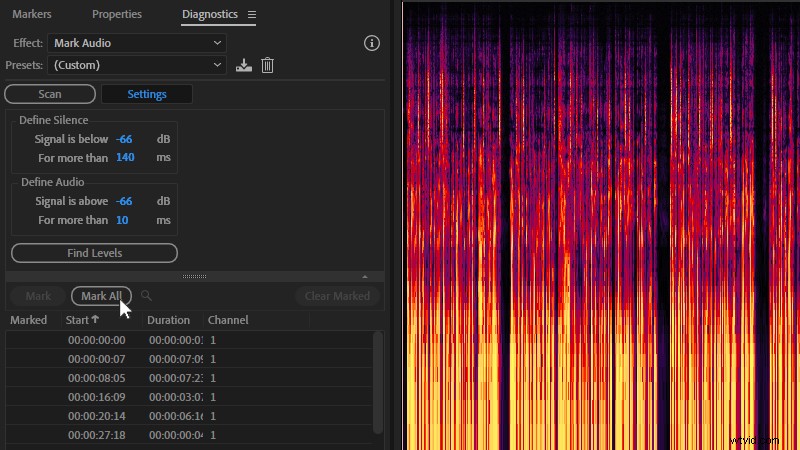
Ora premi il pulsante Scansione e Audition eseguirà il file, creando selezioni di intervallo che isolano i suoni dal silenzio in un elenco sotto il pannello Diagnostica. Dai una rapida occhiata ai risultati e le cose sembrano buone, puoi convertirli in intervalli di indicatori premendo il pulsante Segna tutto.
La cosa importante qui è assicurarsi che Audition abbia identificato correttamente i suoni che vuoi mantenere, non che gli intervalli corrispondano a frasi complete:possiamo risolverlo nel passaggio successivo.
Suggerimento:per ottenere i migliori risultati, assicurati di lavorare con una registrazione VO pulita. Il rumore ambientale tra le voci aumenterà il rumore di fondo, rendendo più difficile per la diagnostica rilevare con precisione la differenza tra l'audio che desideri conservare e i segmenti vuoti da scartare.
Con gli intervalli di marker definiti automaticamente, è ora di passare al pannello Markers per una piccola pulizia prima del passaggio finale. Fai un rapido passaggio sui segmenti; se ce ne sono alcuni che ritieni debbano essere combinati, puoi farlo tenendo premuto Maiusc, selezionando i marcatori che desideri combinare e premendo Unisci marcatori selezionati (è anche nel menu di scelta rapida).
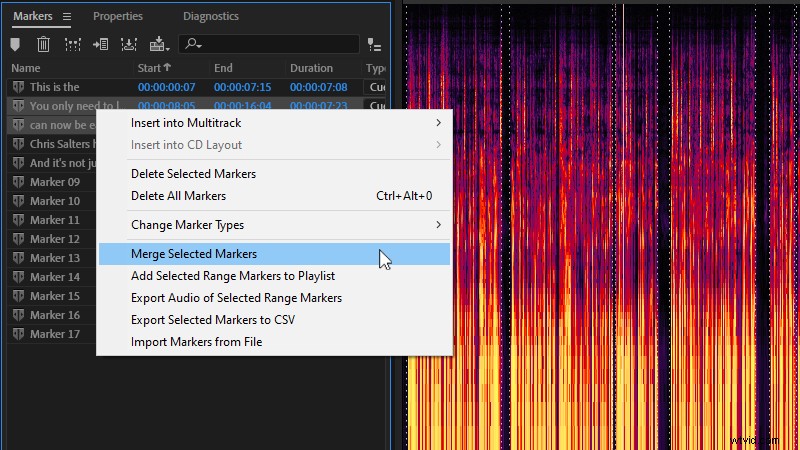
Puoi (e questo è puramente facoltativo) cambiare i nomi dei marker qui. Sebbene ciò aggiunga ulteriore lavoro a un processo che dovrebbe essere automatizzato, ti consente di includere questi dati nei nomi dei file delle esportazioni che stai per creare.
Una convenzione utile consiste nell'usare le prime parole pronunciate per facilitare l'identificazione rispetto a un copione. Questi metadati appariranno anche nelle etichette dei marcatori nella timeline di Premiere Pro se scegli invece di esportare un file audio ininterrotto.

Quando hai finito, selezionali tutti e clicca su Esporta audio di intervalli selezionati e puoi scegliere il formato e le convenzioni di denominazione di cui hai bisogno da Esporta indicatori di intervallo opzioni. Questo ti darà segmenti vocali ben ritagliati ed etichettati che puoi facilmente riorganizzare nel tuo progetto Premiere Pro.
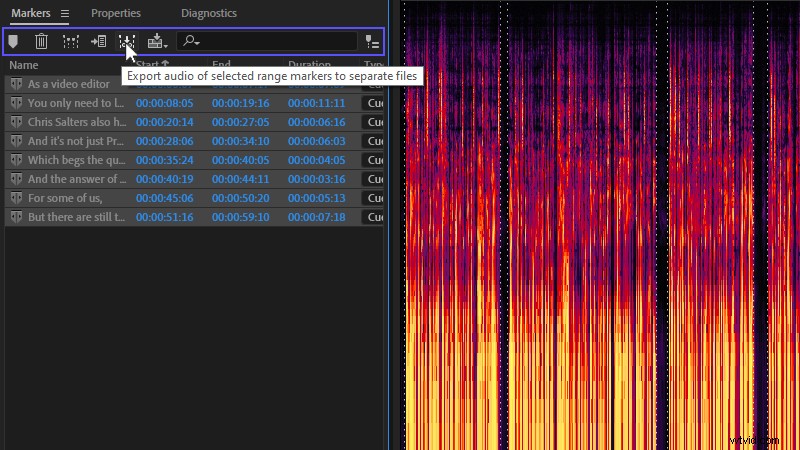
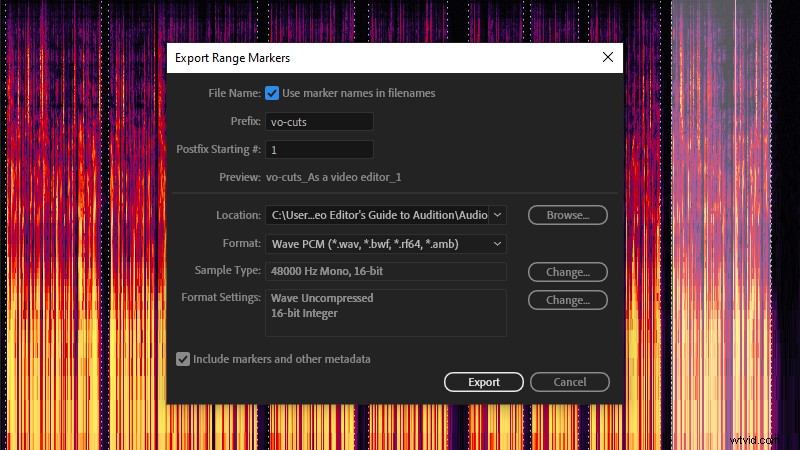
6. Registrazione punch and roll
Sempre nel regno della registrazione dei dialoghi, la modalità punch and roll è un altro strumento che Audition ottiene (soprattutto).
Questo strumento è progettato per aiutare a registrare nuovi segmenti di dialogo al posto del vecchio, il che è particolarmente utile se stai registrando ADR e vuoi ottenere la sincronizzazione labiale giusta, o se hai sentito un errore nella tua voce fuori campo che deve essere sistemato.
Ad essere onesti, puoi farlo anche in Premiere Pro, ma trovo molto più facile lavorare con l'interfaccia utente in Audition. Come abbiamo già visto, puoi contrassegnare automaticamente i tuoi segmenti audio utilizzando la diagnostica e la visualizzazione della frequenza spettrale fornisce un prezioso feedback visivo che può aiutarti a far corrispondere tono e stimolazione.

È disponibile sia nell'editor multitraccia che in quello della forma d'onda ed è quasi lo stesso della normale registrazione punch, in cui si evidenzia una sezione dell'audio utilizzando il selettore del tempo (T) e quindi si preme Registra (Shift+Spazio) per sovrascriverlo con un nuovo registrazione.
Ciò che il punch and roll fa in modo diverso è riprodurre un segmento dell'audio precedente (in genere cinque secondi), che ti dà un vantaggio udibile sulla registrazione che stai per effettuare. Alcuni lo useranno come semplice spunto, mentre altri avvieranno il loro script letto sopra questa riproduzione.
In ogni caso, è estremamente utile come strumento per la raccolta rapida dell'audio.
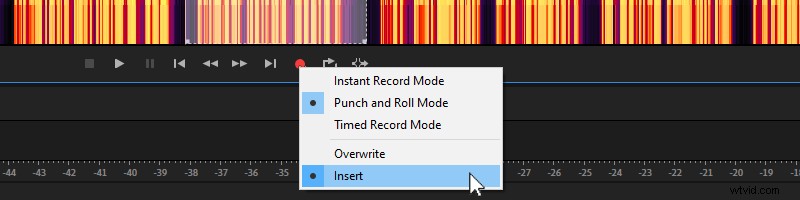
Per abilitarlo, fai semplicemente clic con il pulsante destro del mouse sul pulsante Registra e seleziona Modalità Punch and Roll. Evidenzia la sezione che desideri sostituire e quando inizi la tua nuova registrazione, Audition ti riprodurrà. (Se stai cercando di aggiungere un segmento audio anziché sostituire una sezione esistente, scegli Inserisci dalle opzioni di registrazione.)
Suggerimento:non esiste una scorciatoia per Punch Again, anche se questa funzione esiste in Audition, quindi configurane una utilizzando l'editor delle scorciatoie da tastiera di Audition (Alt+K). Ciò ti consentirà di continuare a sovraincidere finché non sarai soddisfatto del risultato finale.
Audizione vs Premiere Pro
Come ho detto all'inizio, non esiste una regola che dice che devi usare Audition per il tuo audio.
Ma mentre Adobe continua a migrare molte delle funzionalità quotidiane di Audition nel suo editor video, avere un'applicazione audio più potente a portata di mano è ancora, a mio avviso, un modo più semplice e veloce per fare le cose.
