Le doppie esposizioni sono un ottimo modo per essere creativi con le immagini in modo semplice. È una tecnica che utilizza due fotografie per creare una nuova immagine. Può essere un modo efficace per presentare un concetto o un modo divertente per combinare due scene.
Oggi ti mostrerò come creare la tua doppia esposizione in Photoshop. Da alcuni anni mi occupo di doppie esposizioni nella fotografia su pellicola e nella fotografia digitale. Ecco i migliori consigli che ho raccolto da questi anni di pratica.
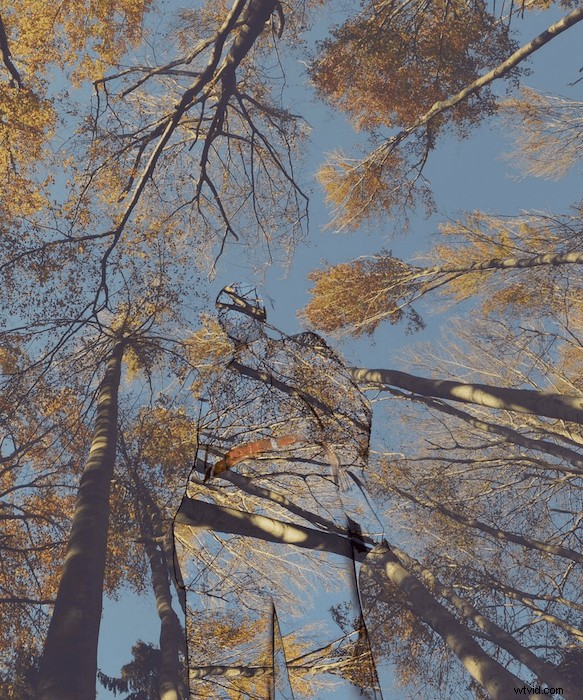
Cos'è una doppia esposizione?
Una doppia esposizione in fotografia si ha quando si effettuano due esposizioni sulla stessa sezione di pellicola o sensore digitale. Ciò significa che la pellicola o l'immagine che ottieni sulla tua fotocamera digitale avrà una sovrapposizione di due immagini su una singola immagine.
La maggior parte delle fotocamere digitali non ti darà la possibilità di fare una doppia esposizione, quindi dovrai farlo su Adobe Photoshop. Con le cineprese, devi riavvolgere il film e poi girare di nuovo l'intero film! Ciò significa che otterrai una doppia esposizione casuale (a meno che tu non abbia contato i tuoi fotogrammi e non ricordi bene le tue immagini!).
La doppia esposizione funziona sfruttando le sezioni scure di un'immagine. Se una sezione specifica non è stata esposta, è probabile che la seconda esposizione riempia queste aree. Ciò significa che i luoghi bui scompariranno in una doppia esposizione e i punti luminosi verranno perforati.

Cos'è un effetto doppia esposizione?
Un effetto a doppia esposizione è una tecnica che puoi eseguire su Adobe Photoshop per ottenere una doppia esposizione ma con un maggiore controllo. Con un metodo fotografico basato sul caso, il controllo significa che il successo della modifica dipenderà solo dalla tua creatività.
Il controllo che hai varia dalle immagini che scegli a quale parte dell'immagine contiene ciascuna immagine. Spesso, questo si presenta nella forma in cui un paesaggio viene proiettato sui vestiti o sui volti di qualcuno.
Puoi aggiungere sfumature e persino utilizzare due o più esposizioni per un controllo extra. Tutto dipende dall'immagine che stai cercando di creare e dalla sensazione che vuoi trasmettere allo spettatore.

Perché creare una doppia esposizione?
Le foto a doppia esposizione creano un ottimo rapporto tra due immagini. Sono ottimi per creare immagini che sembrano guardare nell'anima del soggetto. Un ottimo esempio è quando usi i paesaggi come seconda immagine all'interno di un modello. Ci viene presentata una scena e non possiamo fare a meno di collegare i nostri sentimenti alla persona raffigurata.
Possiamo usarlo a nostro vantaggio. Se vogliamo ritrarre qualcuno così calmo, potremmo scegliere il mare come seconda esposizione. Allo stesso modo, se volessimo raffigurare qualcuno come arrabbiato, potremmo scegliere il fuoco come seconda esposizione.
In alternativa, potremmo usare un argomento vuoto e riempirlo di persone. Questo potrebbe funzionare bene per una foto della tua casa di famiglia. Puoi mettere un ritratto dei tuoi familiari all'interno di questa casa!
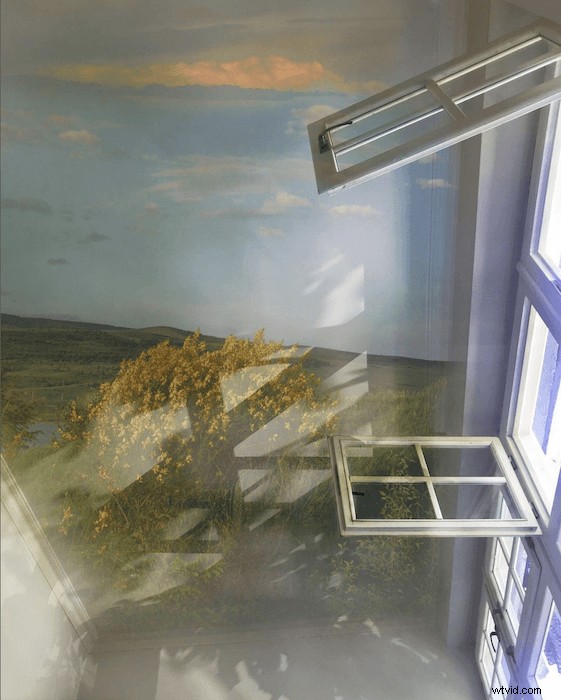
Come creare un effetto di doppia esposizione in Photoshop
Un effetto di doppia esposizione può essere difficile da capire. I tentativi e gli errori faranno parte di questo processo, ma per aiutarti ti guiderò passo dopo passo.
Fase 1:selezionare e mascherare l'immagine
Innanzitutto, trova l'immagine che desideri sia il soggetto principale della tua fotografia. Questo potrebbe essere qualsiasi cosa, dal tuo animale domestico a una lampada! Ho scelto questo ritratto da un sito di immagini stock, unsplash.com. Ora apri la tua immagine in Adobe Photoshop.
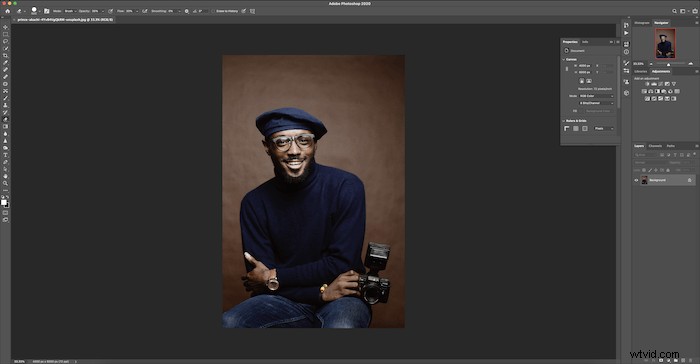
Ritaglia l'immagine alla dimensione ideale.
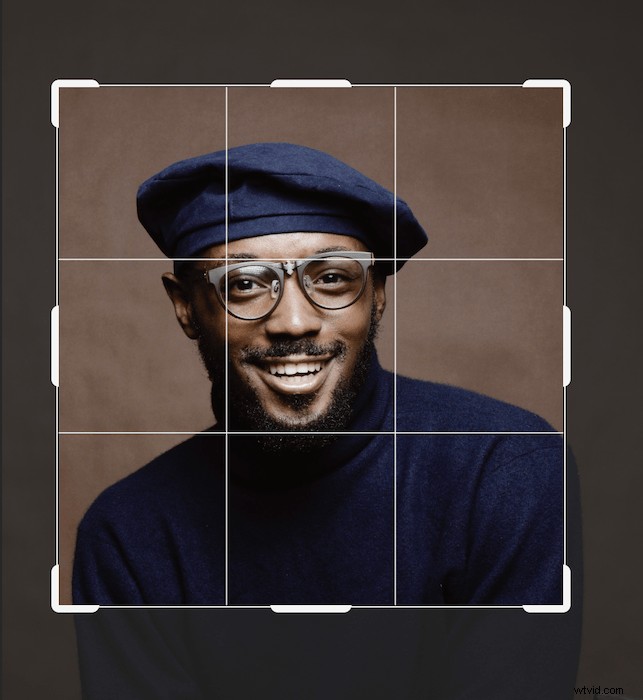
Questa è la composizione adatta che voglio per la mia immagine finale.

Duplirò il mio sfondo trascinando il livello in basso e rilasciandolo sulla miniatura del "nuovo livello".
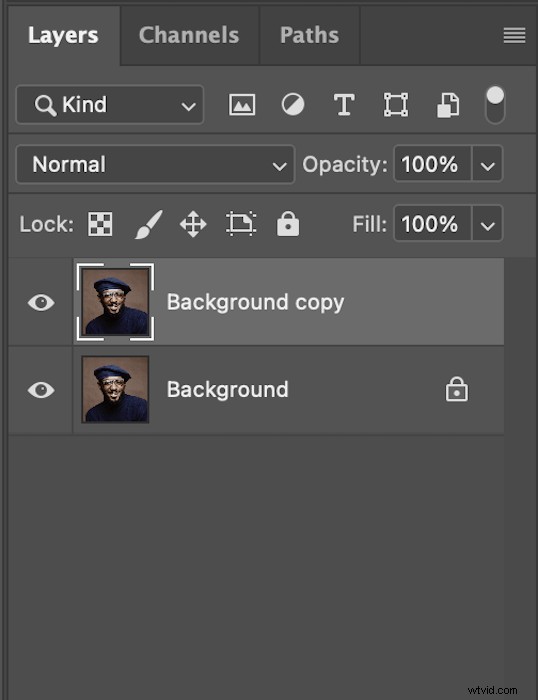
Quindi, prendi lo strumento Selezione rapida dalla barra degli strumenti a sinistra. Assicurati che il pennello in alto abbia un segno + accanto.
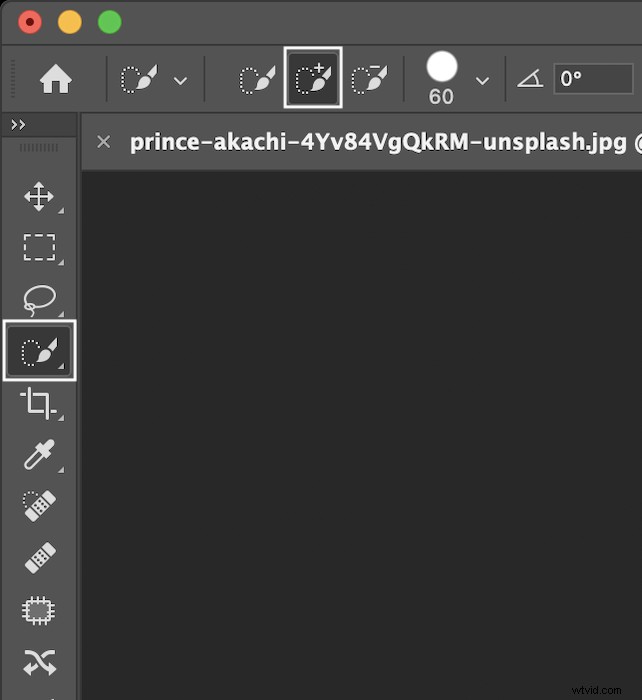
Ora puoi iniziare a dipingere lentamente il soggetto che desideri selezionare.

Una volta selezionato l'intero corpo, assicurati di ricontrollare l'immagine per evitare di perdere parti. Seleziona "aggiungi maschera di livello" nella parte inferiore della barra degli strumenti dei livelli.
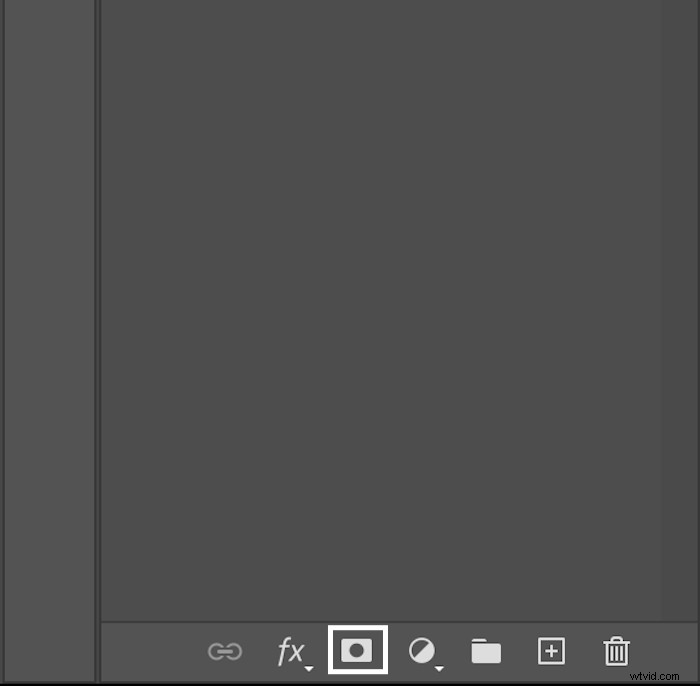
Questa nuova casella apparirà ora a destra dello schermo. Clicca su “seleziona e maschera”.
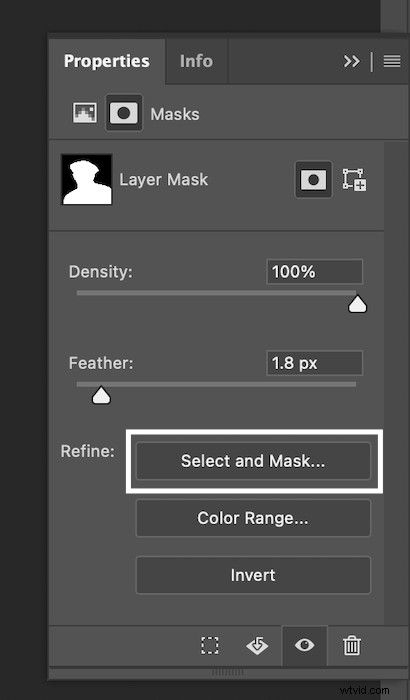
Questo farà apparire questa nuova pagina. Qui puoi sfumare il contorno a circa 2 pixel. Soprattutto, in Impostazioni di output, assicurati di eseguire l'output su una maschera di livello.
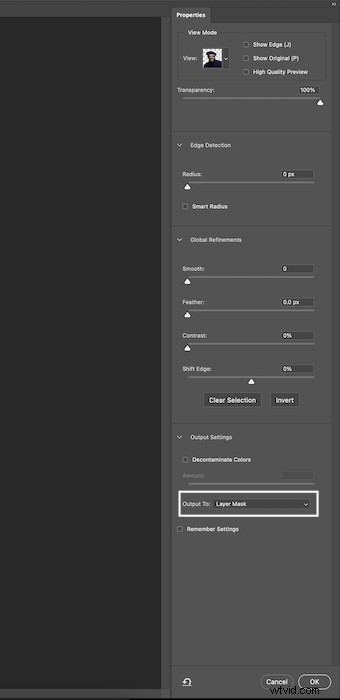
Fase 2:preparazione dell'immagine
Aggiungeremo un livello di colore solido per avere uno sfondo neutro. Vai a Nuovi livelli di regolazione nella parte inferiore della barra degli strumenti dei livelli e seleziona "colore solido".
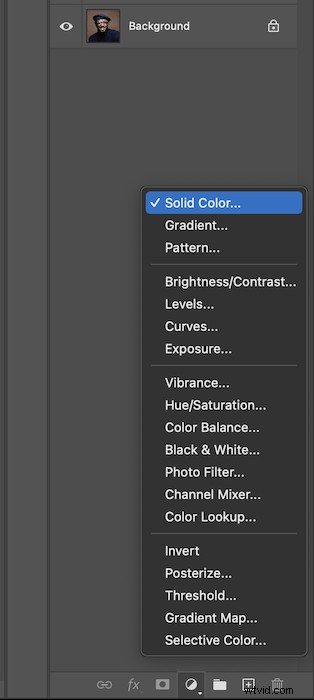
Qui puoi scegliere qualsiasi colore che ti piace, ma io andrò con un grigio neutro.
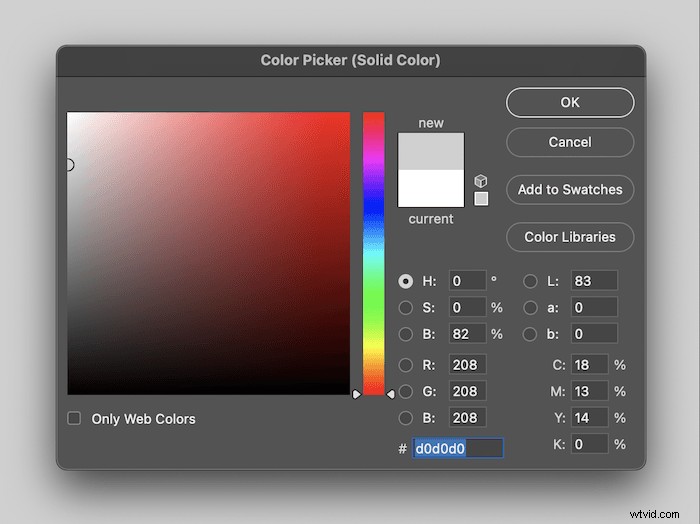
Ecco come apparirà la tua sezione dei livelli.
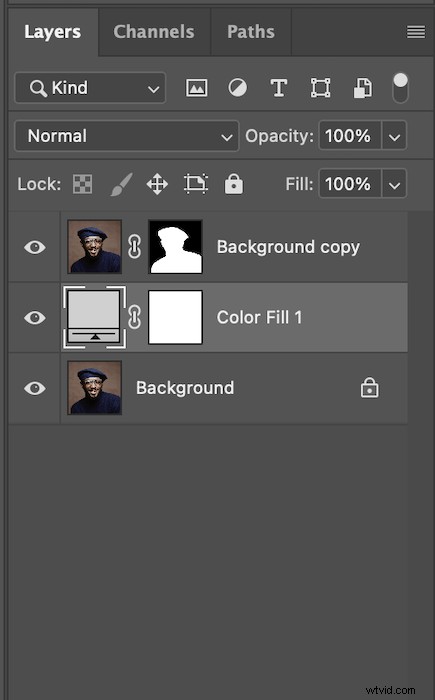
Ed è così che dovrebbe apparire attualmente la tua immagine.
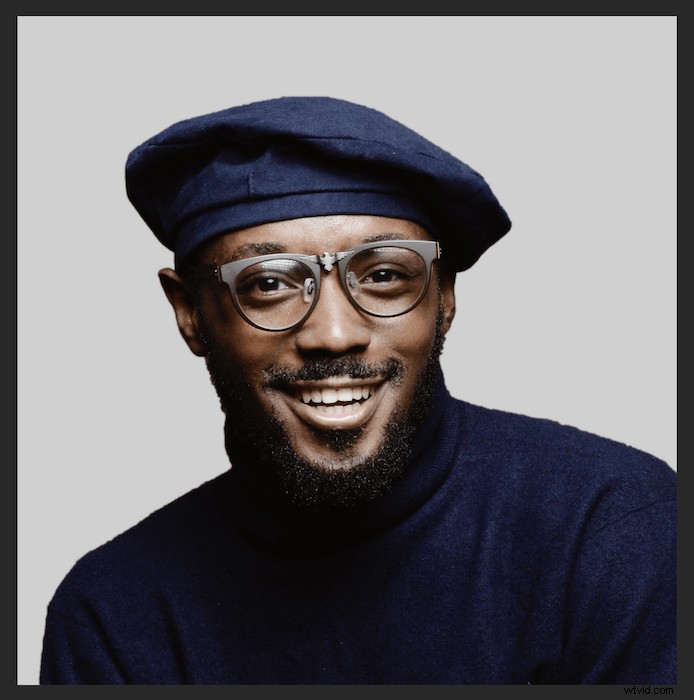
Fase 3:aggiunta della doppia esposizione
Ora, portiamo in primo piano la seconda immagine che desideri all'interno del tuo soggetto. Ho scelto questa scena nella foresta.
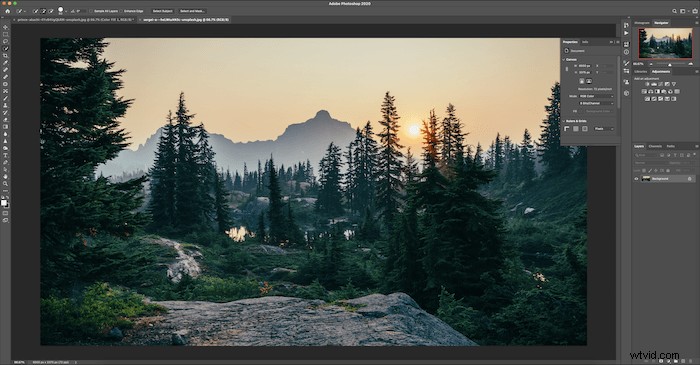
Voglio rimanere monocromatico, quindi vado su Immagine> Regolazioni> Desatura.

Spostiamo questa immagine nell'altro documento di Photoshop trascinando il livello.
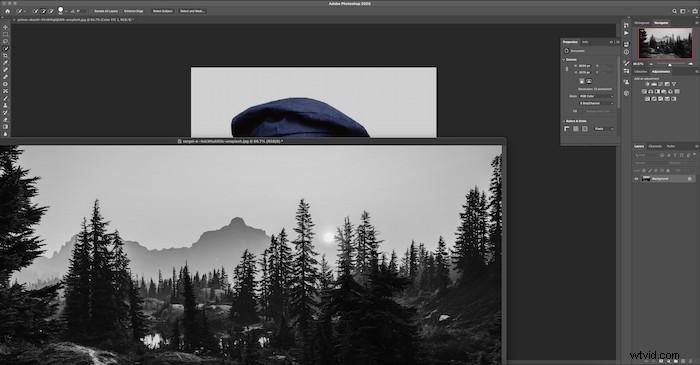
Usa Command+T (Control+T per Windows) per regolare l'immagine come desideri. Ho ruotato l'immagine per renderla un po' più interessante.
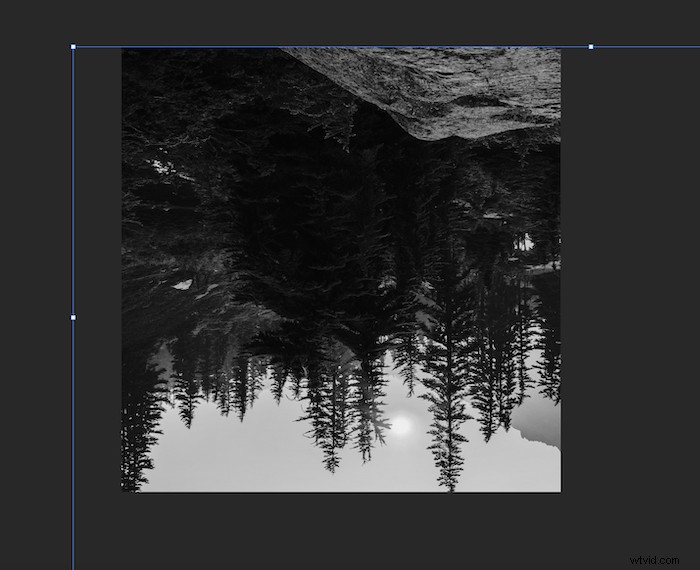
Sono soddisfatto di questa selezione perché la parte scura dell'immagine è all'incirca dove sarà il viso della modella.
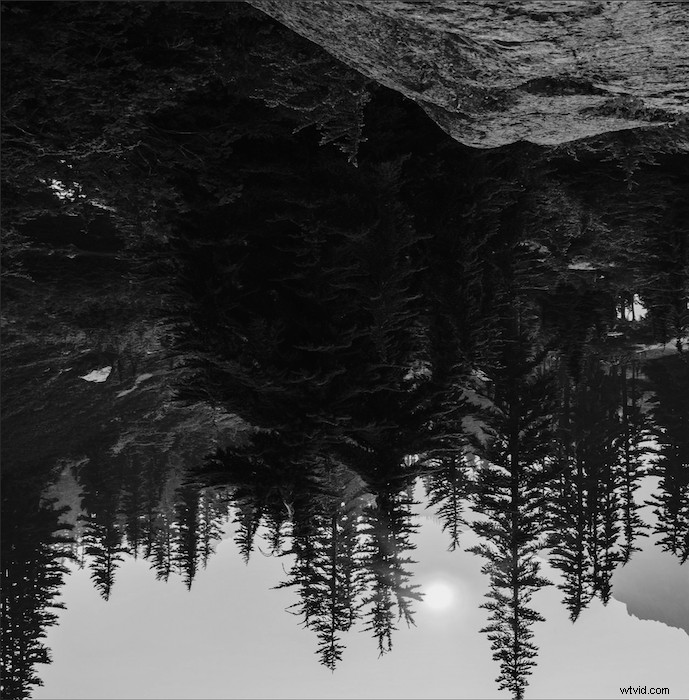
Comando+clic (Ctrl+clic per Windows) sulla maschera di livello del modello.
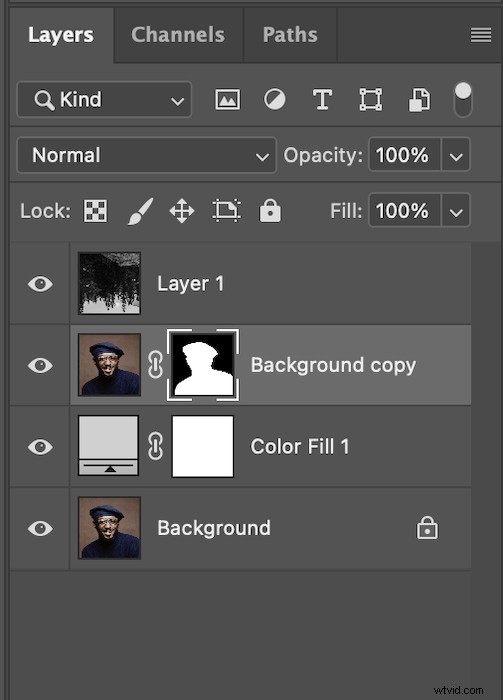
Questo aggiungerà la silhouette alla tua immagine. Questo è un modo eccellente per vedere come apparirà l'immagine sul tuo soggetto.
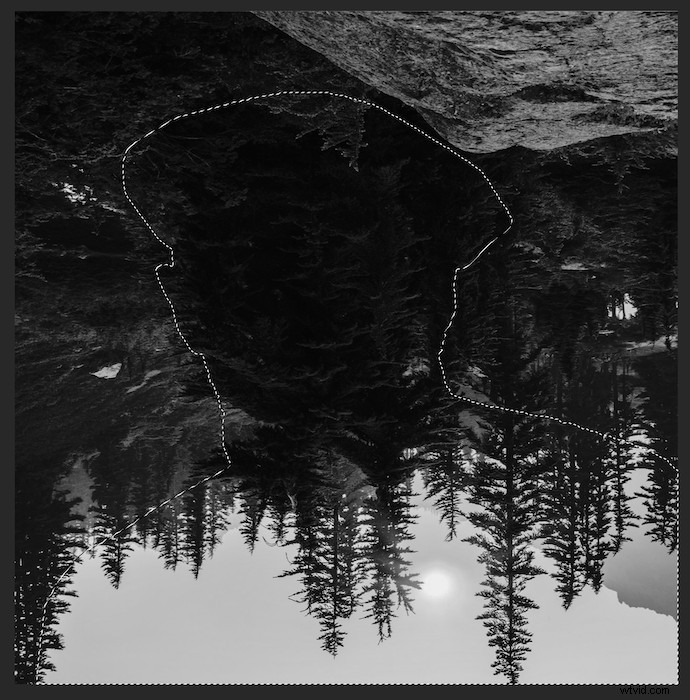
Con le formiche in marcia ancora sopra la tua immagine, seleziona il nuovo livello (l'immagine della foresta) e fai clic su "aggiungi una maschera".
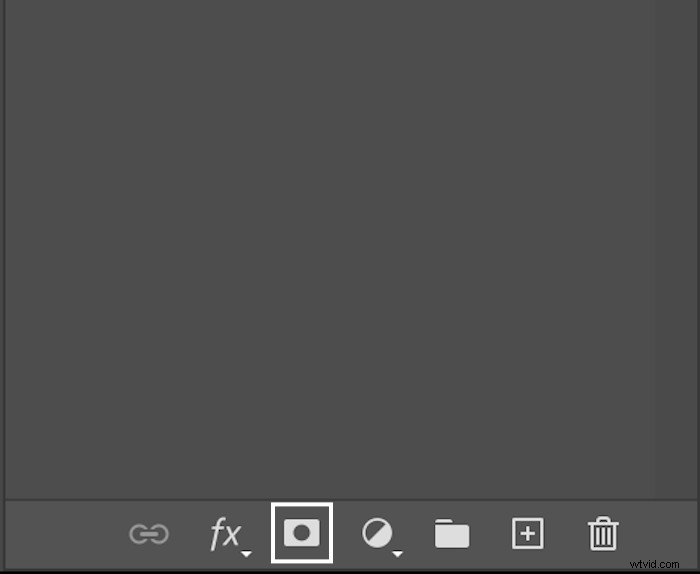
Ecco come dovrebbe apparire la tua immagine.
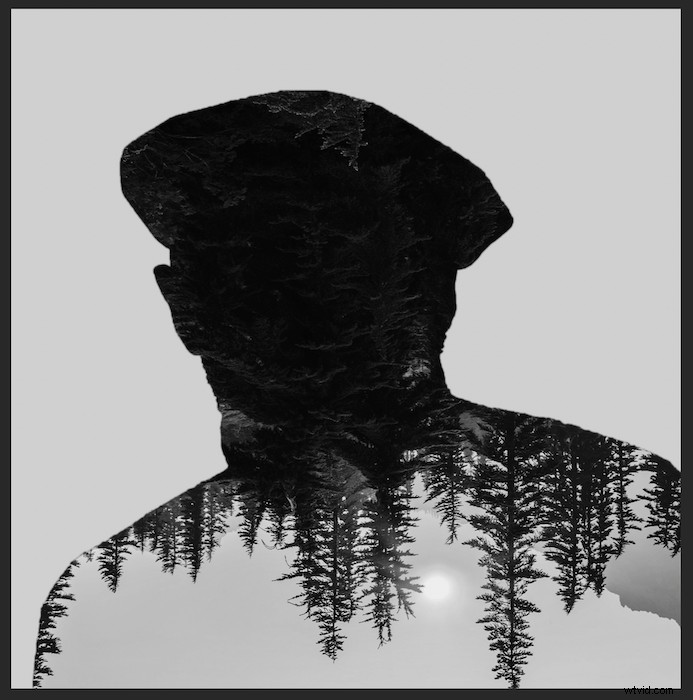
Seleziona il tuo livello originale e duplicalo trascinandolo nella parte inferiore della barra degli strumenti Livelli e rilasciandolo su Aggiungi nuovo livello. Quindi porta il nuovo livello in alto.
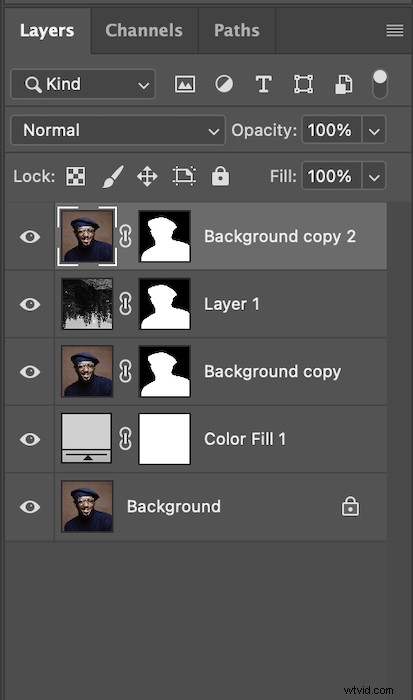
Aggiungeremo contrasto a questo nuovo livello per migliorare l'effetto di doppia esposizione. Vai a Immagine> Regolazioni> Livelli.
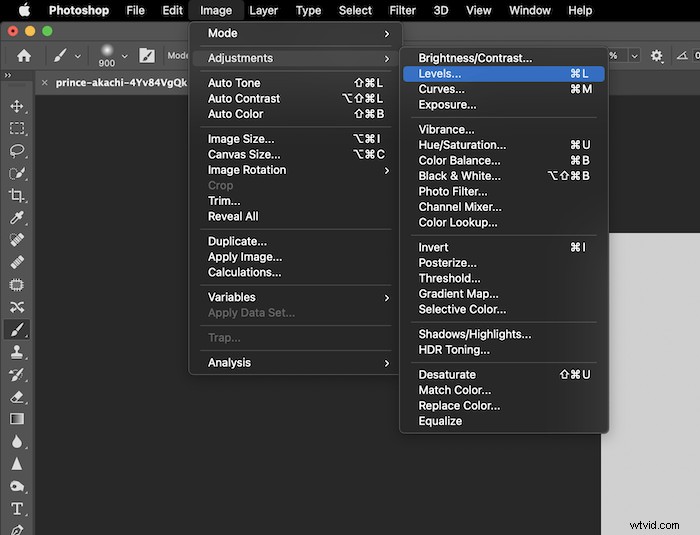
Usa i cursori Ombre e Luci per aggiungere più contrasto a tuo piacimento. La mia immagine ha già un po' di contrasto, quindi non lo rovinerò troppo.
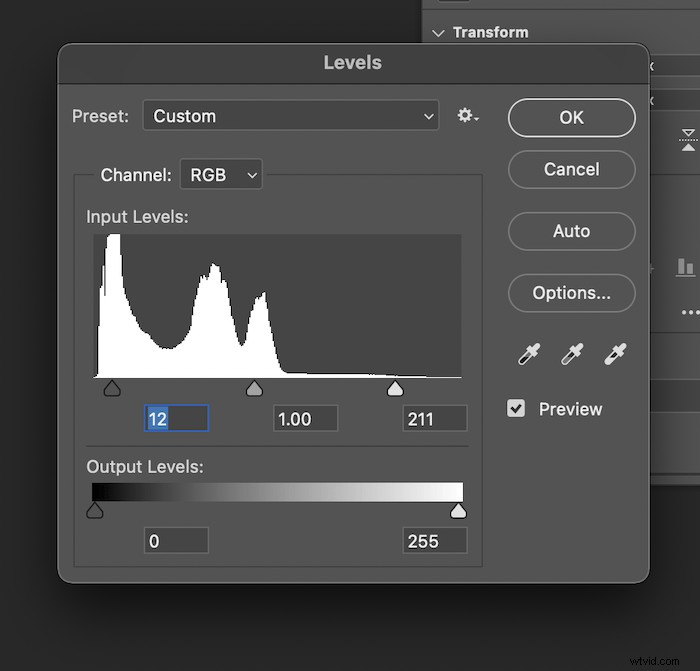
Ora desatura anche questo livello.

Infine, andiamo ai metodi di fusione per il nostro nuovo livello superiore. Puoi selezionarli per vedere quale funziona meglio, ma ho scoperto che Screen replica meglio una doppia esposizione.
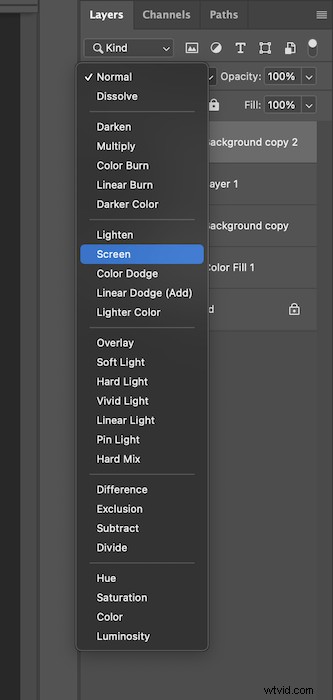
Ecco come dovrebbe essere ora la tua immagine.

Fase 4:Tocchi extra
Per dare all'immagine un po' più di profondità, aggiungiamo una leggera ombra dietro il nostro soggetto. Innanzitutto, seleziona il livello "riempimento colore".
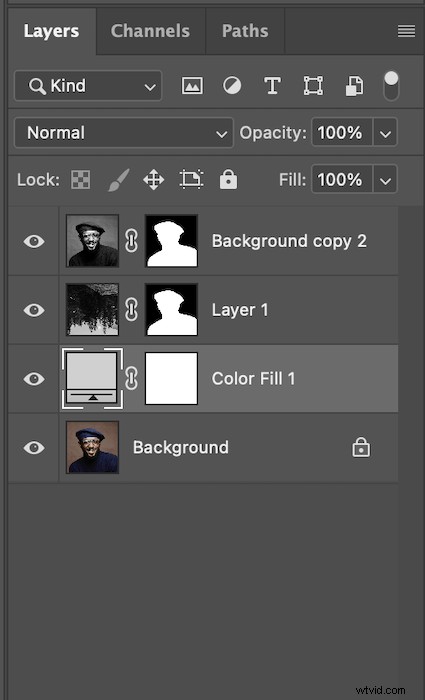
Ora prendi lo strumento pennello e imposta un'opacità e un flusso bassi. Assicurati che il tuo pennello abbia bordi morbidi e stai dipingendo con il nero selezionato.

Gira lentamente il contorno dell'immagine e aggiungi dove pensi che l'ombra sia necessaria. Ecco come apparirà la mia immagine.

Se dovessi fare clic sulla maschera di riempimento colore, questa leggera ombra è ciò che vedrai. Non sembra molto, ma aiuta il soggetto a far risaltare bene l'immagine.
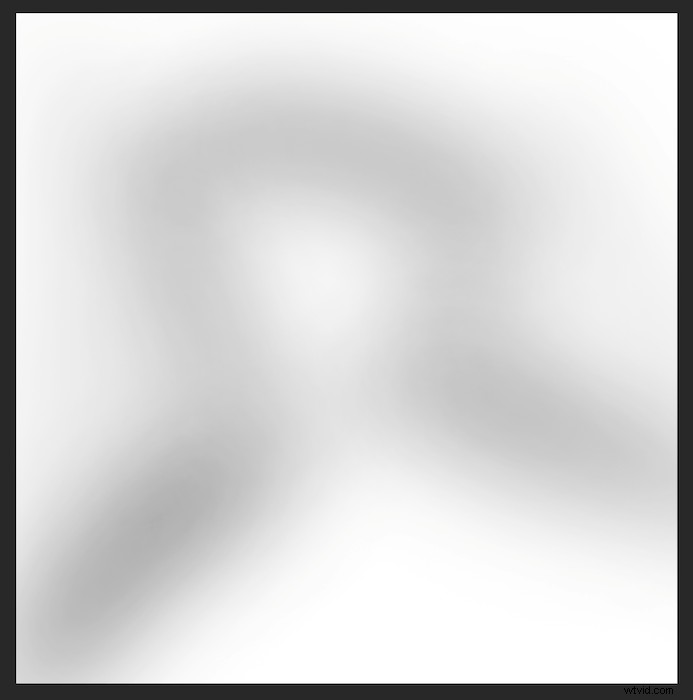
Ora hai una semplice doppia esposizione!

Conclusione
Le foto a doppia esposizione hanno un'estetica unica. L'utilizzo di questa estetica a proprio vantaggio può produrre alcune immagini di grande impatto. Ciò ti consente di realizzare una doppia esposizione in Photoshop che non è solo esteticamente gradevole ma anche concettuale. Forse scegli un paesaggio che è importante per il soggetto? O forse fai di un oggetto il soggetto e metti dentro un'immagine di gruppo di te e dei tuoi amici?
Le opportunità per creare una fotografia emozionante sono infinite. Come ho affermato prima, può essere una tecnica difficile da padroneggiare. Vai su Photoshop e divertiti! Puoi persino utilizzare le stesse immagini stock che devo seguire ancora più da vicino.
Dai un'occhiata a The Creative Photography Cookbook per un sacco di divertenti e uniche ispirazioni fotografiche!
