Photoshop è uno dei software di editing più versatili in circolazione. Ma è anche uno dei più intimidatori a causa della sua enorme quantità di strumenti di fotoritocco.
Questo articolo è qui per aiutarti. Abbiamo messo insieme un elenco dei migliori suggerimenti per principianti per aiutarti a imparare a modificare le foto.
Avrei voluto conoscerne molti quando ho iniziato a usare Photoshop!
1. Apporta modifiche non distruttive con i livelli di Photoshop
Uno degli strumenti di modifica più potenti in Photoshop (PS) sono i livelli. Gli strati sono come fogli di carta impilati uno sopra l'altro. C'è un pannello dedicato ai livelli.
Quando apri una foto in PS, avrai solo il livello Sfondo. Corrisponde alla foto originale.
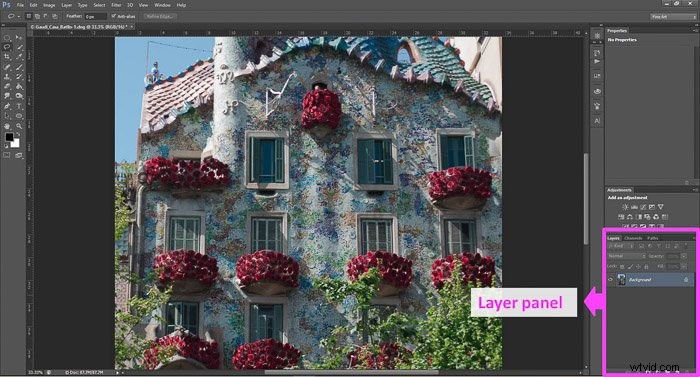
Ogni livello che aggiungi conterrà una regolazione o una parte dell'immagine che stai creando.
Ad esempio, sopra il livello di sfondo, puoi aggiungere un livello che aumenta l'esposizione (leggi il suggerimento 2 se vuoi sapere come è fatto).
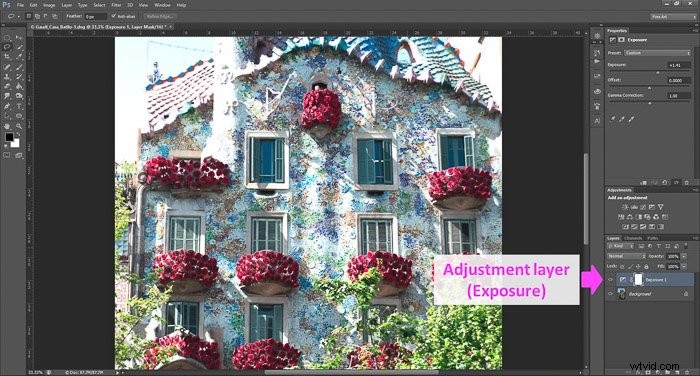
Oltre a questi due, puoi aggiungere ancora più livelli per apportare altre regolazioni alla foto come vividezza, saturazione, ecc.
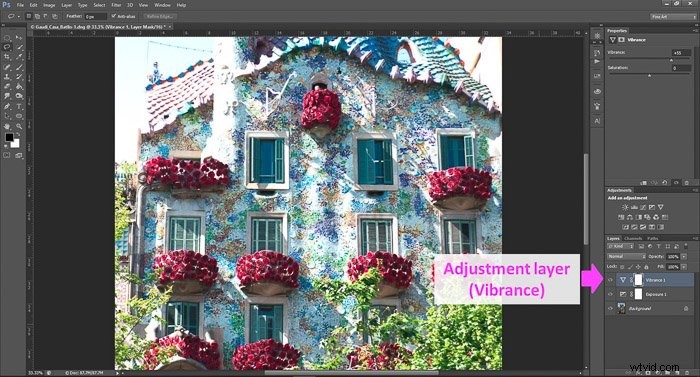
Puoi impilare tutti i livelli che desideri. La foto finale è il risultato di tutti i livelli insieme.
In Photoshop, se lavori direttamente sull'immagine di sfondo, qualsiasi modifica apportata modifica i pixel della foto originale.
Dovresti sapere che, a seconda delle modifiche apportate all'immagine, potresti non essere in grado di annullarlo.
L'impostazione e la modifica tramite livelli ti consentirà di modificare la tua foto in modo non distruttivo. Ciò significa che puoi tornare a quello originale in qualsiasi momento. Questo è il modo migliore per modificare le foto.
Il mio primo consiglio è di proteggere ulteriormente il tuo originale creando sempre un primo livello che lo duplichi semplicemente premendo Ctrl+J (Cmd+J per utenti Mac).
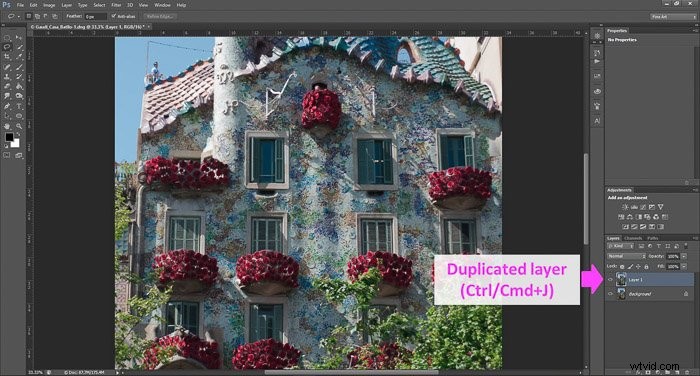
Quindi puoi iniziare ad aggiungere altri livelli in cima con le tue modifiche.
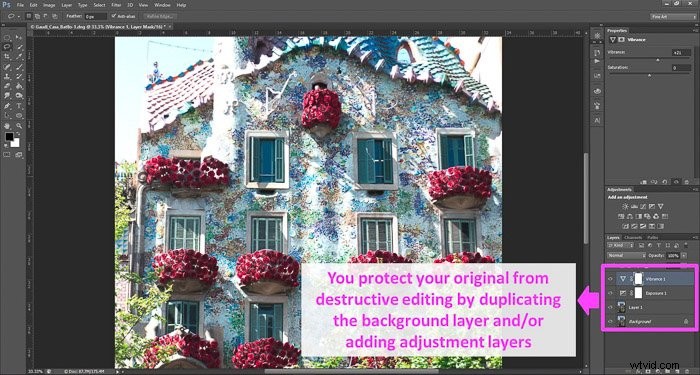
I livelli aggiungono molta flessibilità al flusso di lavoro perché puoi:
- riorganizzarli (facendo clic e trascinandoli);
- rinominali facendo clic sul nome del livello;
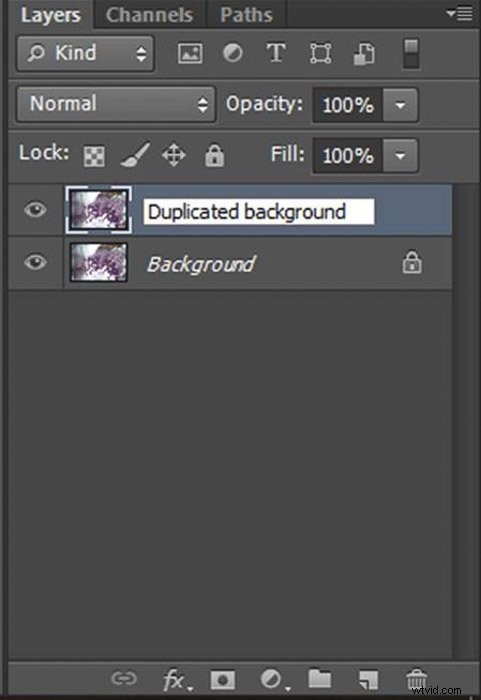
- modulare la loro intensità regolando la loro Opacità (usando la diapositiva Opacità);
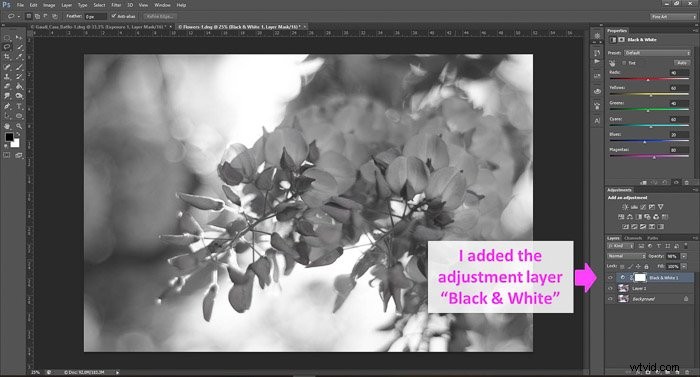
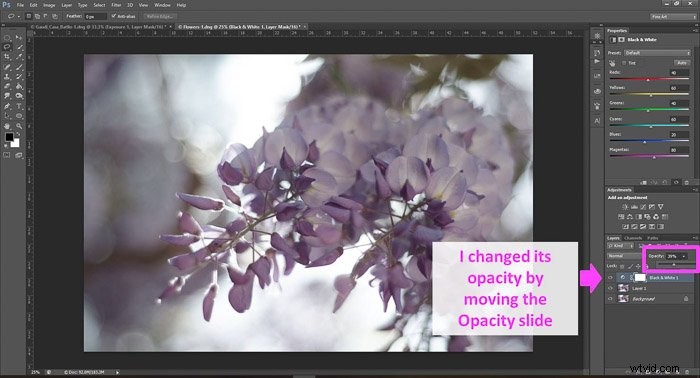
- attivarli e disattivarli per verificarne l'effetto (cliccando sull'icona a forma di occhio);
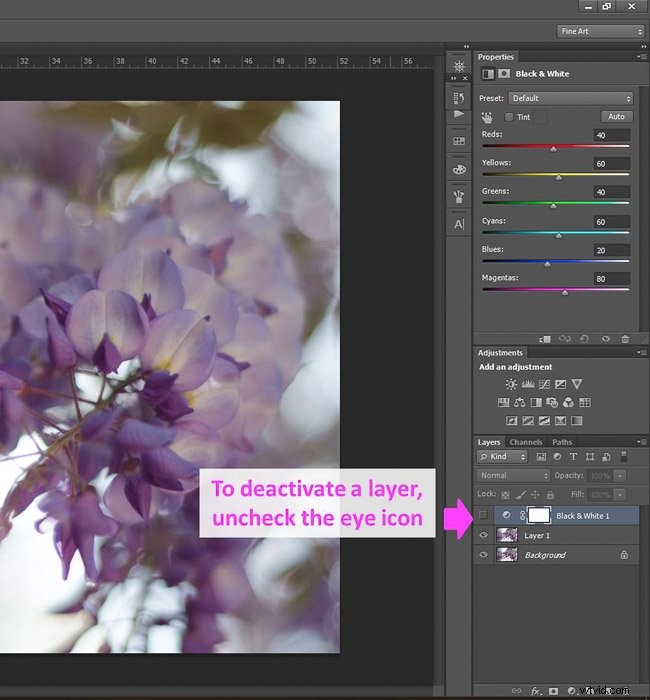
- ed eliminali (trascinandoli sull'icona del cestino).
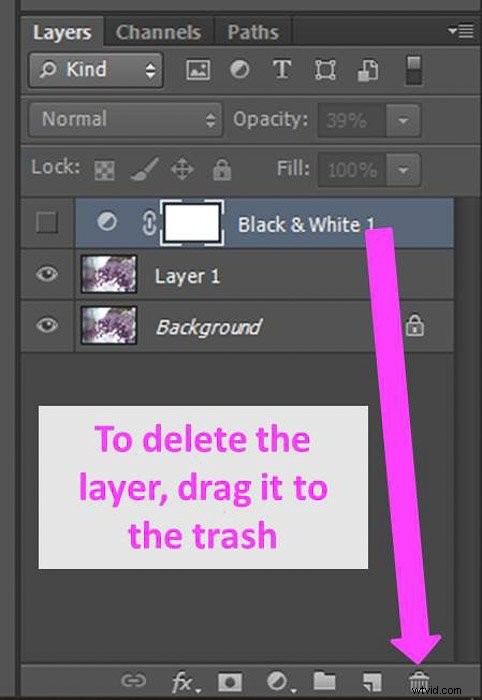
2. Modifica le immagini utilizzando i livelli di regolazione
Un livello di regolazione è uno strumento di modifica che ti consente di apportare diversi tipi di modifiche alle tue immagini. Puoi aggiungerli in due modi.
Fai clic sull'icona nel pannello dei livelli, quindi scegli una delle opzioni del livello di regolazione.
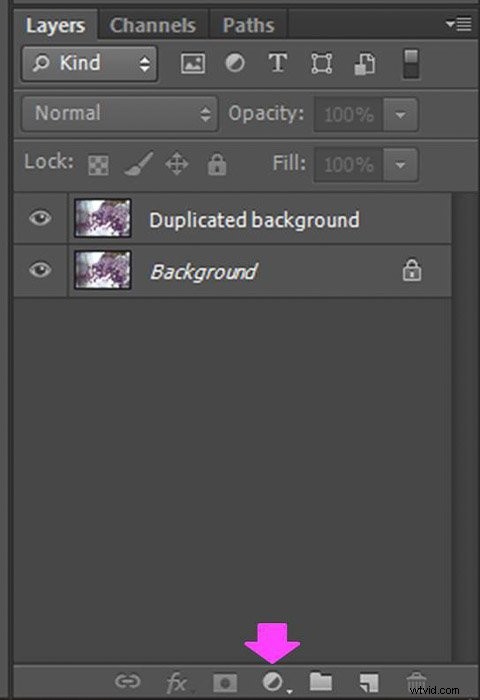
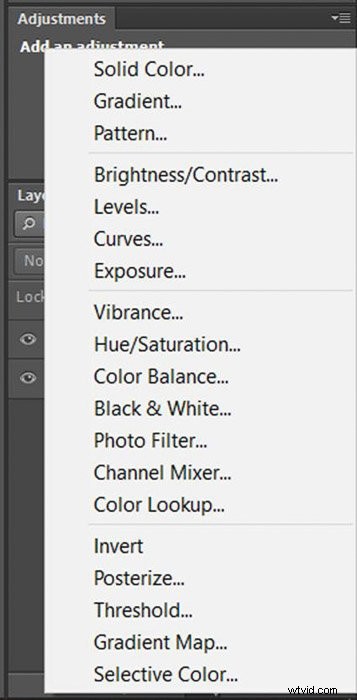
Oppure vai su Livello>Nuovo livello di regolazione e seleziona una delle opzioni.
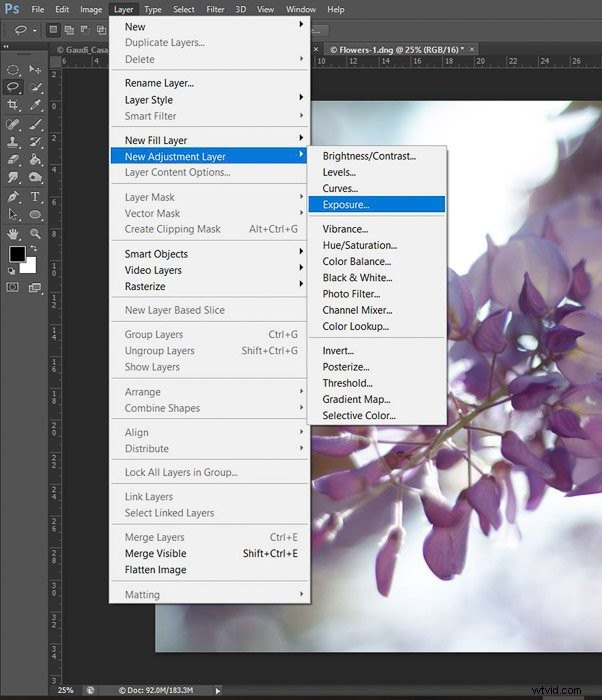
Il livello di regolazione apparirà sopra i precedenti che hai. È possibile modificare la regolazione utilizzando il relativo pannello delle proprietà. Le modifiche riguarderanno tutti i livelli sottostanti.
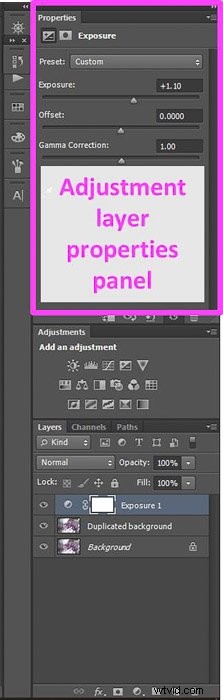
Ci sono così tanti tipi di livelli di regolazione che potresti sentirti un po' sopraffatto. Concentrati su alcune delle regolazioni fondamentali finché non ti abitui a Photoshop e hai voglia di sperimentare con gli altri.
Alcune opzioni adatte che influiscono sulla gamma tonale o sul colore della foto sono Esposizione, Curve, Vividezza o Tonalità/Saturazione.
3. Seleziona le aree delle tue immagini con gli strumenti Selezione e Lazo
Puoi selezionare aree delle tue immagini in diversi modi. Per selezionare aree con forme specifiche, puoi utilizzare lo strumento Selezione.
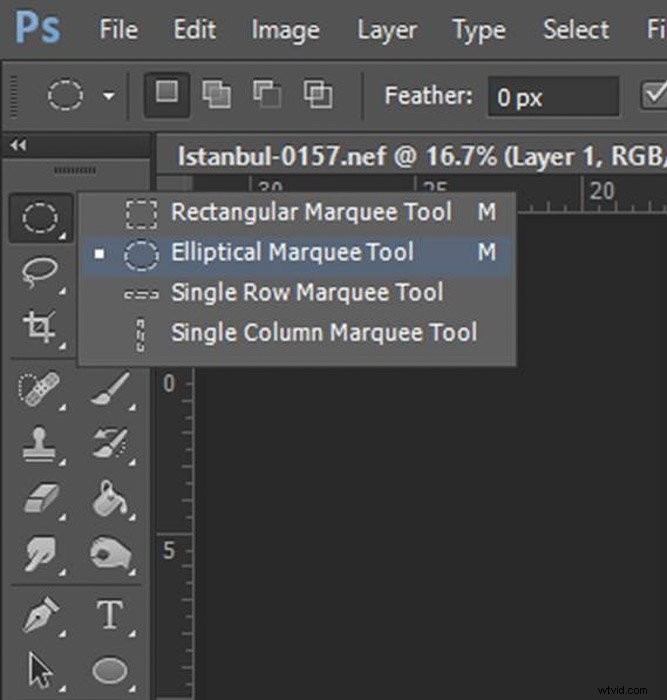
Ce n'è uno di forma rettangolare. Dopo aver fatto clic con il pulsante destro del mouse sull'icona, puoi selezionare la forma ellittica o anche uno strumento Selezione riga/colonna singola.
Seleziona l'area facendo clic sul punto di partenza e trascinando il cursore sulla foto fino a raggiungere la dimensione desiderata.
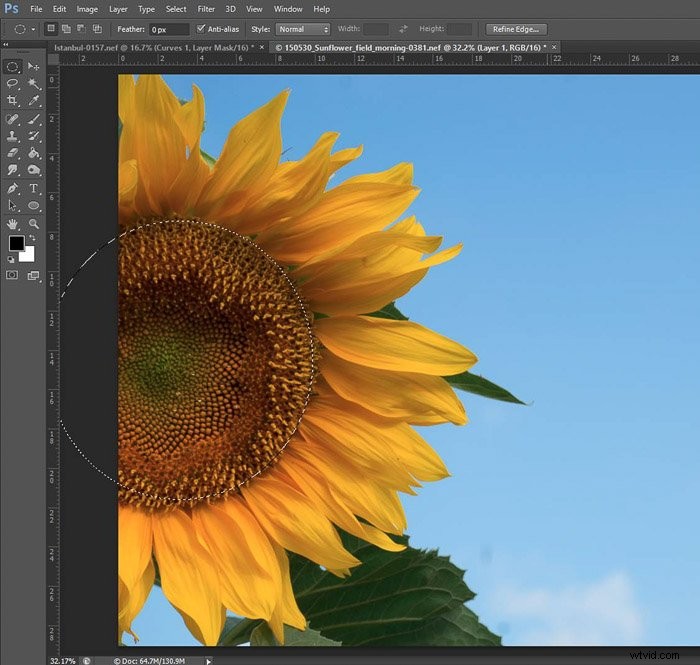
Un altro modo per selezionare le aree è utilizzare lo strumento Lazo. Con questa funzione, puoi selezionare un'area libera nelle tue immagini.
Esistono diversi tipi di strumenti lazo.
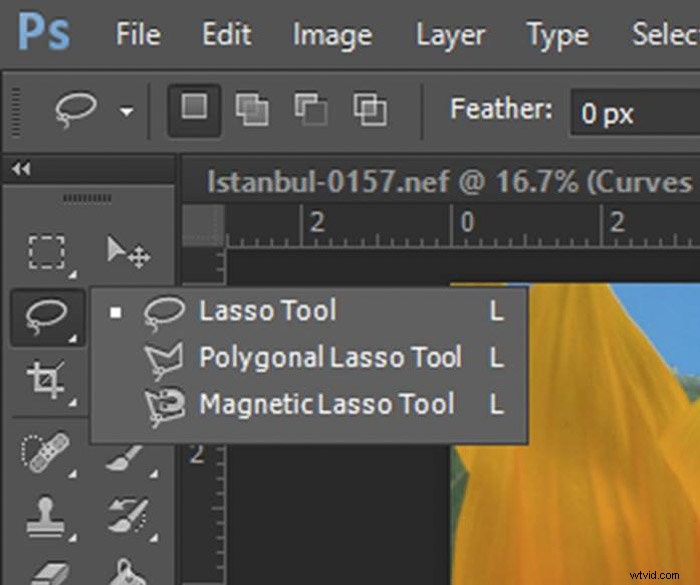
Con quello Base (Strumento Lazo) puoi selezionare le aree a mano libera. Il lazo poligonale ti consente di creare bordi facendo clic sui punti. L'opzione Magnetica è ottima da selezionare lungo i bordi.
Fare clic sul punto iniziale della selezione e spostare il mouse. Vedrai che la linea di selezione avvolge il bordo e Photoshop aggiunge punti lungo il percorso del mouse.
Puoi aggiungere punti facendo clic con il mouse o eliminarli facendo clic sul pulsante Elimina. Con uno qualsiasi degli strumenti lazo, per completare la selezione, devi arrivare al primo punto e chiudere il "cerchio".
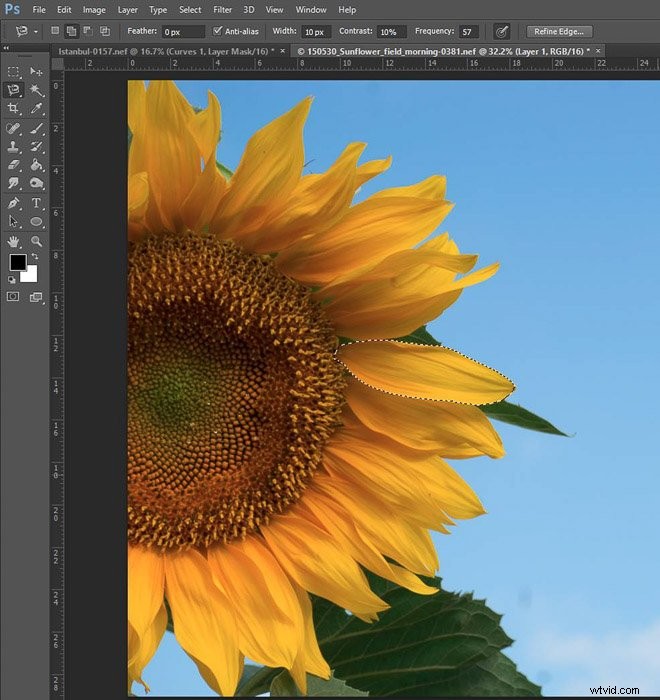
Un'ottima funzionalità per selezionare grandi aree uniformi è lo strumento bacchetta magica. Si trova sotto lo strumento di selezione rapida, quindi è necessario fare clic con il pulsante destro del mouse e selezionarlo dal menu.
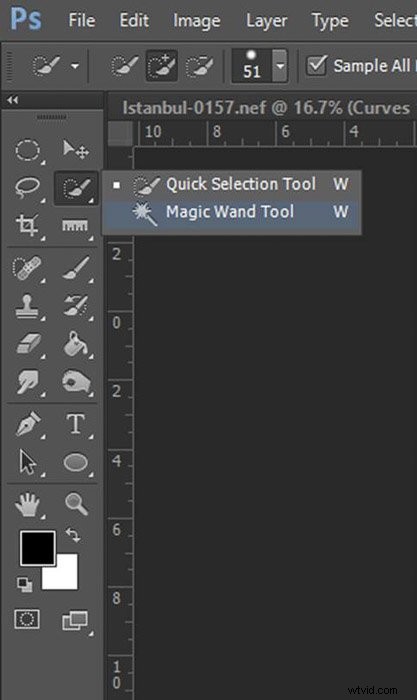
Il mouse si trasformerà in una bacchetta magica. Se fai clic su un punto, verranno selezionati tutti quelli simili. In questo modo, può selezionare grandi aree contemporaneamente.
Potresti avere alcuni punti che rimangono non selezionati. In tal caso, premi Maiusc mentre fai clic su di essi con la bacchetta magica e anche loro verranno aggiunti alla selezione.
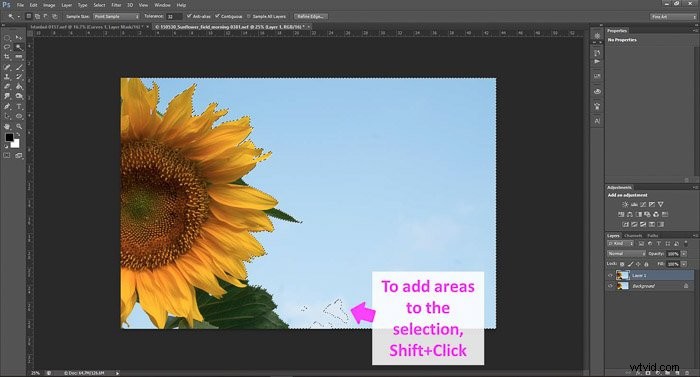
E se vuoi rimuovere qualsiasi selezione, devi solo premere Ctrl+D (o Cmd+D su un Mac).
4. Usa le maschere per modificare solo una parte della tua foto
Le maschere ti consentono di apportare modifiche solo a una selezione della tua foto. Una maschera "protegge" i pixel selezionati da qualsiasi strumento di modifica che utilizzi nel livello di regolazione.
Le maschere vengono aggiunte automaticamente con le curve di regolazione. La maschera è il quadrato bianco accanto all'icona del livello di regolazione.

Quando si lavora con le maschere. giochi con i colori bianco e nero. Bianco significa che il pixel è attivo, quindi è influenzato dalle modifiche al livello di regolazione.
Nero significa che lo mascheri, il che significa che il pixel non è influenzato dal livello di regolazione.
Ma come usare il bianco e il nero? Con lo strumento pennello, aggiungi la maschera dipingendo in nero.
Scegli l'icona di un pennello e regolane le dimensioni e la durezza nel menu.


Assicurati di aver selezionato il colore nero.
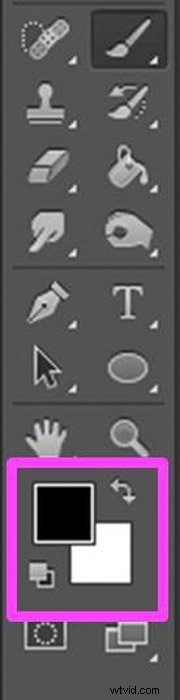
Vedrai che non stai aggiungendo nero alla foto. Stai aggiungendo del nero sulla maschera per indicare i pixel che non vuoi siano interessati dal livello di regolazione (trasparente).

Se dipingi troppo o vuoi correggere qualcosa, puoi farlo dipingendo di bianco.

C'è anche un altro modo per creare una maschera. Innanzitutto, seleziona l'area che desideri mascherare e mentre la selezione è attiva, crea il livello di regolazione.
Photoshop creerà automaticamente la maschera con la selezione.
5. Impara a raddrizzare una foto storta
Raddrizzare una foto storta in Photoshop è facile. Innanzitutto, è necessario utilizzare lo strumento Misura. Se non lo vedi nella tua tavolozza, potrebbe essere nascosto sotto lo strumento Contagocce.
Per selezionarlo è necessario fare clic con il pulsante destro del mouse sull'icona del contagocce. Viene visualizzato un piccolo menu con gli altri strumenti di fotoritocco nascosti dietro.
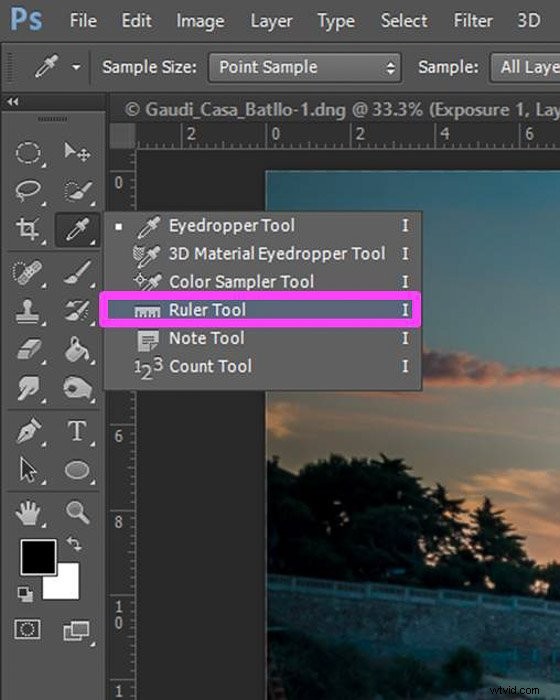
Dobbiamo trovare nella nostra foto una linea che doveva essere dritta. Potrebbe essere l'orizzonte, un muro, un tavolo. Dipenderà dal contenuto della tua immagine. Ora dobbiamo tracciare una linea insieme ad esso.
Fare clic su un lato della linea e trascinare sopra la linea fino a raggiungere la fine, quindi fare nuovamente clic.
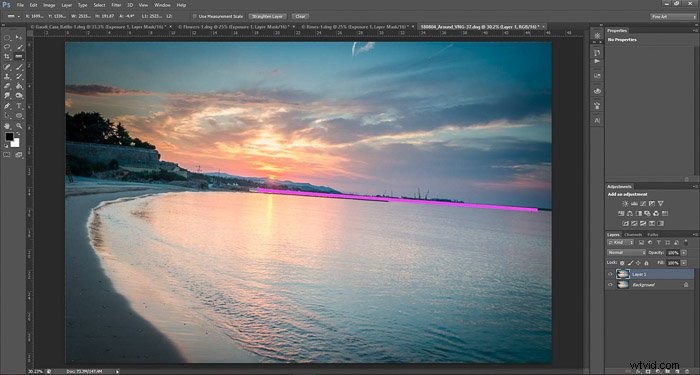
Photoshop misura l'angolo di questa linea rispetto al resto dell'immagine. Puoi vedere il risultato nel menu della barra delle opzioni.

Ora seleziona Immagine>Ruota tela>Arbitrario e scrivi l'angolo che hai ottenuto.
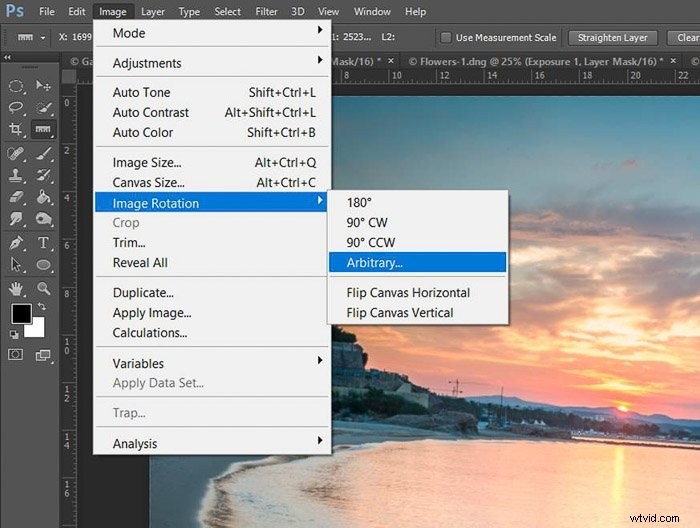
Photoshop riempie automaticamente con le misurazioni ottenute le opzioni nel menu Ruota tela. Verifica che siano corretti e premi OK.
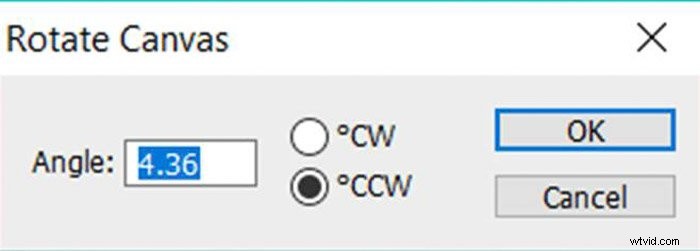
Quando raddrizzi un'immagine, è normale che tu abbia della tela bianca in giro.
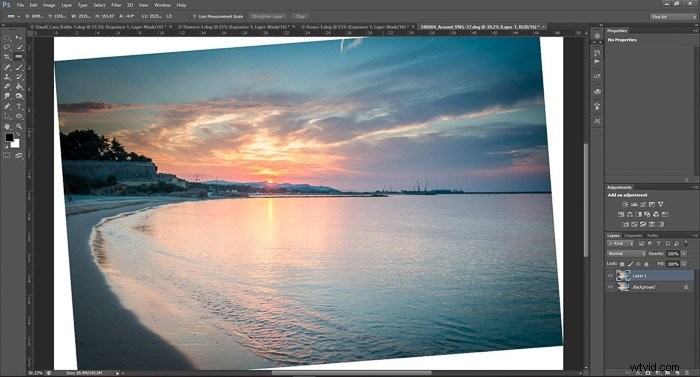
Puoi sbarazzartene ritagliando l'immagine con lo strumento Ritaglia.

Fai clic su un angolo dell'immagine e trascina fino a ottenere l'area che desideri mantenere.

Quindi premi Invio/Ritorna per ritagliare.

6. Schiarisci e scurisci solo alcune parti della tua immagine
È possibile utilizzare lo strumento Scherma per schiarire parti delle immagini. Questo è utile quando non ti piace l'esposizione che hai ottenuto direttamente dalla fotocamera.
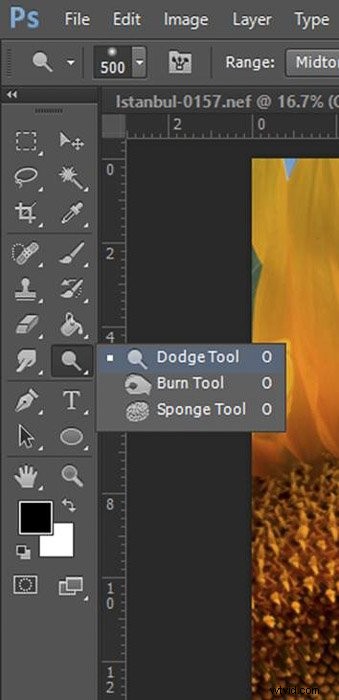
Quando selezioni l'icona, puoi scegliere nella barra degli strumenti se mirare alle ombre, ai mezzitoni o alle luci. Photoshop schiarirà selettivamente solo quelli. Devi passare sopra l'area che vuoi rendere più luminosa con un pennello.
Nella foto sotto, ho schiarito selettivamente i mezzitoni del centro del girasole.
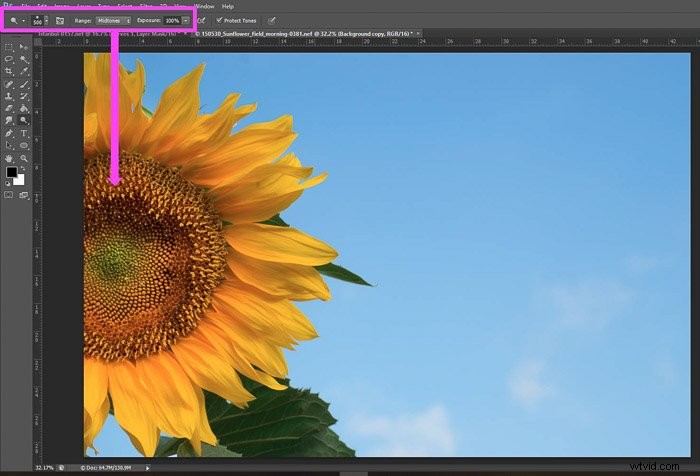
Lo strumento Brucia è nascosto sotto lo strumento Scherma. Funziona esattamente allo stesso modo, ma scurisce l'immagine invece di schiarirla.
7. Rimuovi gli oggetti indesiderati con Content-Aware
Esistono diversi modi per rimuovere gli oggetti indesiderati dalle immagini di Photoshop. Uno dei miei preferiti è l'utilizzo dell'opzione Content-Aware.
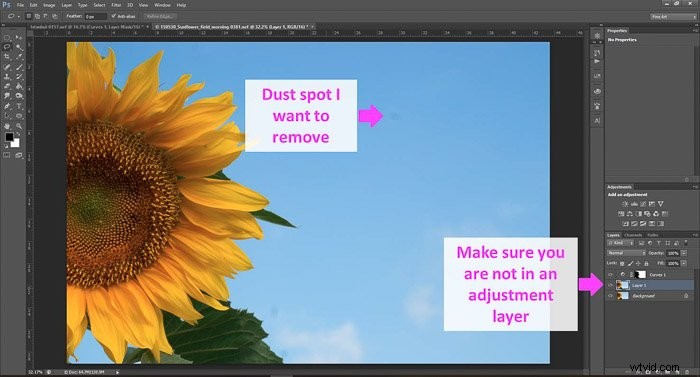
Inizia selezionando l'area con oggetti indesiderati con qualsiasi strumento di selezione.
Assicurati solo di non essere in un livello di regolazione quando effettui la selezione. Mi piace usare l'opzione Lazo.
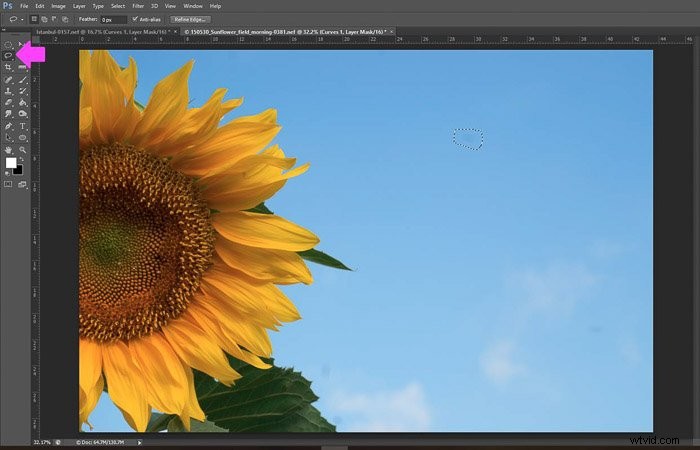
Una volta selezionato, fai clic con il pulsante destro del mouse e scegli "Riempi".
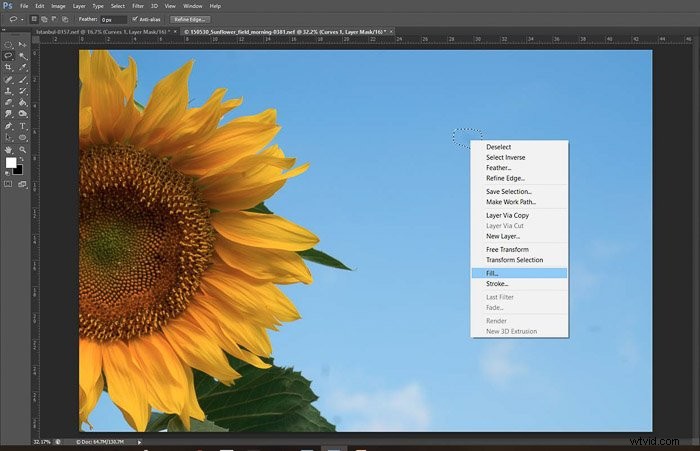
Viene visualizzato un pannello e seleziono "Consapevole del contenuto" e "Normale" in Fusione. Mantengo l'opacità a 100.
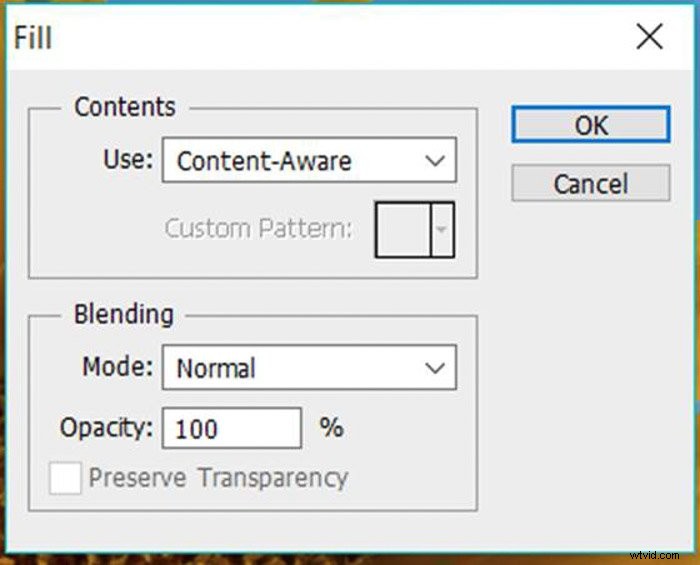
Photoshop riempirà l'area con il contenuto che decide dopo aver cercato nelle aree circostanti. E la maggior parte delle volte fa un buon lavoro.
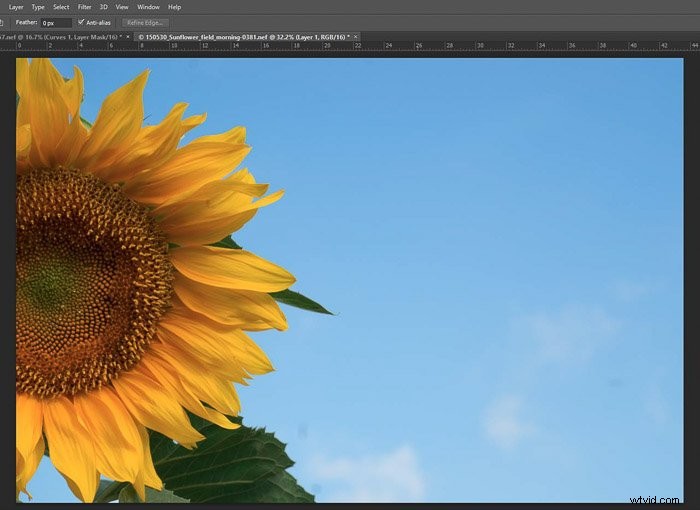
8. Aggiungi una vignettatura per attirare l'attenzione al centro delle immagini
Vignettatura significa scurire gli angoli di una foto. Porta l'attenzione dello spettatore al centro dell'immagine. Non devi aggiungere una vignettatura a tutte le tue immagini, ma in alcuni casi fornisce un buon risultato. Cerca di non esagerare con esso per mantenere un aspetto naturale.
Seleziona l'area centrale della tua immagine. Stai selezionando la parte che non avrà la vignetta. Usa la selezione ellittica per farlo.
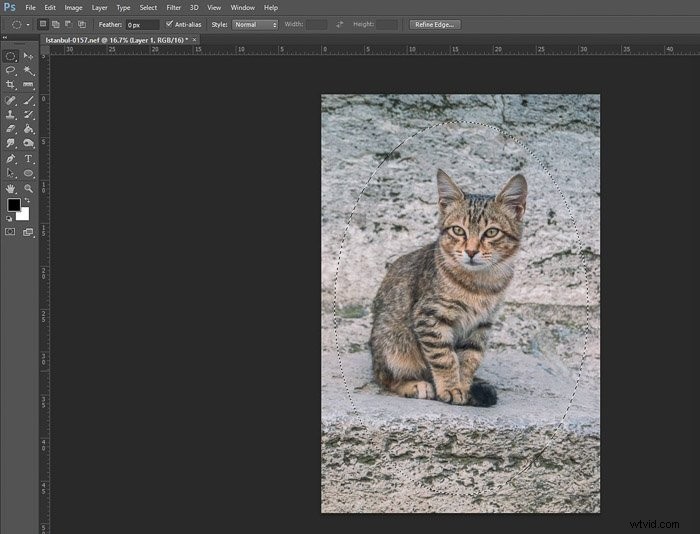
Sfuma la selezione per creare un effetto di oscuramento graduale. Vai a Seleziona>Modifica>Sfumatura.
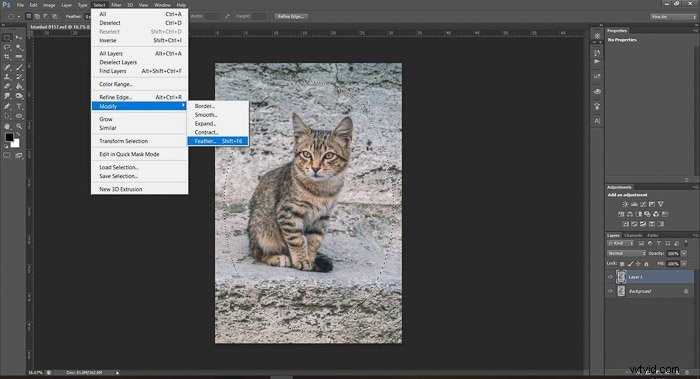
Nel menu Selezione piume, devi scrivere un raggio di piume. Dipenderà dalle dimensioni dell'immagine e potresti aver bisogno di tentativi ed errori. Nel mio caso, un raggio di 200 pixel ha funzionato bene.
Photoshop sfocherà quei pixel, facendoli fondere con lo sfondo in un modo più naturale.
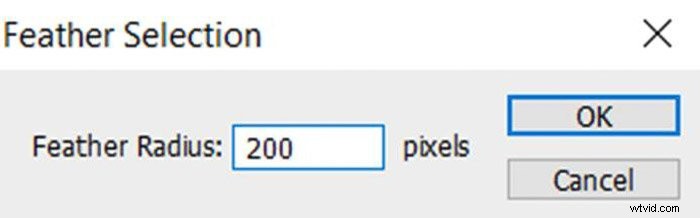
Ora devi invertire la selezione andando su Seleziona>Inverti.
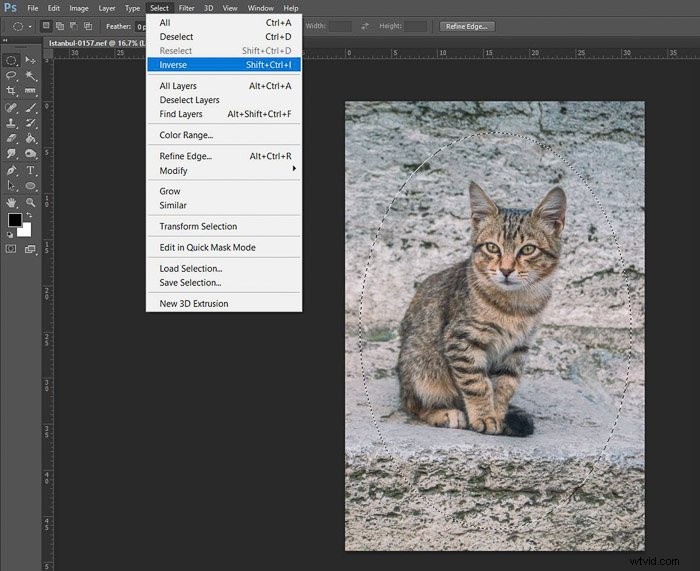 Quindi aggiungi un livello di regolazione delle curve e gioca finché non ottieni l'effetto di vignettatura che ti piace.
Quindi aggiungi un livello di regolazione delle curve e gioca finché non ottieni l'effetto di vignettatura che ti piace.
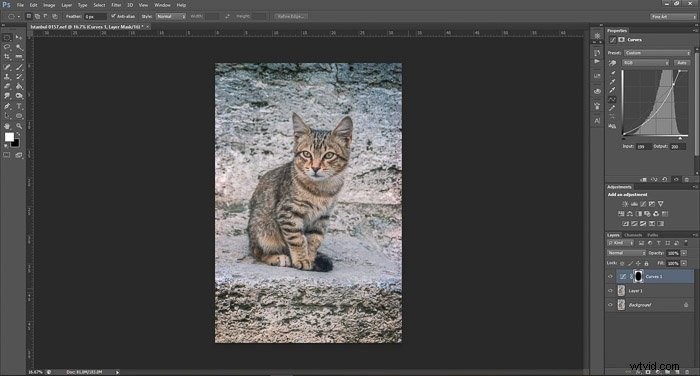
9. Salva le foto in PSD per conservare tutte le modifiche
Una parte molto importante del fotoritocco è il salvataggio del file. Se vuoi continuare a modificare in seguito, puoi salvarlo come file Photoshop (psd). Questo file manterrà tutte le tue modifiche e livelli.
Tieni presente che ha una dimensione di file enorme. Vai su File>Salva e seleziona PSD da tutte le opzioni.
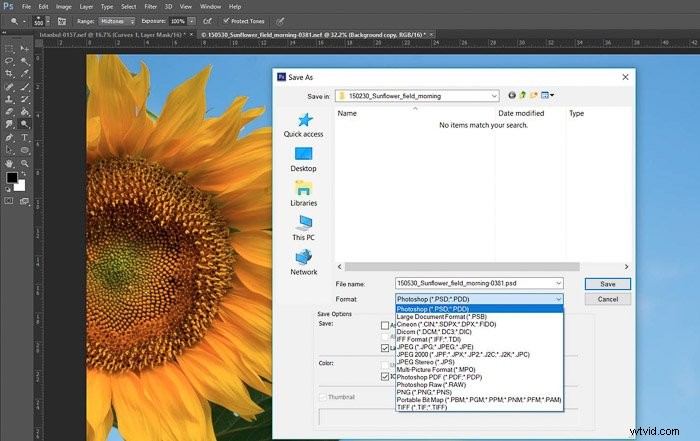
Usa questa opzione se vuoi mantenere tutta la qualità del file Photoshop. Se desideri un file più piccolo, puoi salvare l'immagine come TIFF. Questa è un'altra delle opzioni nel menu "Salva con nome".
Perderai tutta la cronologia e i livelli delle modifiche, quindi non salvarlo in TIFF finché non sei sicuro di aver terminato tutto il fotoritocco!
Sebbene il file TIFF sia più piccolo di Photoshop, è comunque abbastanza grande per l'utilizzo nei siti Web o per la condivisione sui social media. In tal caso, avrai bisogno di un file compresso come JPG.
Quando lo selezioni nel menu "Salva con nome" e fai clic su "Salva", verrà visualizzata una finestra:
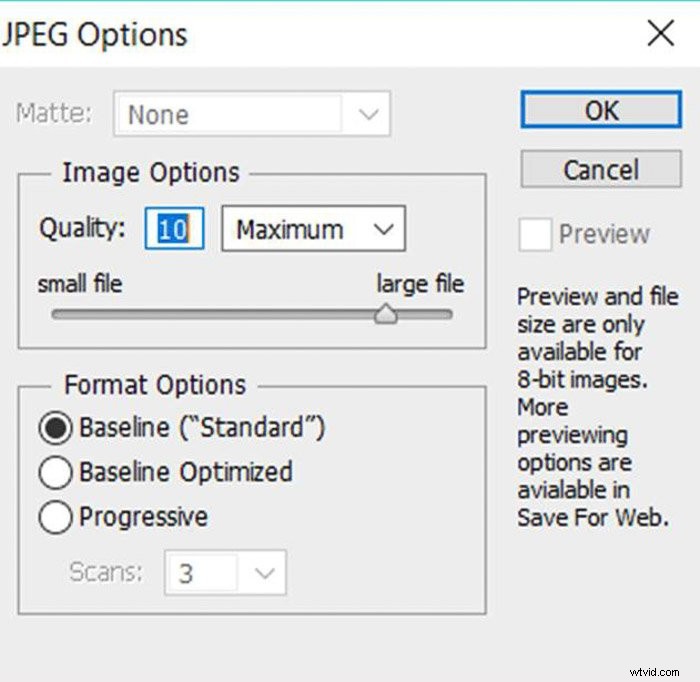
È possibile selezionare la qualità. Maggiore è la qualità, più grande è il file. Ora devi decidere cosa è più importante per te in ogni occasione.
Se vuoi le foto per il Web, hai un'altra opzione per salvarle.
Vai su File>Salva per Web. In questo pannello potrai selezionare la qualità dell'immagine e le sue dimensioni. La cosa più interessante è che puoi affiancare il tuo originale e il jpg finale (nella scheda 2-in su) per vedere come le modifiche influiranno su di esso.
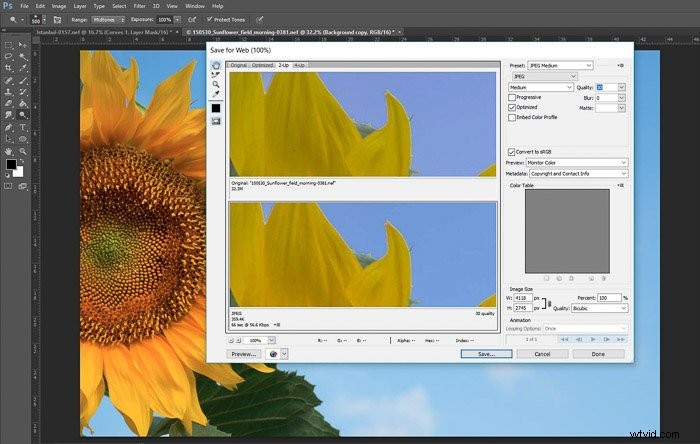
10. Usa le scorciatoie di Photoshop per risparmiare tempo
Il mio ultimo consiglio non riguarda il fotoritocco in sé. Ma mi ha fatto risparmiare un sacco di tempo seduto davanti al computer. Ha anche semplificato il mio flusso di fotoritocco. Ti consiglio vivamente di dedicare un po' di tempo all'apprendimento delle scorciatoie da tastiera di Photoshop per gli strumenti che utilizzi di più.
All'inizio richiede uno sforzo di memoria, ma credetemi:ne vale assolutamente la pena. Puoi creare un elenco con le scorciatoie che usi di più. Puoi averlo vicino a te quando modifichi una foto per controllare l'elenco quando ne hai bisogno.
In seguito, utilizzare le scorciatoie ti diventerà così naturale che non avrai più bisogno dell'elenco!
Conclusione
Photoshop è un editor di foto avanzato che ha molte opzioni. Impossibile spiegarli tutti in un solo articolo. Spero che questa selezione di suggerimenti ti aiuterà a conoscere meglio il fotoritocco.
Una volta acquisita familiarità con gli strumenti essenziali, puoi iniziare a sperimentare e diventare più creativo. Sii paziente all'inizio, ci vuole tempo per padroneggiare le tue abilità. Ma presto ti divertirai molto a modificare in Photoshop.
Una volta che avrai familiarizzato con Photoshop, potresti provare anche Lightroom. Scopri di più tramite la modifica senza sforzo con Lightroom.
