I pennelli di Photoshop sono utili per tutti gli utenti di Photoshop.
Puoi acquistare set di pennelli, ma sono disponibili anche tonnellate di pennelli Photoshop gratuiti.
In questo articolo ti mostrerò come installarli e usarli.
Cosa sono i pennelli di Photoshop
Non è necessario essere un illustratore per utilizzare i pennelli di Photoshop. Sono disponibili set per tutti i tipi di artisti, dai grafici ai fotografi.
Anche i pennelli di Photoshop non devono essere costosi. Ci sono molti artisti di talento là fuori che hanno creato il proprio set di pennelli. Alcuni di questi artisti condividono i loro pennelli gratuitamente.
Solo Google "pennelli Photoshop gratuiti" e troverai un set che fa per te.
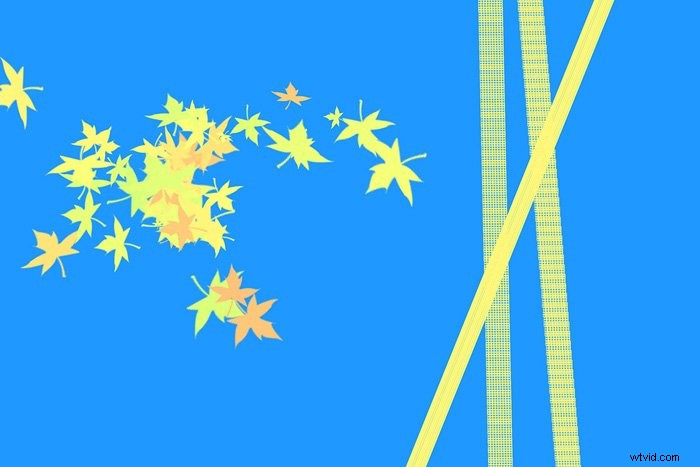
Puoi usare i pennelli per dipingere linee e tratti semplici, ma c'è di più. Con pennelli più avanzati, puoi creare motivi e disegni complessi.
Crea motivi floreali, effetti di bagliore, fulmini, pelliccia o capelli e migliaia di altri. Le possibilità sono illimitate e non devi essere un esperto di Photoshop per usarle. È semplicissimo.
Come installare pennelli Photoshop gratuiti
Una volta trovato il set perfetto di pennelli Photoshop gratuiti, è il momento di installarli. Ecco come farlo.
Fase 1:scarica
Molto probabilmente, i tuoi nuovi pennelli saranno impacchettati in un file zip. Scarica il file zip e decomprimilo in una posizione a tua scelta.
Controlla la nuova cartella. Dovrebbe contenere almeno un file .abr. È una lima a pennello.
Passaggio 2:installa i pennelli gratuiti di Photoshop
Esistono due modi per installare i nuovi pennelli di Photoshop.
Trascina il file .abr nella finestra di Photoshop.
Oppure, vai su Modifica> Preimpostazioni e seleziona "Gestione preimpostazioni".
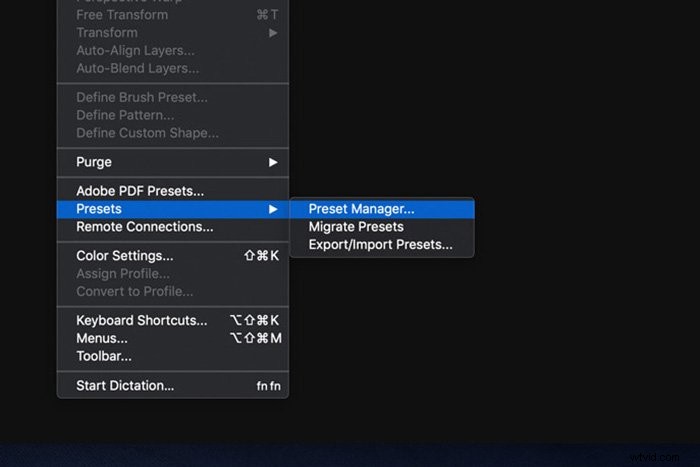
Assicurati di selezionare "Pennelli" come tipo predefinito e fai clic sul pulsante Carica.
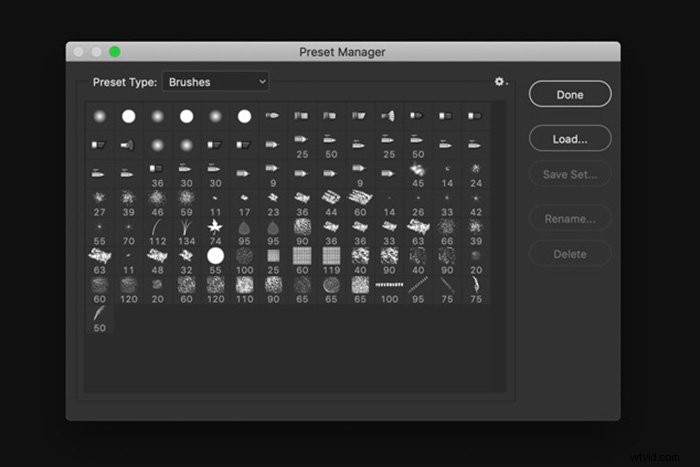
Individua il file .abr o i file che hai scaricato e selezionali. Fare clic su "Installa".
Fase 3:usa i tuoi pennelli
Fare clic sullo strumento Pennello dalla barra degli strumenti e selezionare il pennello desiderato. Puoi anche usare la scorciatoia “B”.
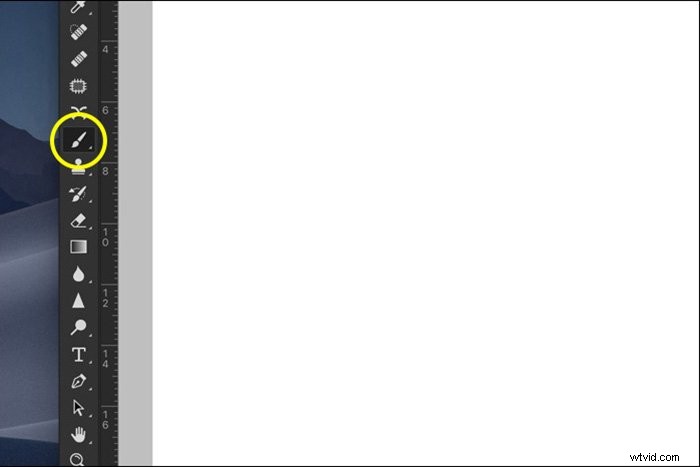
Come utilizzare i pennelli gratuiti di Photoshop
Usare i pennelli in Photoshop è semplicissimo. Dopo aver selezionato un pennello, inizia a fare clic. A seconda del pennello, puoi fare clic una volta o trascinare e fare clic per creare tratti.
Nella parte inferiore della barra degli strumenti, puoi impostare il colore per il tuo pennello.
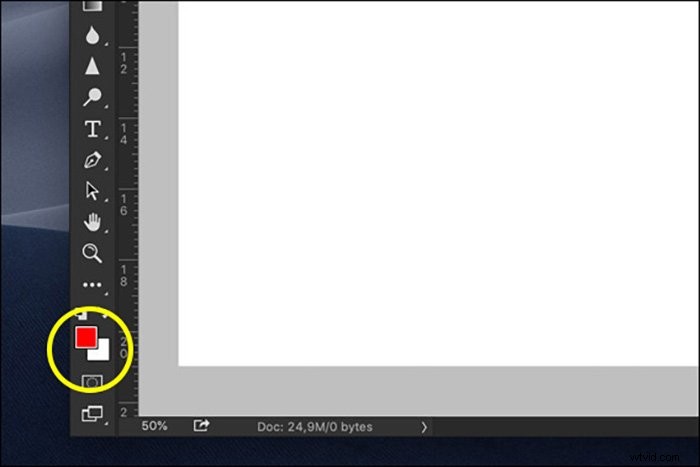
Nella parte superiore della barra degli strumenti, vedrai i controlli per il tuo pennello. Puoi impostare la dimensione, la modalità, l'opacità e il flusso del pennello.
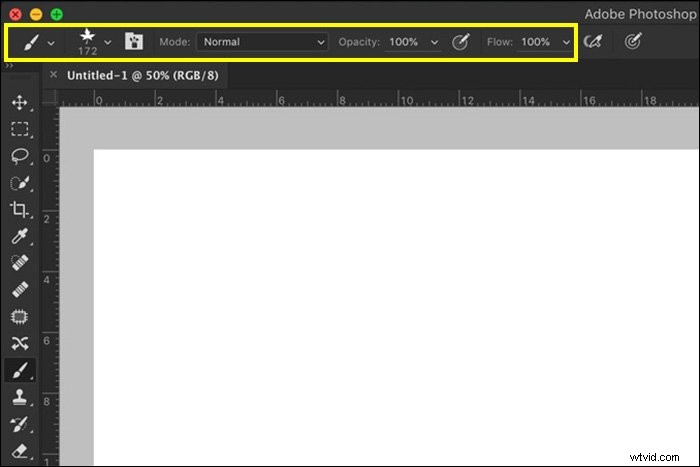
A seconda del tipo di pennello, puoi anche impostare la durezza. Per regolare la durezza, apri il menu a tendina.
Alcuni pennelli hanno una durezza fissa che non puoi cambiare.
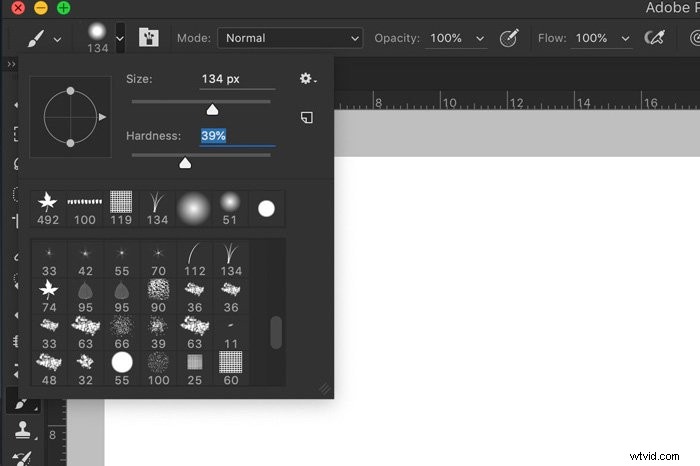
Se vuoi sperimentare ancora di più, apri il pannello Pennello. Vai su Finestra e seleziona "Pennello". Qui puoi impostare rumore, texture, bordi bagnati e molto altro.
Prova diverse impostazioni per vedere le differenze.
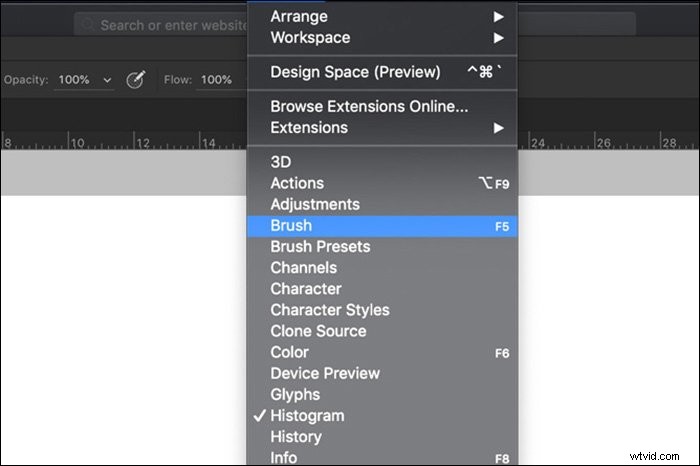
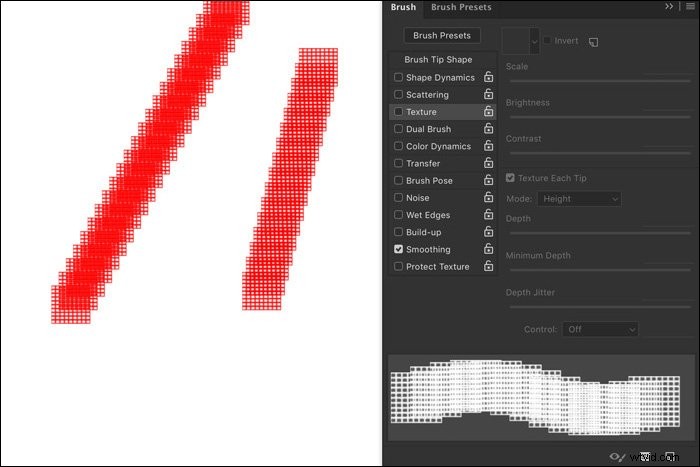
Conclusione
E questo è tutto. È facile usare i pennelli, ma potrebbe volerci del tempo per padroneggiarli. Puoi utilizzare i pennelli gratuiti di Photoshop per tutti i tipi di attività.
Inizia a disegnare e crea il tuo prossimo capolavoro oppure usa un pennello e una maschera specifici per la tua fotografia.
Oppure, combina grafica e fotografia per creare qualcosa di unico. Le possibilità sono illimitate e troverai sicuramente un pennello Photoshop gratuito che ti piacerà.
Scopri come utilizzare le griglie e le guide in Photoshop o come creare una fotografia di levitazione surreale in seguito!
