Se stai cercando un modo semplice per enfatizzare motivi o forme, potresti provare a creare un effetto caleidoscopio in Photoshop. È un metodo semplice che utilizza la duplicazione, il mirroring e la rotazione per creare un motivo geometrico.
Uno schema caleidoscopico ha una qualità ipnotizzante. Il motivo ti attira al centro dell'immagine. Questa qualità lo rende ideale per immagini di sfondo, poster o altri design.
Oggi ti guideremo attraverso un tutorial passo dopo passo sulla creazione di un effetto caleidoscopio unico in Photoshop. L'effetto caleidoscopio premia i creativi, quindi prova a pensare a come rendere più piccante la tua versione!

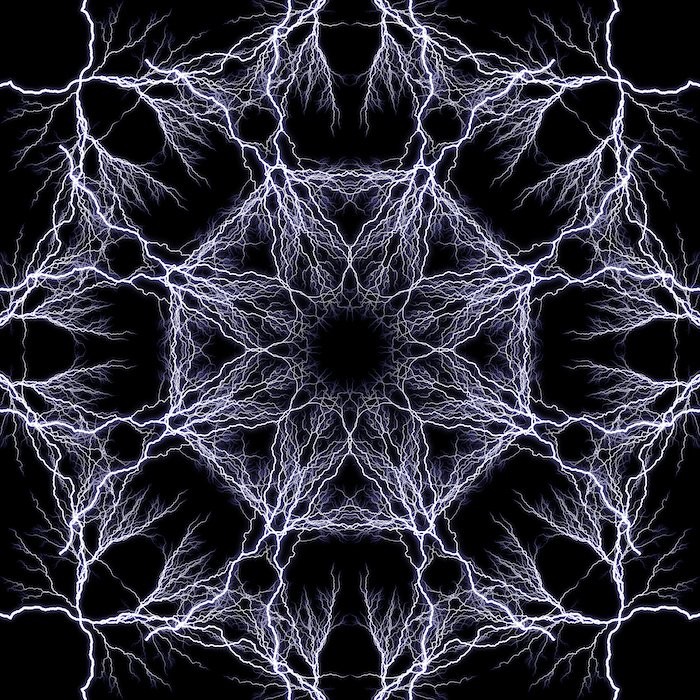
Cos'è un caleidoscopio?
La riflessione degli schemi attraverso gli specchi esiste da centinaia di anni. Ma fu solo nel 1815 che si realizzò l'effetto completo del caleidoscopio. È stato scoperto da un inventore scozzese, David Brewster.
Brewster derivò il nome da termini greci antichi. Kalo significa "bello". Eidos significa "ciò che è visto" (forma e forma). E skopeō significa guardare o esaminare. Quindi caleidoscopio si traduce in "osservazione di belle forme".
Un caleidoscopio è uno strumento ottico con due o più superfici riflettenti inclinate l'una verso l'altra ad angolo. Questo, a sua volta, crea uno schema simmetrico dovuto ai riflessi ripetuti. Lo strumento viene spesso fornito in un tubo con vetro colorato e altri materiali opachi per enfatizzare l'effetto.

Scelta delle immagini per gli effetti Caleidoscopio
Quasi tutte le immagini funzionano. Ma gli effetti caleidoscopio in Photoshop sono particolarmente efficaci quando si utilizzano forme note. Tecnicamente prendi la forma del soggetto fuori contesto e la inserisci in questa griglia geometrica.
Questo è esteticamente gradevole in quanto crea due immagini, quella che conosci e un nuovo modello. Ho scelto una foto di un fulmine per questa modifica (un'immagine d'archivio da DepositPhotos).
Se noti, l'immagine ha molto spazio vuoto. Ciò renderà la modifica finale meno caotica rispetto a se avessi usato una fotografia completa. Lo sto facendo a scopo dimostrativo e non suggerendo che un'immagine meno occupata avrà un aspetto migliore.
Creare un effetto caleidoscopio in Photoshop
Fase 1:seleziona un'immagine e aprila
Per prima cosa, scegli l'immagine che vuoi trasformare.
Ho scelto l'immagine del fulmine perché ha una forma eccitante che può essere interessante se riflessa.
Quindi, apri la tua immagine in Adobe Photoshop.
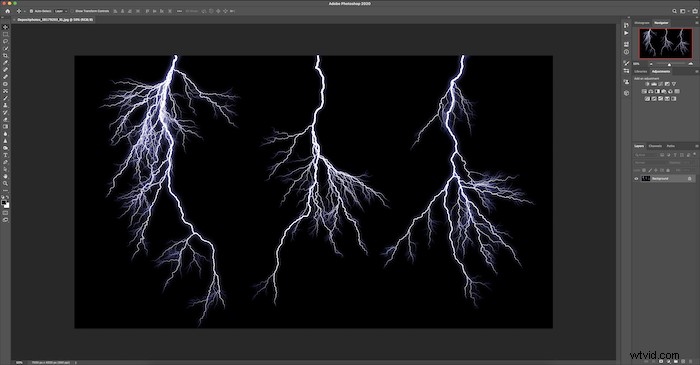
Passaggio 2:passa al formato 1:1 utilizzando lo strumento Ritaglia
Quindi vuoi ritagliare la tua immagine in un quadrato. Fai clic sullo strumento Ritaglia nella barra degli strumenti a sinistra.
Nella parte superiore, vedrai il menu a discesa del rapporto con Rapporto originale. Modificalo in 1:1 (quadrato). Questo ti darà le dimensioni perfette per il tuo raccolto.
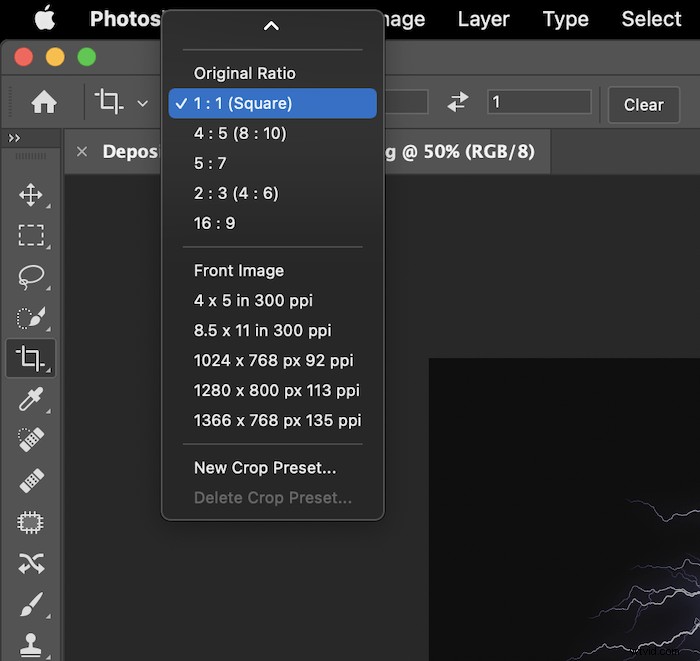
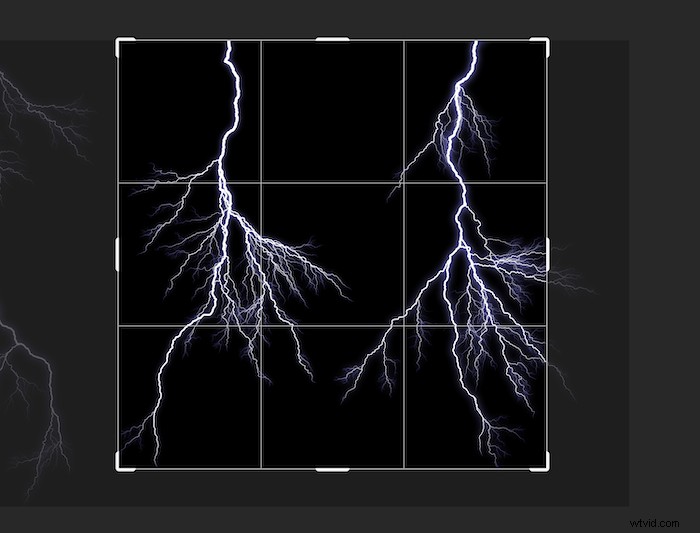
Avrai quindi un'immagine come questa.

Fase 3:crea un livello duplicato
Duplica il tuo livello facendo clic con il pulsante destro del mouse sul livello di sfondo e scegliendo Duplica livello. Apparirà come un nuovo livello, chiamato "Copia di sfondo" qui, sopra l'immagine.
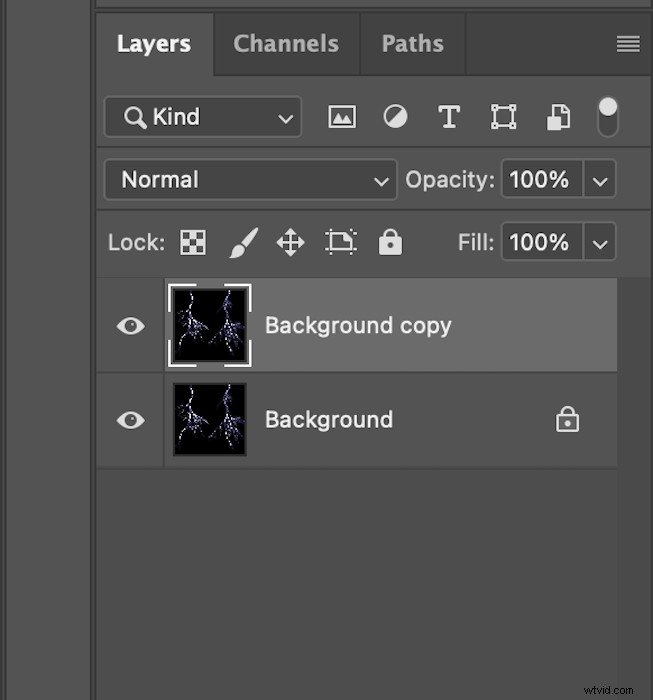
Passaggio 4:espandi la larghezza della tela
Successivamente, con la "Copia di sfondo" selezionata, vuoi aumentare le dimensioni della tua tela di Photoshop. Vai al menu in alto e scegli Immagine> Dimensioni tela.
Modifica l'opzione nel menu a discesa su Percentuale e imposta la larghezza a 200. Quindi vuoi fare clic sulla casella in mezzo a sinistra nella griglia di ancoraggio. Assicurati che la casella Relativo sia deselezionata. Il tuo pop-up delle dimensioni della tela dovrebbe essere simile a questo.

Quindi seleziona OK.
Dovrebbe esserci un quadrato bianco vuoto a destra dell'immagine. La tua immagine ora dovrebbe assomigliare a questa.

Passaggio 5:crea un effetto specchio orizzontale
Quindi, fai clic sullo strumento Sposta nella barra degli strumenti a sinistra.
Usalo per trascinare la tua immagine a sinistra nello spazio vuoto a destra.

Quindi vai al menu in alto e scegli Modifica> Trasforma> Capovolgi orizzontalmente .
La tua immagine dovrebbe avere un effetto specchio come questo.

Passaggio 6:unisci il livello duplicato
Successivamente, vorrai unire il livello di copia in background. Con questo livello duplicato selezionato, vai su Livello> Unisci in basso nel menu in alto.
Il tuo pannello dei livelli ora dovrebbe apparire così.
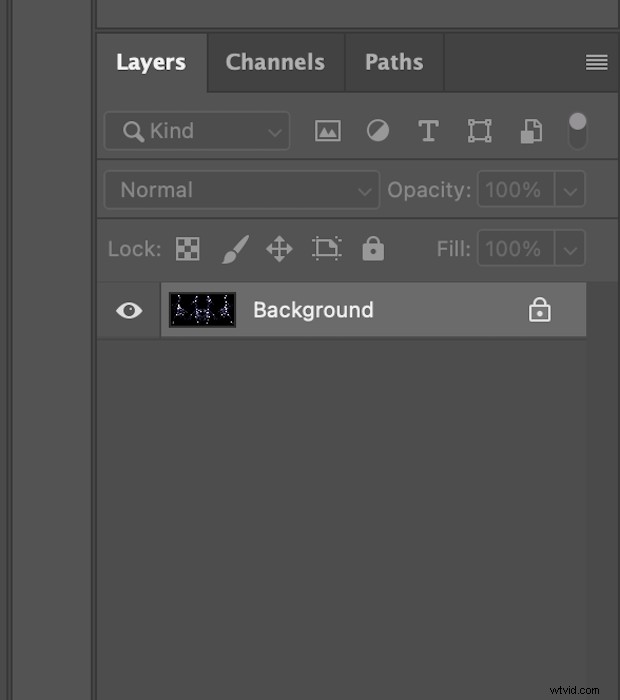
Passaggio 7:duplica il livello
Duplica il tuo nuovo livello "Sfondo" unito che hai ora. Fai clic con il pulsante destro del mouse sul livello e seleziona Duplica livello nel menu a discesa. E apparirà un nuovo livello ("Copia di sfondo").
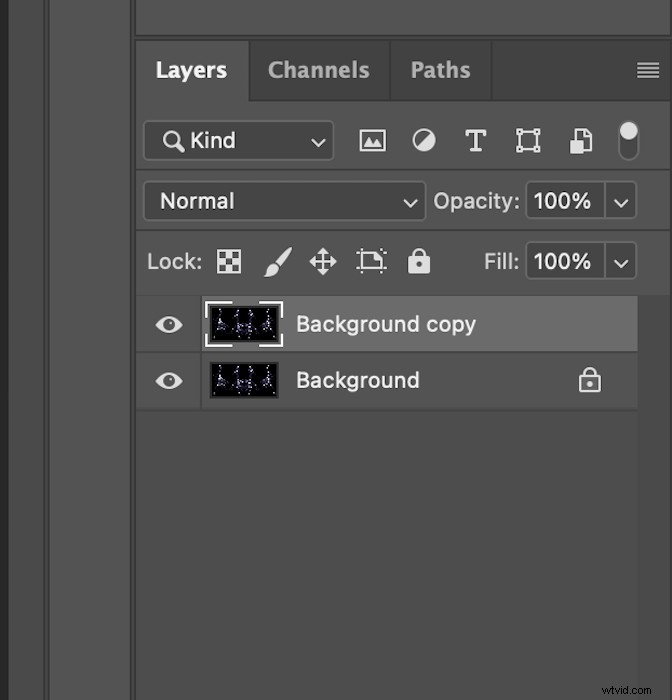
Passaggio 8:espandi l'altezza della tela
Vai a Immagine> Dimensioni tela . Questa volta vorrai cambiare l'altezza della tela invece della larghezza.
Assicurati che i menu a discesa siano cambiati in Percentuale e inserisci 200 nella sezione dell'altezza. Questa volta, nella griglia di ancoraggio, seleziona la casella in alto al centro. Ancora una volta, assicurati che la casella Relativo sia deselezionata.
Ecco come dovrebbe apparire il pannello Dimensioni tela.
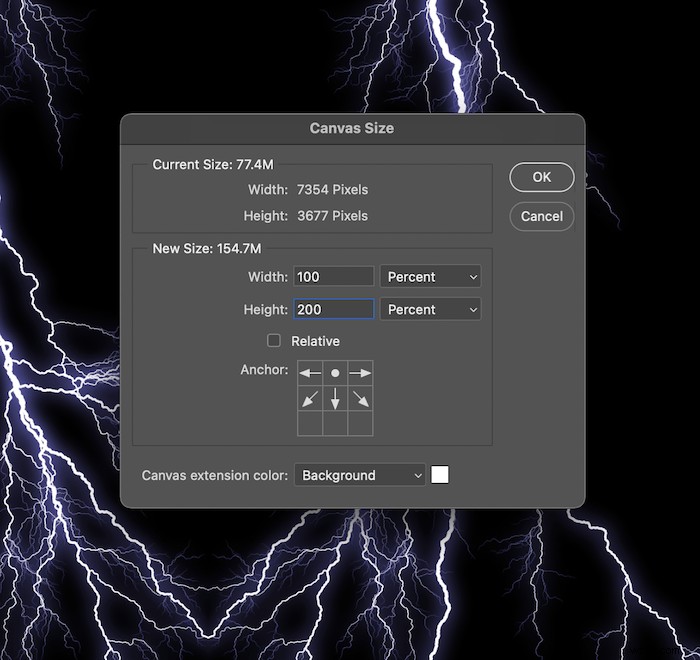
Dopo aver selezionato OK, la tua immagine dovrebbe ora assomigliare a questa.
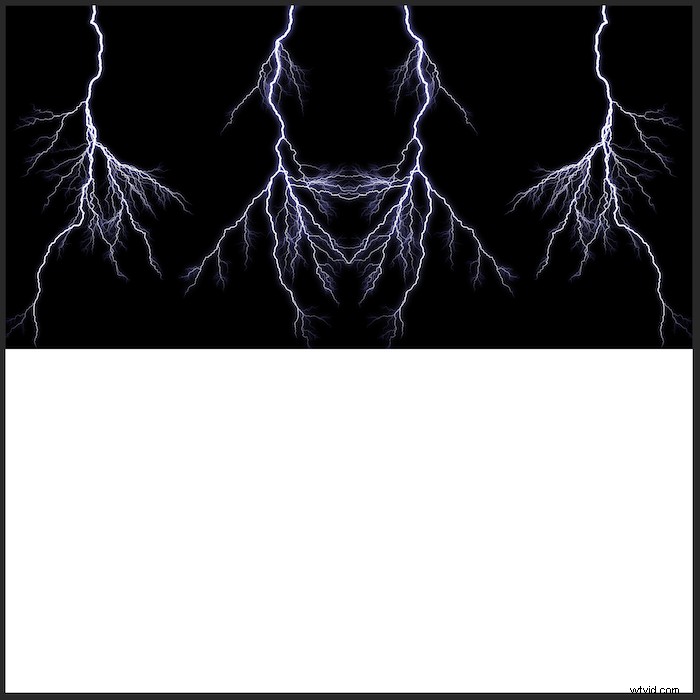
Passaggio 9:crea un effetto specchio verticale
Fai clic sullo strumento Sposta nella barra degli strumenti a sinistra.
Quindi trascina l'immagine in alto verso il basso per riempire lo spazio bianco sottostante.
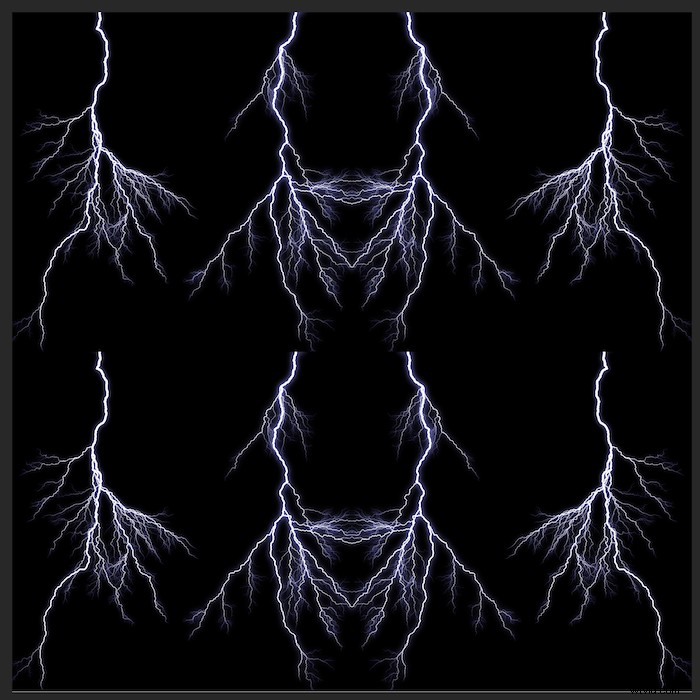
Mantieni selezionata l'immagine trascinata verso il basso. Quindi vai su Modifica> Trasforma> Capovolgi verticalmente nel menu in alto.
Ora avrai un altro effetto specchio. Quattro versioni della tua immagine iniziale dovrebbero riflettersi a vicenda.
Questo è un ottimo momento per perfezionare il tuo raccolto. Seleziona di nuovo lo strumento Ritaglia e assicurati che l'impostazione nel menu a discesa sia ancora 1:1 (quadrato).
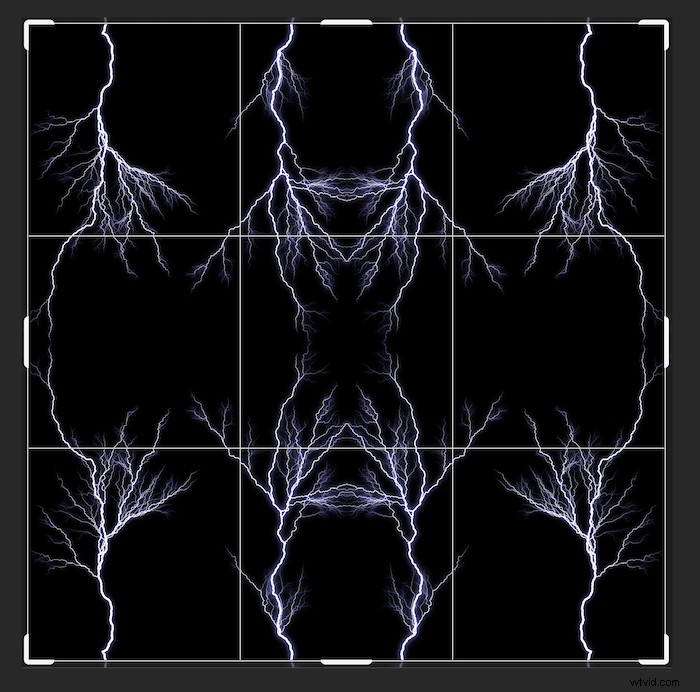
Passaggio 10:unisci visibile il livello duplicato
Potresti averlo già indovinato, ma ora è il momento di unire nuovamente il livello duplicato.
Con "Copia di sfondo" selezionato, questa volta, vai su Livello nel menu in alto. E mentre tieni premuto il tasto Alt (Opzione), seleziona Unisci visibili.
Se tieni premuto il tasto Alt (Opzione), la sezione dei livelli dovrebbe essere simile a questa.
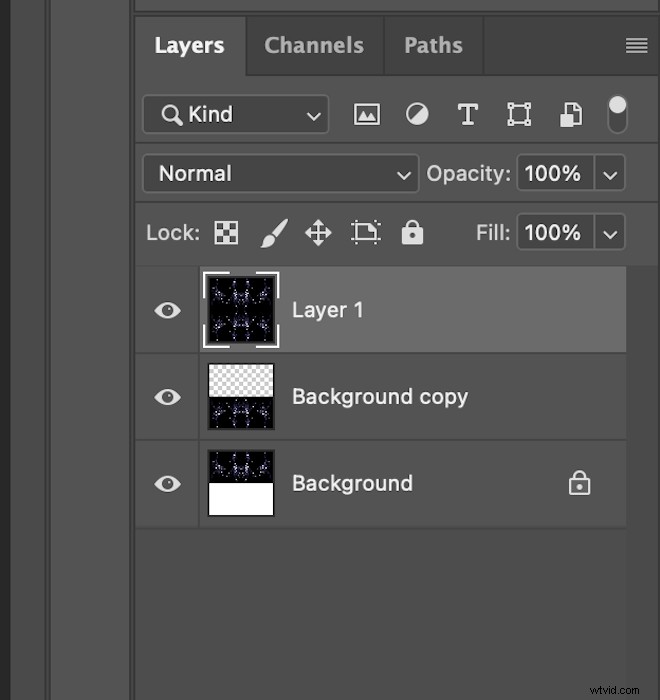
Passaggio 11:ruota 90° e imposta la modalità di fusione su Schermo
Mantieni selezionato il nuovo livello e vai in alto. Seleziona Modifica> Trasforma> Ruota di 90° in senso orario .
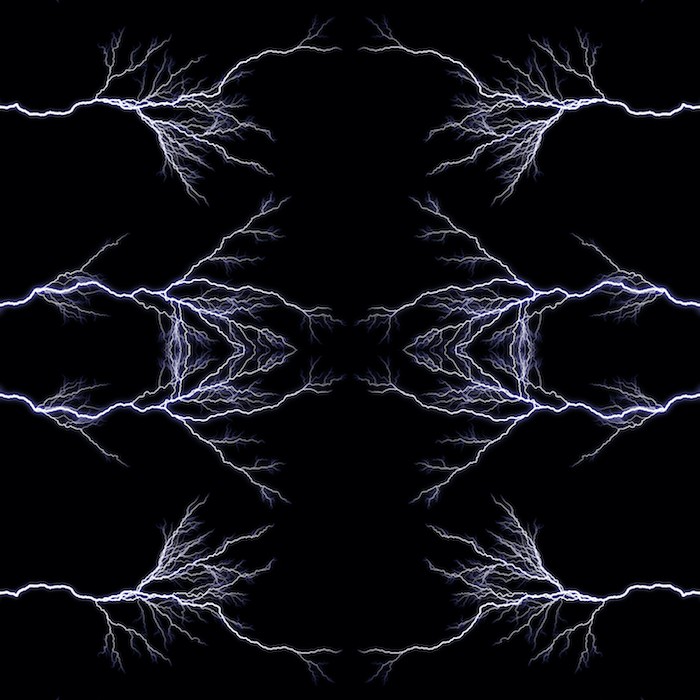
Ora, nel pannello Livello, trova il menu a discesa Metodo di fusione. Dovrebbe essere impostato su Normale.
Con "Livello 1" selezionato, cambialo in Schermo. Ed ecco come apparirà la tua immagine.

Passaggio 12:unisci di nuovo in modo visibile il livello duplicato
Ora vuoi ripetere lo stesso processo di unione di prima.
Seleziona "Livello 1". Quindi vai su Livello> Unisci visibile . Ancora una volta, assicurati di tenere premuto il tasto Alt (Opzione) quando selezioni Unisci visibile.
La tua sezione dei livelli ora apparirà così.
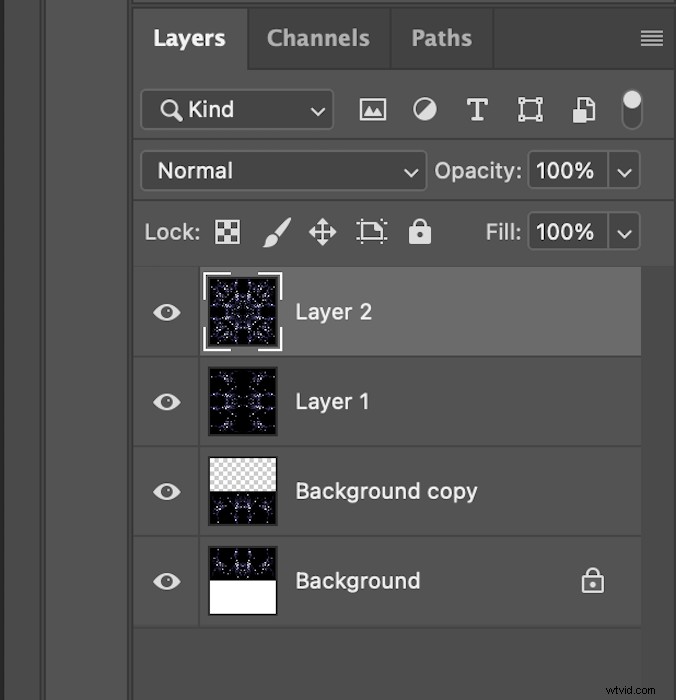
Passaggio 13:ruota di 45° e cambia la modalità di fusione in schiarisci
Ora vuoi ruotare leggermente il "Livello 2". Quindi vai su Modifica> Trasforma> Ruota nel menu in alto.
Qui, ho tenuto premuto il tasto Maiusc mentre giravo l'immagine manualmente. Tenendo premuto il tasto Maiusc, la rotazione dell'immagine salterà in gradi equidistanti.
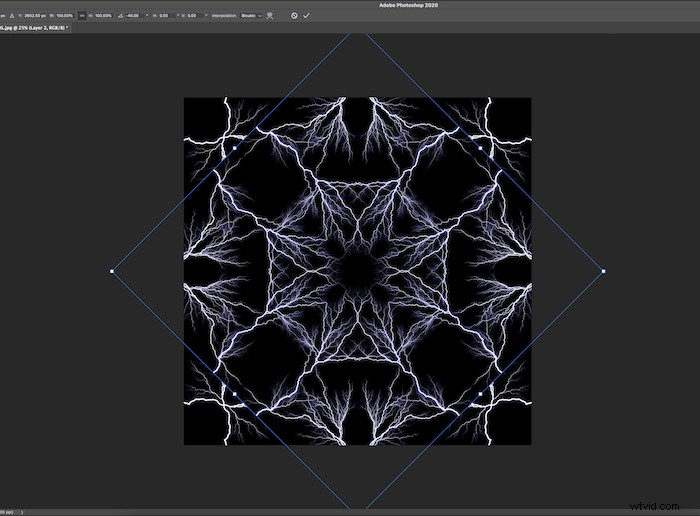
Puoi anche andare in alto e digitare 45° nel menu a tendina dei gradi.
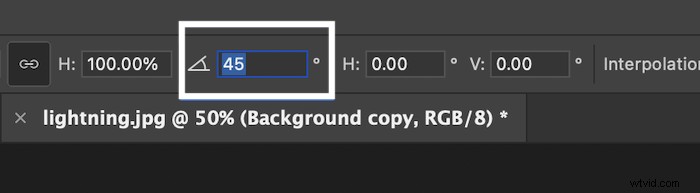
Ora torna al pannello Livelli e cambia il metodo di fusione del livello più recente in Schiarisci.
Ora hai un'immagine con un effetto caleidoscopio.
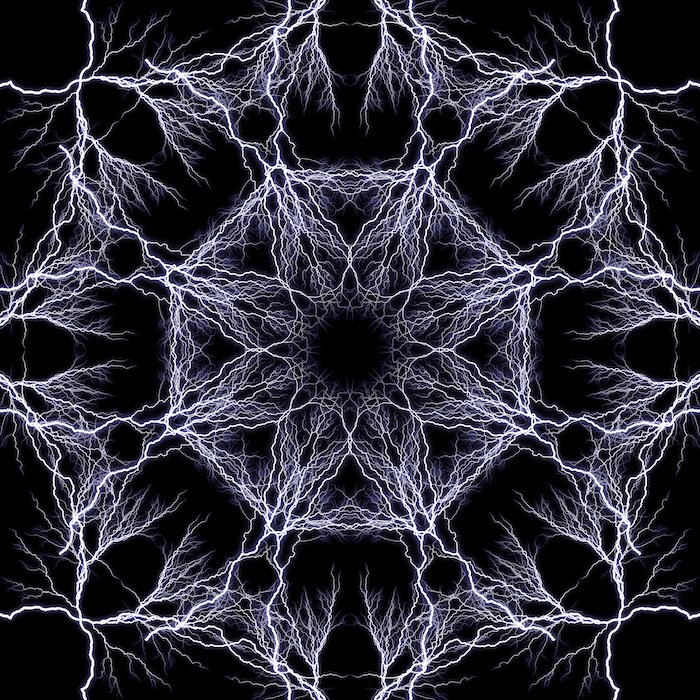
Altre modifiche alle immagini di Kaleidoscope da provare
Ora che hai le competenze di base per creare un effetto caleidoscopio di base in Photoshop, sperimentalo! Forse vuoi provare a riempire gli spazi vuoti con immagini più piccole? Puoi farlo aggiungendo immagini alla modifica in qualsiasi fase lungo il percorso.
Puoi anche salvare questo quadrato finale come motivo personalizzato. Puoi quindi salvarlo nella sezione del modello di Photoshop. Fai clic su Modifica> Definisci modello e dai un nome al tuo nuovo design al termine della modifica,
Se ti piace la semplicità del motivo ma non il suo rigoroso design simmetrico, gioca con il ritaglio. Ciò enfatizzerà il caos dell'immagine del caleidoscopio e creerà uno sfondo interessante.
E potresti ritagliare l'immagine in un quadrato e ricominciare l'intero processo se lo desideri! Questo farebbe un caleidoscopio di un caleidoscopio. Ancora una volta, questa tecnica premia gli approcci creativi. Quindi la cosa migliore che puoi fare è sperimentare il processo e vedere cosa funziona o meno.

Conclusione
Ora sai come produrre un'immagine caleidoscopica in Photoshop. Usa questo processo per costruire un'altra dimensione complessa o semplicemente un modello semplice ed esteticamente gradevole.
È una tecnica eccellente in quanto maschera l'immagine principale. Quindi, anche se dovessi fare un effetto caleidoscopio del viso di qualcuno, potrebbero volerci un paio di minuti per riconoscersi! Quindi magari provalo e sorprendi i tuoi amici con un biglietto d'auguri personalizzato.
Le possibilità di creare effetti caleidoscopi in Photoshop sono infinite. Quindi divertiti!
Controlla L'e-book Magical Photography Spellbook per scattare foto magiche in qualsiasi stagione o tempo.
