Adobe ha rilasciato i filtri neurali di Photoshop nell'ottobre 2020. Si trovano nel menu a discesa Filtro. Il nome non è molto descrittivo e potresti non aver notato quando è apparsa l'opzione. Ma apri lo strumento e apparirà un nuovo spazio di lavoro magico.
Lì, hai una serie di filtri facili da usare. Sono alimentati da Adobe Sensei. Questo strumento di intelligenza artificiale (AI) si occupa delle modifiche per te. Aggiungi la neve a una scena di montagna, cambia l'età o l'espressione facciale di una persona o metti il colore in un'immagine in bianco e nero!
Vedremo come utilizzare tre dei filtri neurali in primo piano e uno attualmente in fase di beta test:
- Leviga la pelle
- Colora
- Trasferimento di stile
- Ritratto intelligente (beta)

Cosa sono i filtri neurali?
I filtri neurali sono strumenti di intelligenza artificiale che generano contenuti in pixel con solo un paio di clic. Creano informazioni che non esistono nella tua foto.
In questo caso, l'IA esamina i dati di migliaia e migliaia di immagini. Il programma identifica quindi i modelli e crea regole per l'azione. Più si esercita, migliori saranno i risultati che l'IA crea.
Dopo aver utilizzato uno dei filtri neurali, ti verrà chiesto se sei soddisfatto dei risultati. Questo aiuta il programma a imparare un po' di più. Alcuni filtri neurali hanno ricevuto test approfonditi e Adobe è fiduciosa nei risultati.
Altri tipi di filtri neurali di Photoshop
I filtri in primo piano oltre a quelli menzionati sopra includono quanto segue:
- Super Zoom:aiuta a compensare la perdita di risoluzione
- Rimozione degli artefatti JPEG
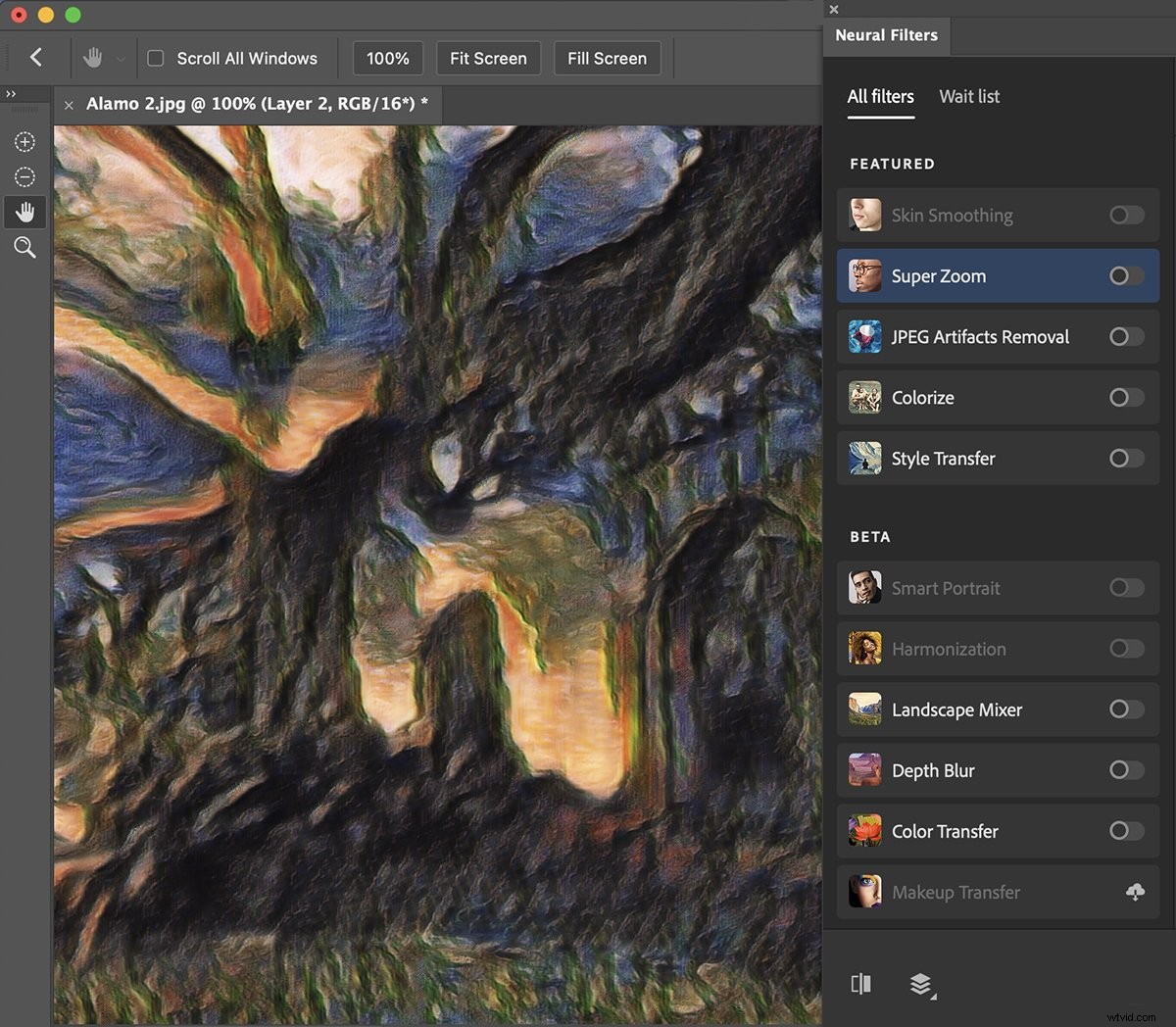
Altri filtri beta, i cui risultati sono meno certi, includono quanto segue:
- Armonizzazione:abbina colori e toni di due livelli (utile per i compositi)
- Mixer paesaggio:ti consente di cambiare la stagione o aggiungere elementi naturali come montagne o alberi. Finora, i risultati dei miei test sono stati deludenti.
- Sfocatura profondità:simula una profondità di campo ridotta
- Trasferimento colore
- Trasferimento trucco
Il passaggio alla scheda Lista d'attesa mostra altri filtri in fase di sviluppo e puoi votare per:
- Riduzione del rumore
- Esposizione lunga all'acqua
Come utilizzare i filtri neurali di Photoshop
Per utilizzare i filtri neurali, inizia aprendo un'immagine in Adobe Photoshop. Quindi vai al menu a discesa Filtro e seleziona Filtro> Filtri neurali.
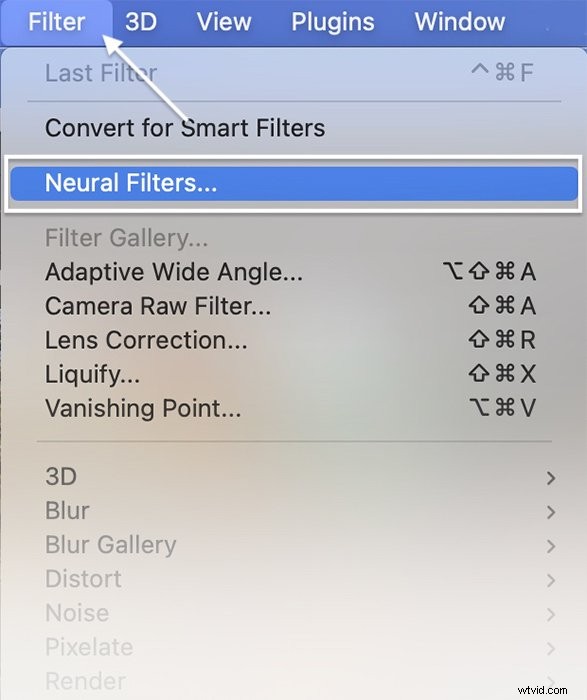
Come utilizzare il filtro neurale levigante per la pelle
Se Photoshop rileva un volto nell'immagine, puoi accedere al filtro Neurale Levigatura pelle. Questo filtro elimina tutte le imperfezioni e l'acne dai ritratti.


Fase 1:seleziona e scarica il filtro
Nel pannello Filtri neurali che si apre, seleziona l'opzione Levigatura pelle. Se è disattivato, significa che Photoshop non è riuscito a trovare un volto nella tua immagine.
La prima volta che utilizzi ciascun filtro, devi scaricarlo. Quindi, fai clic sull'icona Cloud accanto al filtro.
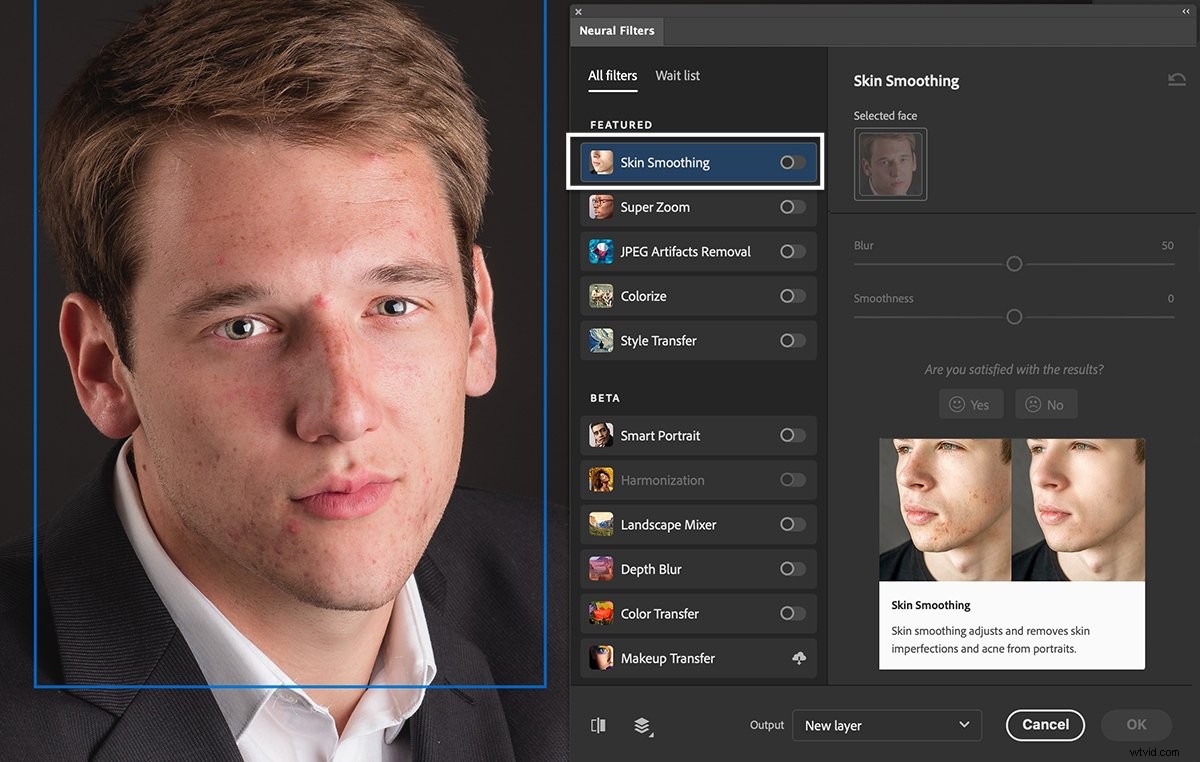
Fase 2:attiva il filtro
Attiva l'interruttore accanto a Levigatura della pelle. L'interruttore diventa blu e i dispositivi di scorrimento nel pannello di lavoro si attiveranno. Photoshop analizzerà la tua immagine ed evidenzierà tutti i volti.
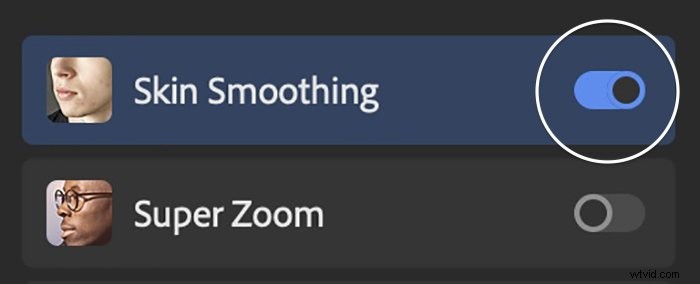
Passaggio 3:scegli Sfocatura e Uniformità
Se nella foto è presente più di un viso, puoi scegliere su quale viso lavorare nella parte superiore del pannello Levigatura pelle. Quindi, usa i cursori Sfocatura e Uniformità per levigare la pelle.
Puoi vedere le modifiche facendo clic sul pulsante Anteprima nell'angolo in basso a sinistra dell'area di lavoro. Il filtro fa un buon lavoro. Ma potrebbe essere necessario ripulire manualmente le imperfezioni forti.
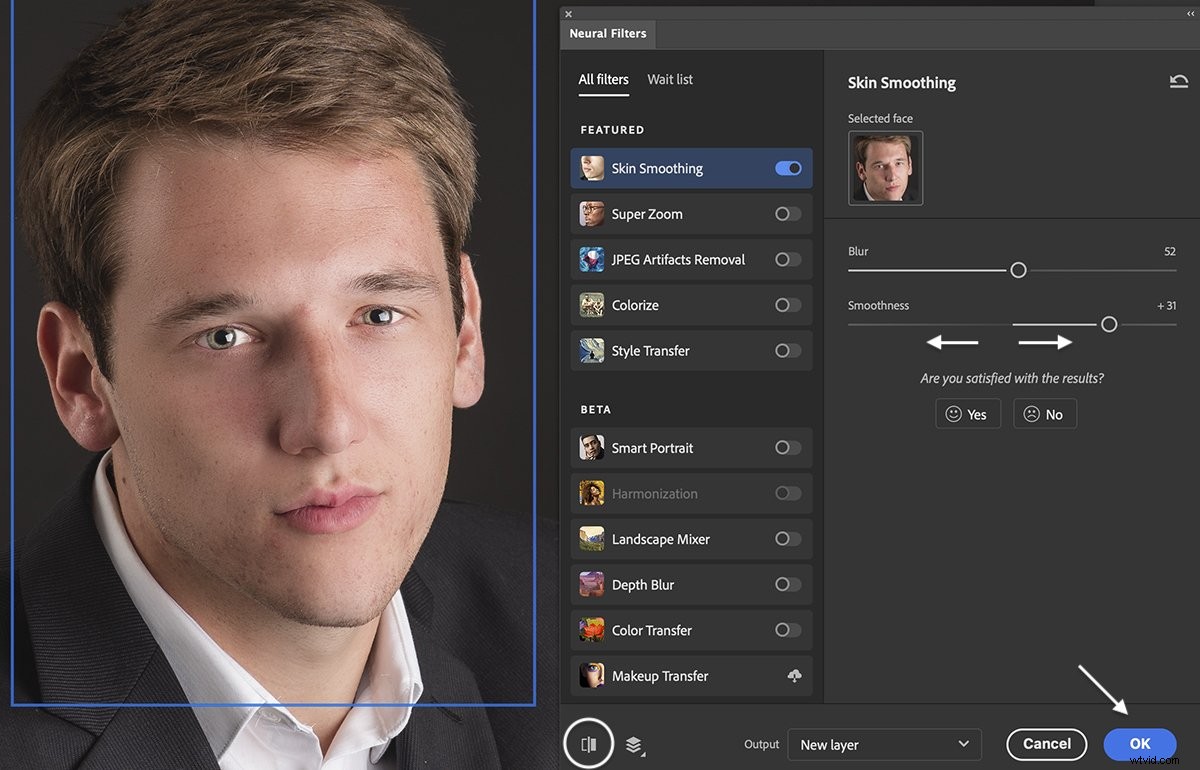
Fase 4:scegli un'opzione di output
Quando sei soddisfatto dei risultati, scegli un'opzione di output nel menu a discesa.
Puoi creare un nuovo livello, una maschera o un nuovo file come opzione di output. Oppure, se sei abituato a lavorare con i livelli intelligenti, l'opzione Filtro intelligente ti offre la massima flessibilità per modificare nuovamente il filtro.
Fare clic su OK.
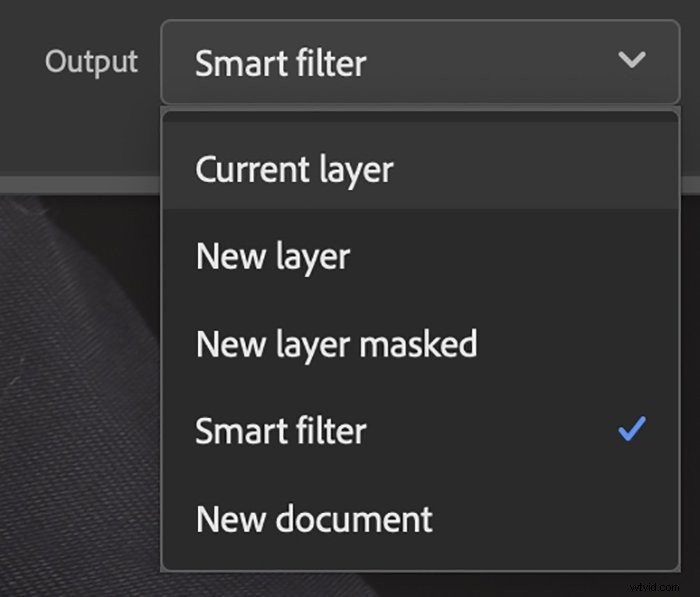
Come utilizzare il filtro Colora
È facile passare da una foto a colori a quella in bianco e nero. Ma non è così facile fare il contrario. Con un clic, Colorize aggiunge colore alle immagini in bianco e nero. Questo è uno strumento utile per chiunque abbia una raccolta di foto di famiglia vintage.
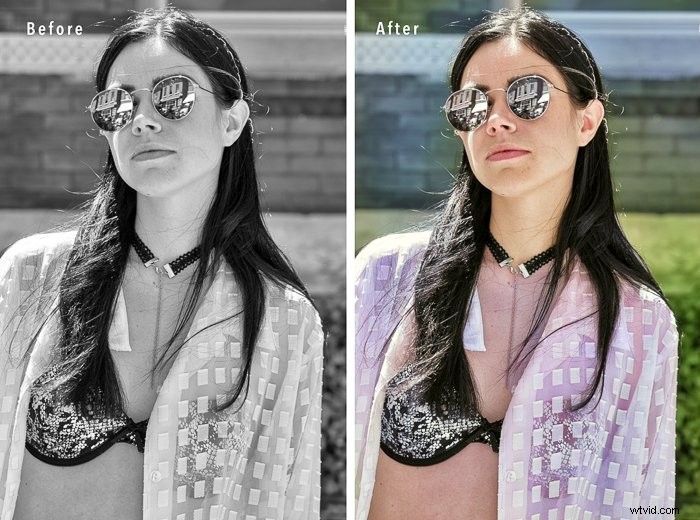
Passaggio 1:attiva il filtro Colora
Attiva l'interruttore accanto a Colora. Scarica il filtro facendo clic sull'icona Cloud se lo utilizzi per la prima volta.
Il filtro si mette subito in funzione. I colori vengono visualizzati sull'immagine originale, anche se in modo confuso non sull'immagine di anteprima nel pannello Colora.
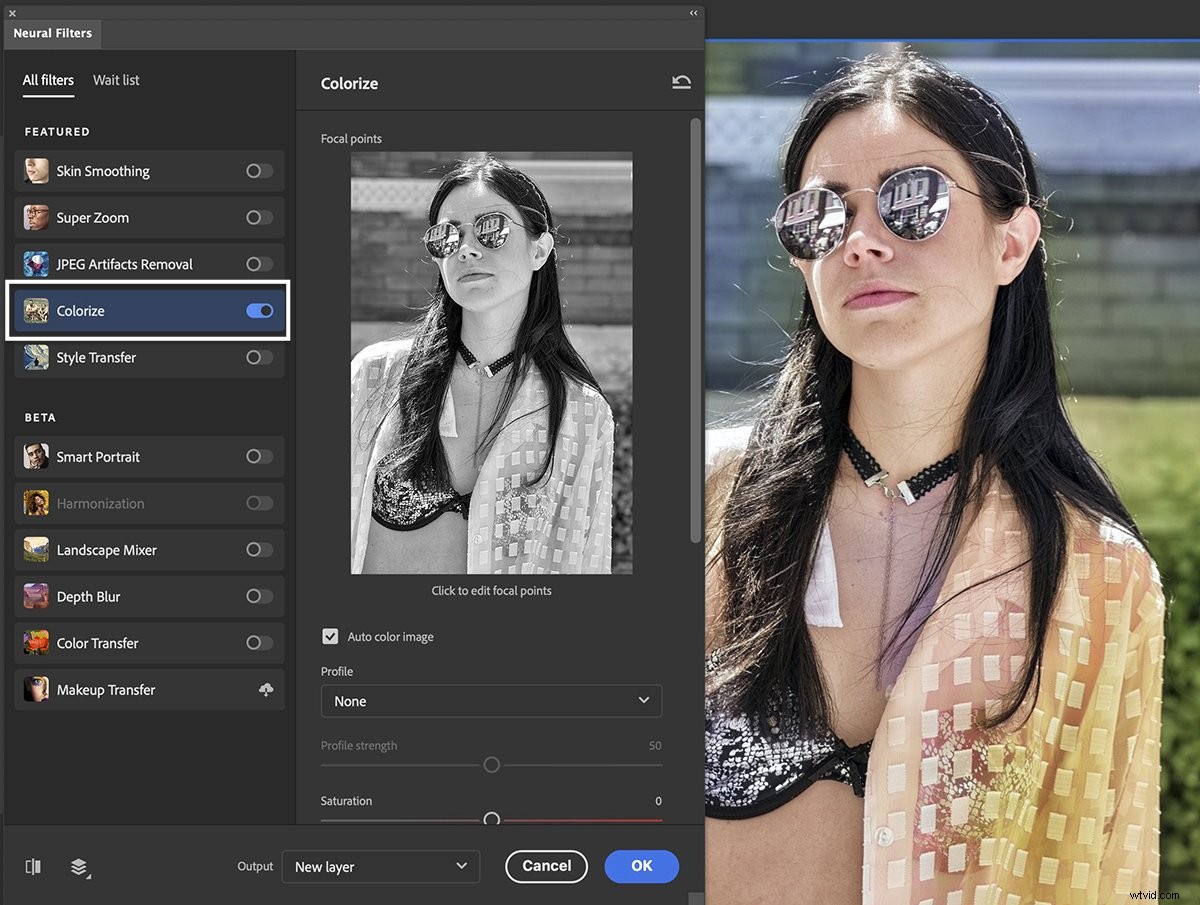
Passaggio 2:regola le impostazioni del colore
Se ti piacciono i colori, scegli un'opzione di output e fai clic su OK.
Ma puoi anche regolare i colori usando i cursori nel pannello Colora. Puoi scegliere un profilo retrò, regolare la saturazione e utilizzare i cursori per aggiungere più o meno un colore particolare. Puoi anche ridurre il rumore e gli artefatti di colore.
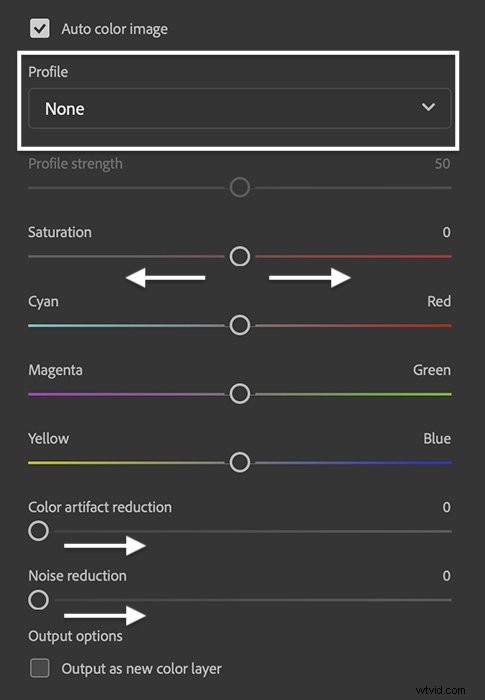
Fase 3:aggiungi un nuovo colore con punti focali
Se vuoi cambiare un colore, seleziona la casella di selezione del colore. Rilascia i puntini sull'immagine di anteprima. Puoi modificare la dimensione dell'effetto, ma non la forma.
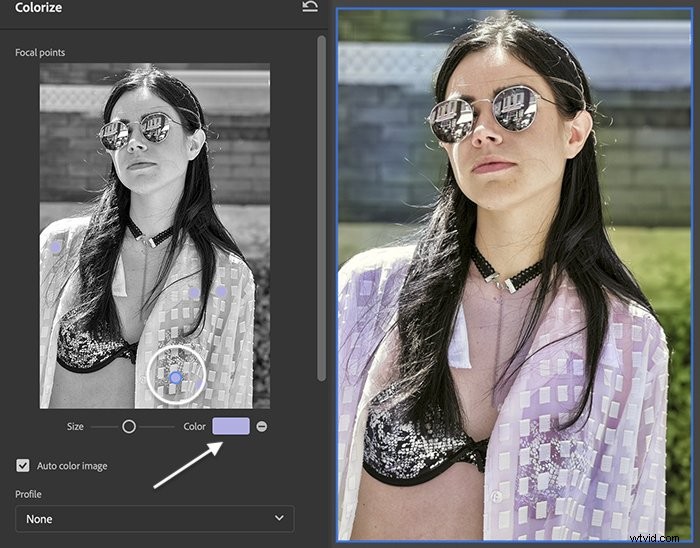
Come utilizzare il filtro di trasferimento dello stile
Il filtro Style Transfer Neural aggiunge un effetto artistico alla tua immagine. Crea un dipinto o un disegno dalla tua foto in una varietà di stili.


Passaggio 1:attiva il filtro di trasferimento dello stile
Attiva l'interruttore accanto a Trasferimento stile. Scarica il filtro facendo clic sull'icona Cloud se lo utilizzi per la prima volta.
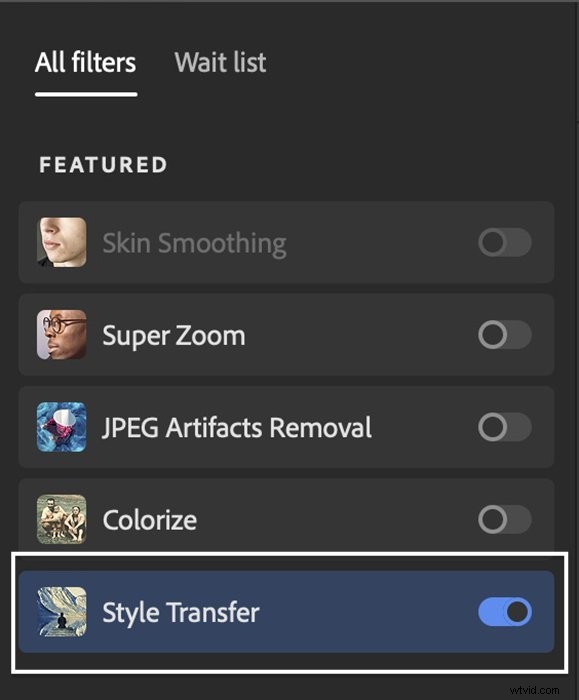
Passaggio 2:scegli uno stile
Il pannello Trasferimento stile ha dieci stili predefiniti per maestri pittori come Monet e Van Gogh. Selezionane uno da applicare alla tua immagine. Puoi anche selezionare la tua immagine come stile scegliendo la scheda Personalizza.
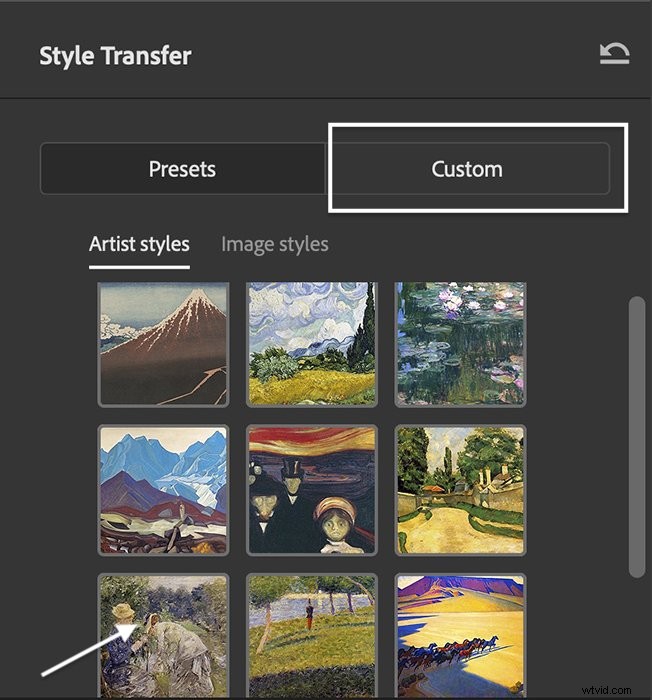
Fase 3:regola le impostazioni
Se ti piace il risultato, scegli un'opzione di output e fai clic su OK.
Ma puoi anche regolare impostazioni come luminosità e saturazione. È possibile modificare l'intensità dell'effetto e l'opacità. Puoi anche scegliere di preservare il colore della tua foto originale.
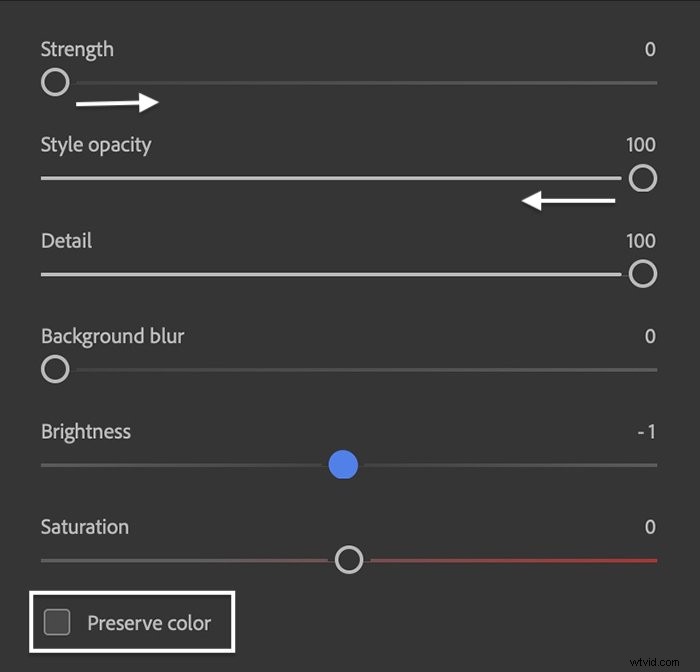
Come utilizzare il filtro ritratto intelligente (Beta)
I fotografi ritrattisti hanno già accesso al filtro Fluidifica di Photoshop. Esploriamo ciò che il filtro neurale Smart Portrait ha da offrire. Va oltre ciò che è già incluso nel Filtro Fluidifica.
I risultati sono contrastanti, motivo per cui questo filtro neurale è ancora in fase di beta test. Alcuni dei cambiamenti sembravano naturali, ma altri erano artificiali o addirittura bizzarri.


Passaggio 1:attiva il filtro neurale Smart Portrait
Nel pannello Filtro neurale, attiva l'interruttore accanto a Ritratto intelligente. Scarica il filtro facendo clic sull'icona Cloud se lo utilizzi per la prima volta.
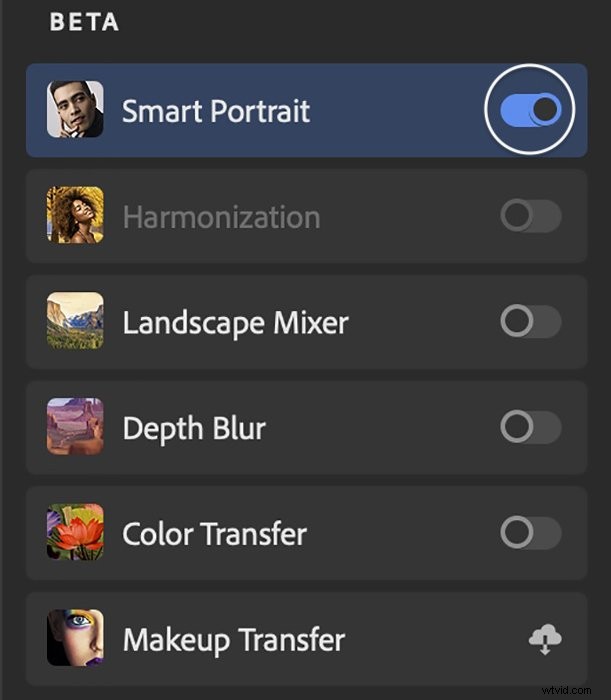
Passaggio 2:scegli Espressioni facciali e altre funzionalità
Hai molte opzioni nel pannello Ritratto intelligente. Usa i cursori per cambiare l'espressione emotiva, i lineamenti del viso, l'età, lo spessore dei capelli e la direzione della luce. Per questo esempio, ho invecchiato il soggetto e gli ho ispessito i capelli.
Utilizza le caselle di controllo per selezionare le modifiche che desideri mantenere. Scegli un'opzione di output e fai clic su OK.
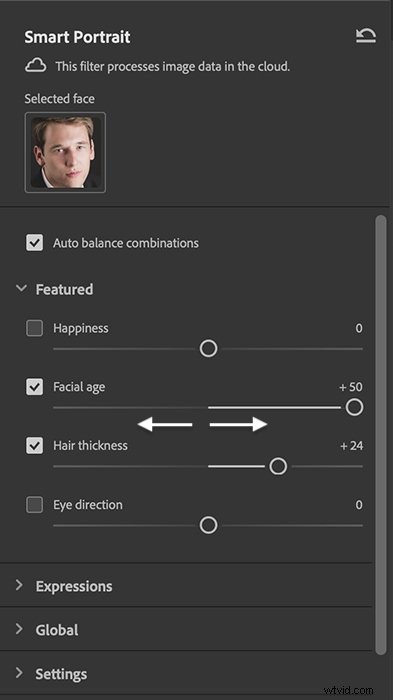
Conclusione
I filtri neurali di Photoshop sono opzioni di fotoritocco basate sull'intelligenza artificiale. I filtri hanno funzioni diverse. Ma ciò che hanno in comune è la capacità di apportare modifiche oltre il contenuto della tua immagine. Puoi aggiungere pixel o informazioni sul colore non presenti nell'immagine originale.
I filtri utilizzano l'intelligenza artificiale per selezionare le modifiche. Ciò significa che puoi creare un effetto avanzato con uno o due clic. I pannelli di modifica ti consentono di perfezionare ulteriormente l'aspetto.
Alcuni strumenti funzionano molto bene. Altri, soprattutto quelli ancora in fase di beta testing, restituiscono risultati imprevedibili. La maggior parte dei filtri è rapida e semplice da usare e vale la pena esplorare. Uno o due filtri neurali di Photoshop potrebbero persino trovare una casa permanente nel tuo flusso di lavoro!
Prova il nostro e-book Ritratti d'infanzia da sogno per creare foto straordinarie che amerai per sempre!
