Photoshop ha molti filtri come la sfocatura radiale per aggiungere effetti credibili alle tue foto. Anche se i risultati non sono perfetti, possono evocare determinati sentimenti o emozioni che trasformano un'immagine.
Se hai già utilizzato i filtri sfocatura di Photoshop, potresti avere familiarità con la sfocatura gaussiana. Questo filtro dà alla tua foto l'effetto di essere sfocata e può essere utilizzato in molti modi diversi.
Oggi ci concentreremo sulla sfocatura radiale. Entro la fine di questo articolo, saprai come funziona questo metodo di sfocatura e come utilizzarlo in una semplice modifica di Photoshop.


Cos'è una sfocatura radiale?
L'effetto sfocatura radiale è un effetto simile alla sfocatura movimento. Puoi sfocare le immagini utilizzando una bassa velocità dell'otturatore e spostando la fotocamera in modi specifici. Più sei diretto e preciso con i tuoi movimenti, migliore sarà l'effetto.
Con il motion blur, immagina la tua fotocamera su un treppiede che si sposta da destra a sinistra con una bassa velocità dell'otturatore. Questo movimento prende i dintorni dell'immagine e li trasforma in linee parallele sfocate.
Con l'effetto sfocatura radiale, immagina che la tua fotocamera sia su un giradischi, che ruoti attorno al centro dell'obiettivo. Se poi scattassi una foto con una bassa velocità dell'otturatore, produrrebbe un'immagine dall'aspetto circolare.
Puoi anche produrre un effetto di sfocatura radiale ingrandendo con una bassa velocità dell'otturatore. Se lo hai fatto correttamente, sembrerà che tu stia viaggiando a velocità di curvatura nello spazio. Oppure sembrerà che tu abbia una visione a tunnel significativa.
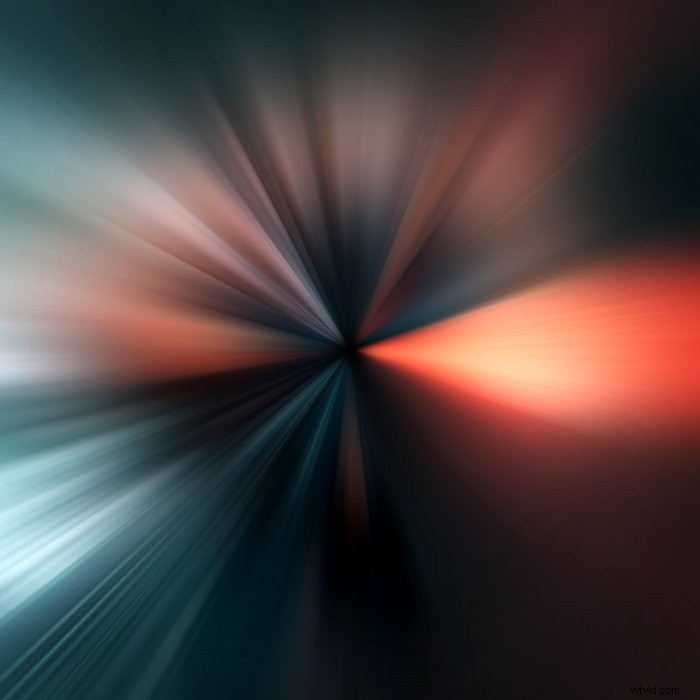
Cos'è il filtro sfocatura radiale in Photoshop?
Puoi simulare i metodi di sfocatura del movimento e radiale in Adobe Photoshop. Photoshop può leggere l'immagine e applicare un filtro che immagina con precisione come apparirà il metodo di sfocatura.
Il filtro Sfocatura radiale in Photoshop ha due diverse impostazioni, rotazione e zoom, entrambe abbastanza autoesplicative. La rotazione simula la sfocatura radiale del giradischi e lo zoom crea la sfocatura radiale del tunnel.
Puoi applicare sfocature radiali per rendere le tue foto più drammatiche. La sfocatura radiale può aggiungere un senso di velocità alle immagini di oggetti in rapido movimento. Può anche aggiungere un effetto vertiginoso a un edificio alto o a una foto a volo d'uccello.
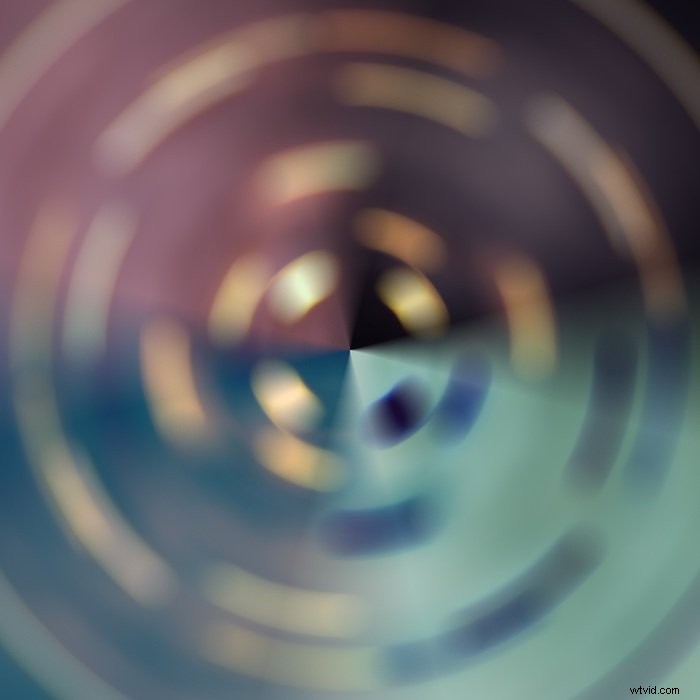
Come creare una semplice sfocatura radiale in Photoshop
Ora ti guiderò attraverso una semplice modifica della sfocatura radiale che puoi applicare a molte immagini diverse. Per questo esempio, utilizzeremo la funzione di zoom della sfocatura radiale. Utilizzeremo il filtro Sfocatura radiale per aggiungere un aspetto di velocità a un'immagine originale di auto da corsa.
Passaggio 1:ritaglia l'immagine originale e crea un livello duplicato
Innanzitutto, apriamo la foto originale in Photoshop.
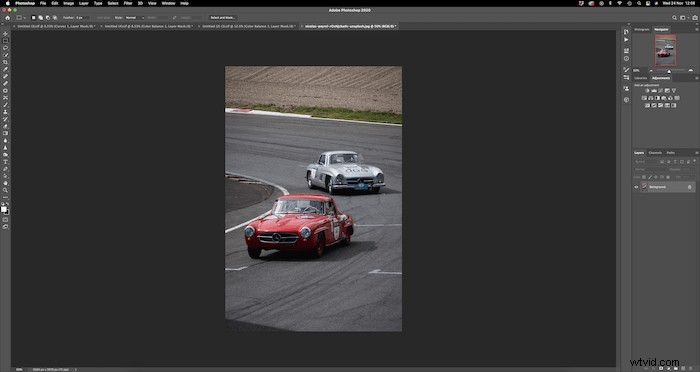
Se l'immagine necessita di un leggero ritaglio, usa lo strumento Ritaglia e personalizza la cornice in base alle tue preferenze.
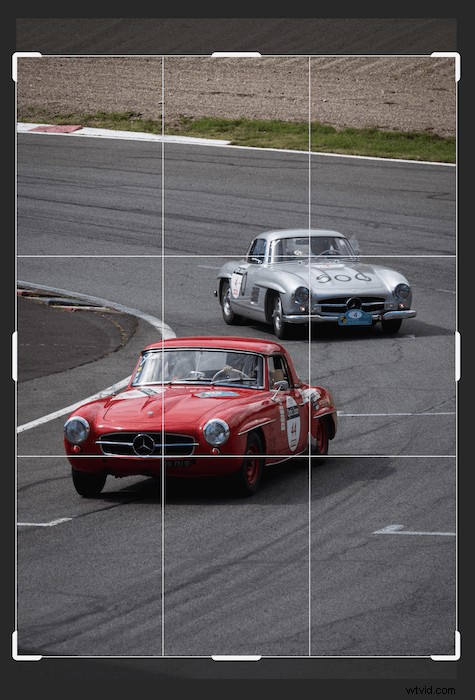
Crea una copia duplicata del livello "Sfondo" nel pannello dei livelli (Livello> Duplica livello ).
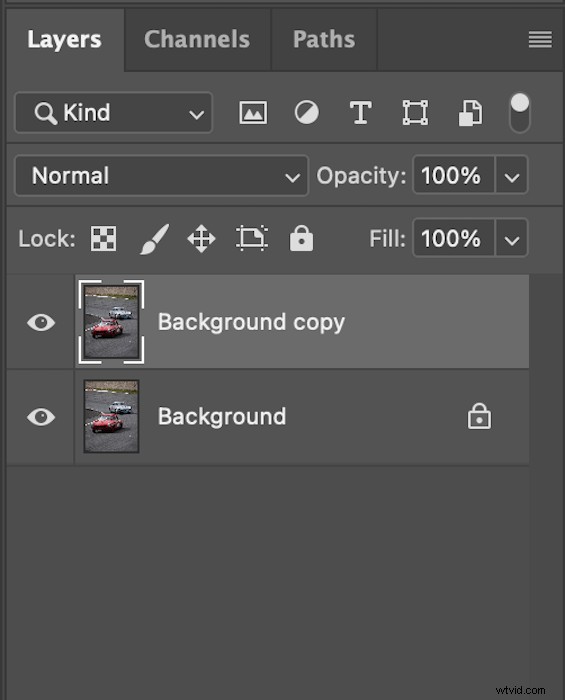
Passaggio 2:seleziona e trasforma il soggetto in un nuovo livello
Ora seleziona la parte dell'immagine che non deve essere influenzata dalla sfocatura radiale. Nel mio caso, questa era l'auto davanti. Mantenere il soggetto a fuoco attirerà l'attenzione su questo elemento.
Per questo passaggio, utilizziamo lo strumento Selezione rapida. Esistono molti modi per selezionare parti specifiche della tua immagine. Uso lo strumento Selezione rapida perché non è necessario essere severi su dove si trovano i bordi quando si applica una sfocatura radiale in questo modo.
Innanzitutto, seleziona lo strumento Selezione rapida. Quindi assicurati di avere selezionato il livello di sfondo duplicato. Inoltre, assicurati che il pennello sia impostato su un'aggiunta positiva nella barra degli strumenti in alto.

Quindi, inizia a dipingere all'interno del soggetto, in modo che le "formiche in marcia" comprendano il tuo soggetto. Per il perfezionamento, seleziona l'aggiunta negativa dello strumento Selezione rapida.

Ora possiamo iniziare a eliminare i punti riempiti dallo strumento Selezione rapida. Nel mio caso, questa era l'ombra sotto l'auto. Dopo un rapido perfezionamento, la nostra immagine dovrebbe apparire così.

Se facciamo clic su Comando+J (Ctrl+J), Photoshop rende questa selezione un nuovo livello. Ecco come appare il mio pannello Livelli.
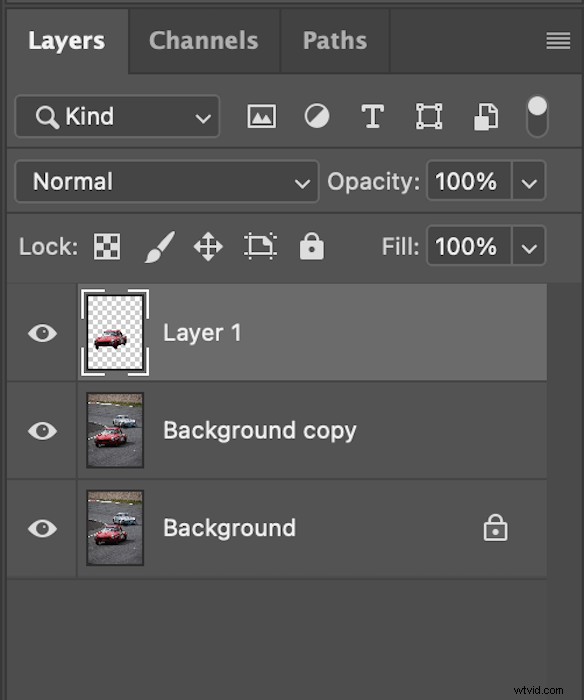
Passaggio 3:aggiungi la sfocatura radiale
Per aggiungere la sfocatura radiale, vogliamo prima assicurarci che il livello "Copia di sfondo" sia selezionato. Quindi, vai su Filtro> Sfocatura> Sfocatura radiale . Ora vediamo la finestra di dialogo Sfocatura radiale con tutti i controlli di cui abbiamo bisogno.
Ho applicato una leggera sfocatura di 12. Avrai un'anteprima della gravità della sfocatura radiale che applicherai all'immagine nella casella bianca.
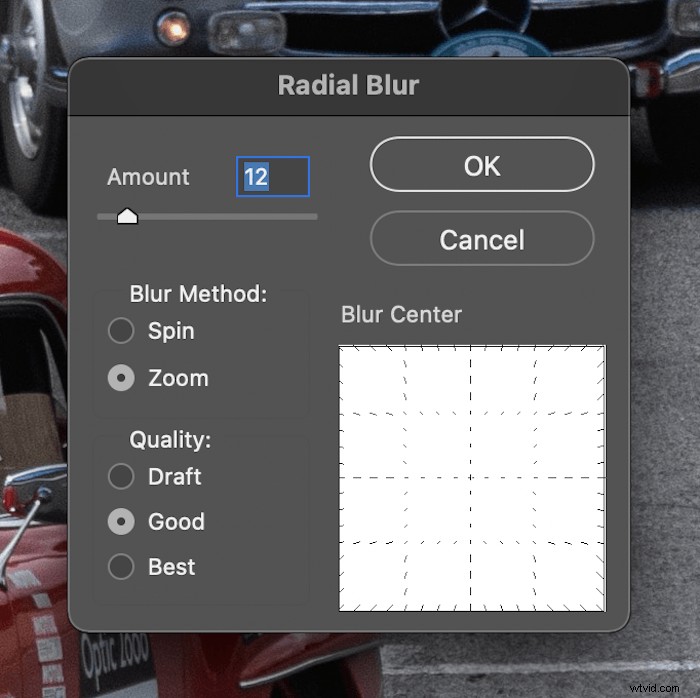
Questo è ciò che mostra la casella bianca se aumenti il numero a 80.
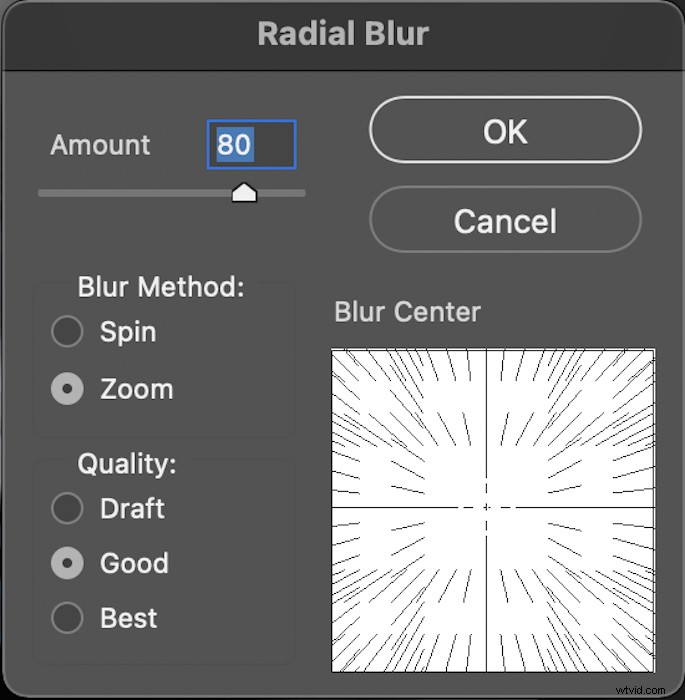
Qui possiamo anche regolare il punto centrale della sfocatura. Applicalo in un punto dell'immagine simile a quello in cui si trova il soggetto. Ecco un esempio di spostamento del punto centrale della sfocatura radiale.
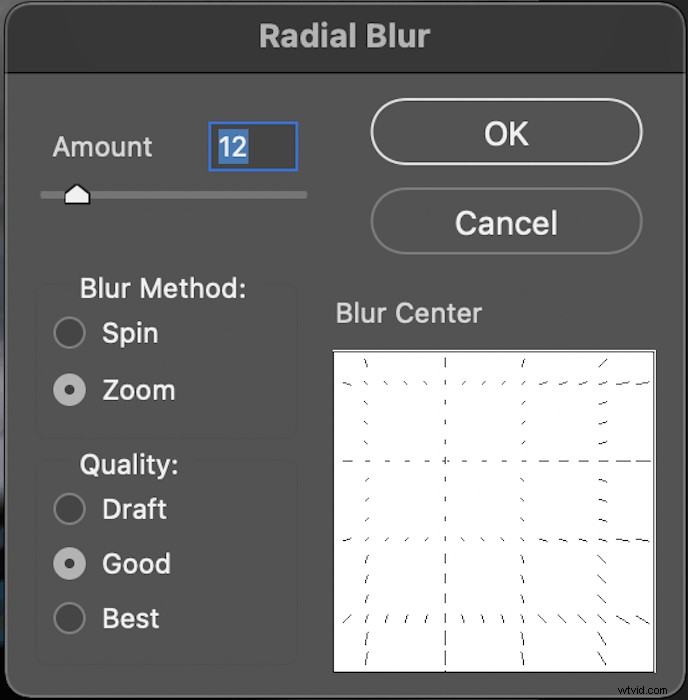
Sperimenta con le impostazioni nella finestra di dialogo. Potrebbe essere necessario tornare a questo punto per regolare nuovamente la sfocatura radiale. Quando applichi la sfocatura radiale, l'immagine dovrebbe essere simile a questa.

Fase 4:perfeziona la sfocatura radiale
Per perfezionare l'effetto sfocatura radiale, vogliamo prima creare una nuova maschera di livello per il soggetto. Fai clic sull'icona "Aggiungi maschera di livello" nella parte inferiore del pannello Livelli. Ecco come dovrebbe essere ora il tuo pannello dei livelli.
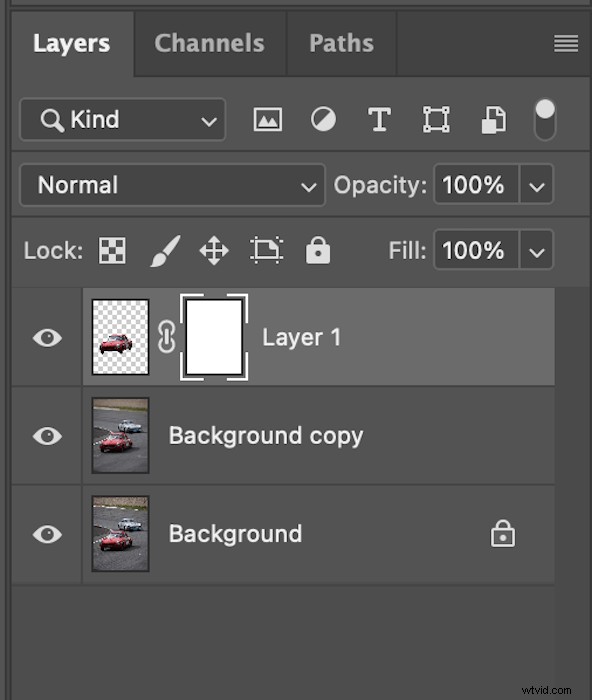
Prendi lo strumento Pennello e assicurati di dipingere in nero (colore di primo piano). Inoltre, assicurati che l'opacità e il flusso siano al 100%.

Ora, dipingi lentamente intorno alle parti del soggetto che non vuoi mettere a fuoco. Per me, questa era la parte posteriore dell'auto, perché volevo che sembrasse come se stesse saltando a fuoco. Ecco come appariva da sola la miniatura della mia maschera di livello.

E questa era la mia immagine finale con la maschera di livello applicata. Ora, la foto sembra molto più drammatica di prima. La sfocatura radiale aggiunge un senso di velocità e urgenza all'immagine.

Suggerimento 1:usa più livelli per confrontare le sfocature radiali
Giocare con l'intensità della sfocatura radiale può essere un processo lungo. Invece di tornare indietro per modificare l'intensità in momenti diversi, considera la possibilità di creare livelli diversi.
Crea più copie del livello di sfondo e aggiungi diversi filtri di sfocatura radiale a ciascuno. Ciò consente all'opzione di mostrare e nascondere rapidamente diversi filtri per confrontare i risultati.
Piccoli cambiamenti nel flusso di lavoro come questo possono farti risparmiare tempo, soprattutto se sei meticoloso. Fai un ulteriore passo avanti e rinomina gli incrementi a cui regoli la sfocatura radiale. Vedrai quindi chiaramente l'esatta intensità e la messa a fuoco centrale che desideri.
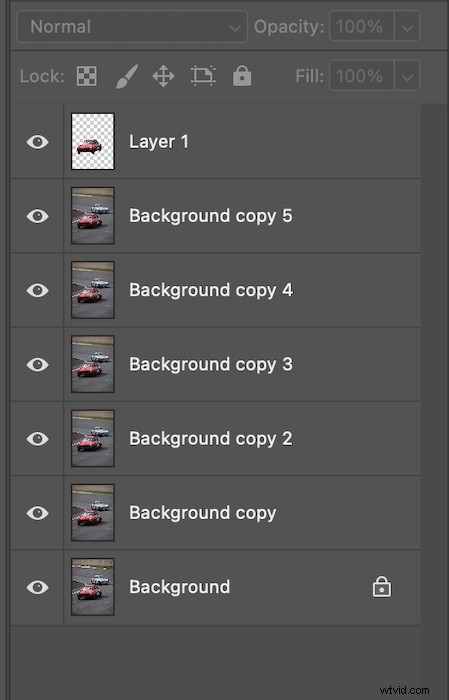
Suggerimento 2:assicurati che le tue immagini siano oggetti intelligenti
Quando ritagli le immagini in Photoshop, vuoi essere consapevole se l'immagine è stata registrata come oggetto intelligente. Un oggetto intelligente è un livello in cui è possibile eseguire modifiche non distruttive. Ciò significa che puoi ridimensionare la tua immagine innumerevoli volte senza doversi preoccupare della qualità dell'immagine.
Se il tuo livello non è registrato come oggetto intelligente, potresti danneggiare la qualità dell'immagine con ogni trasformazione che fai. Ad esempio, se hai rimpicciolito un'immagine e poi hai deciso di volerla più grande dopo aver applicato la trasformazione, noterai una chiara pixelizzazione.
Photoshop ti chiederà prima di trasformare l'immagine se non è un oggetto intelligente. Assicurati di convertire i tuoi livelli in oggetti intelligenti!
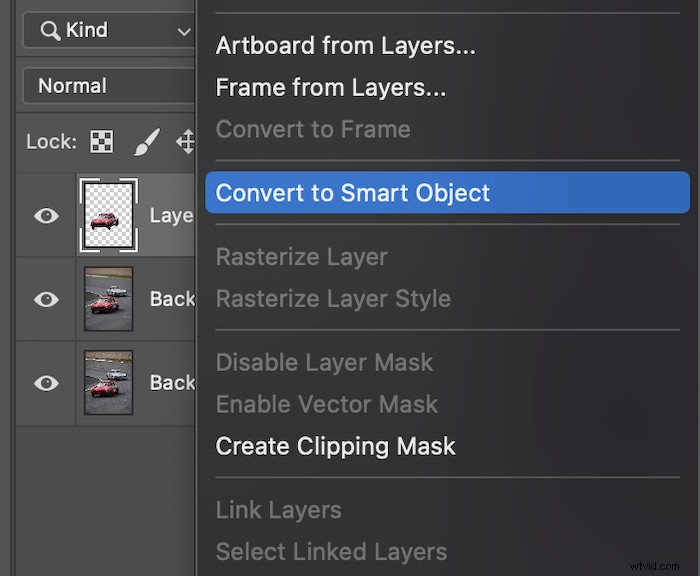
Conclusione
Dopo aver esaminato questo processo, puoi vedere che una semplice sfocatura radiale può alterare in modo significativo la sensazione di una foto. L'immagine originale era relativamente statica e non trasmetteva il senso di velocità che queste auto da corsa avrebbero raggiunto in pista. Ora, l'immagine ha un po' più di drammaticità senza essere sopra le righe.
Una semplice modifica come questa può richiedere meno di cinque minuti. E ci sono altri modi per applicare il metodo di sfocatura radiale ad altri tipi di immagini. Ricorda che puoi sfocare quanto vuoi o meno usando maschere diverse.
Photoshop premia molto chi sperimenta. Quindi, il modo migliore per diventare bravi è esercitarsi ripetutamente con questa modifica della sfocatura radiale. Presto apporterai modifiche più complesse in pochissimo tempo!
Prova The Magical Photography Spellbook per scattare foto incantevoli in ogni stagione!
