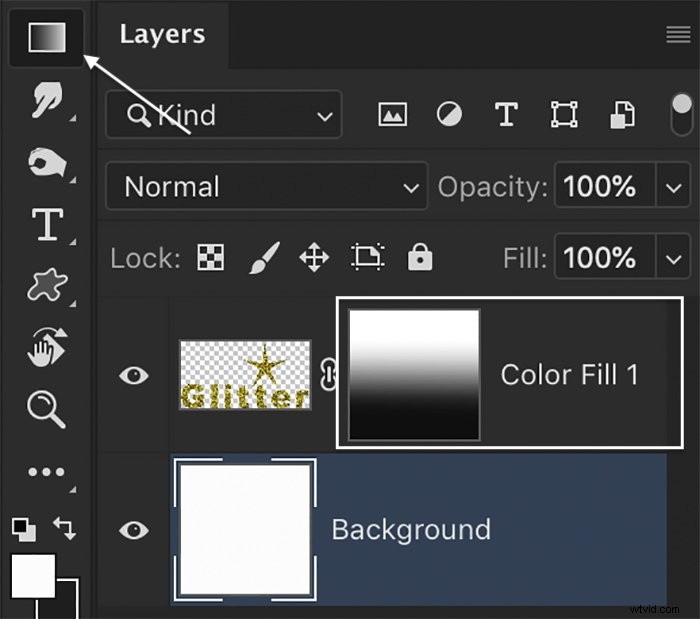Questo rapido tutorial ti mostrerà come creare una texture glitterata in Photoshop, salvarla come motivo e aggiungere colore ad essa. Quindi, aggiungeremo uno sfondo glitterato dorato al testo e creeremo un effetto ombre (una gradazione di colori o toni).

Come creare una texture glitterata
Fase 1:apri un nuovo documento
Inizia aprendo un nuovo documento in Photoshop. Vai al menu a discesa File e seleziona File> Nuovo . Il tuo documento può essere di qualsiasi dimensione. Scegli uno sfondo bianco.
Fare clic su Crea.
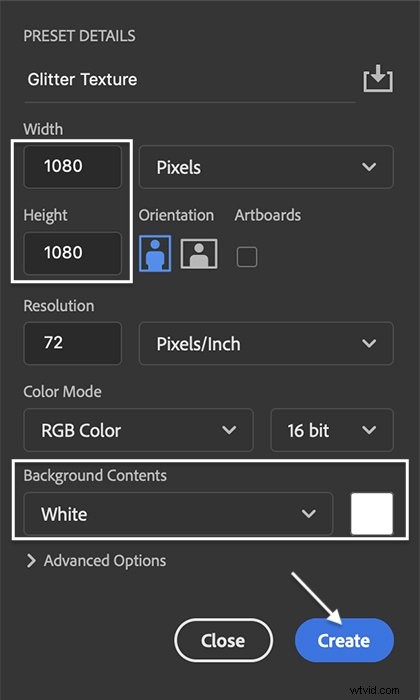
Passaggio 2:aggiungi disturbo
Aggiungi rumore al livello di sfondo andando al menu a discesa Filtro. Seleziona Filtro> Disturbo> Aggiungi disturbo . Nella finestra Aggiungi disturbo, imposta la quantità su 50% e seleziona Uniforme. Seleziona la casella Monocromatico.
Fare clic su OK.
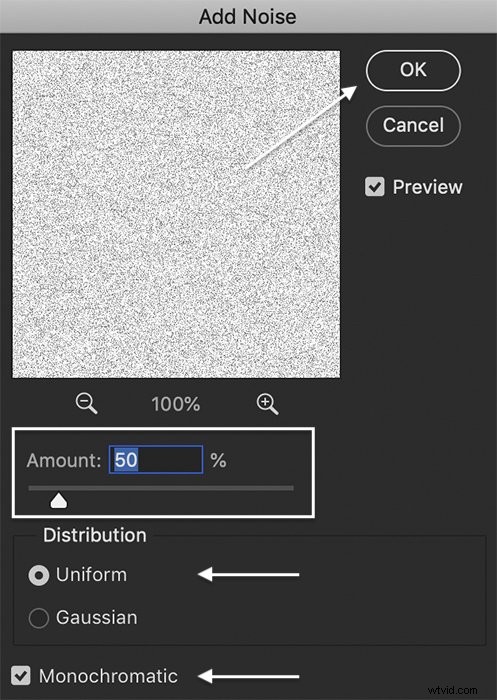
Passaggio 3:aggiungi un filtro cristallizza
Aggiungi un filtro Cristallizza al livello di rumore andando al menu a discesa Filtro. Seleziona Filtra> Pixela> Cristallizza . Nella finestra Cristallizza, imposta la dimensione della cella su 5.
Fare clic su OK.
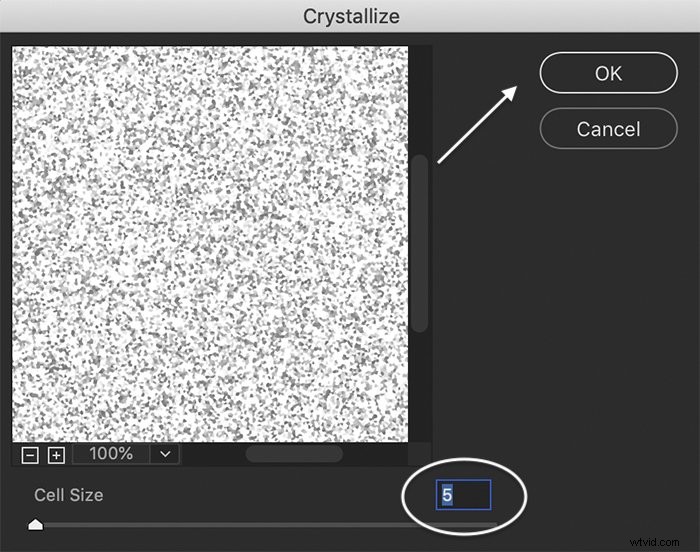
Fase 4:copia e ruota la trama
Per aggiungere pienezza alla trama, copia il livello di sfondo. Apri il menu a discesa Livello e seleziona Livello> Duplica (Ctrl o ⌘J).
Evidenzia il livello duplicato. Vai a Modifica> Trasforma> Ruota di 180 .
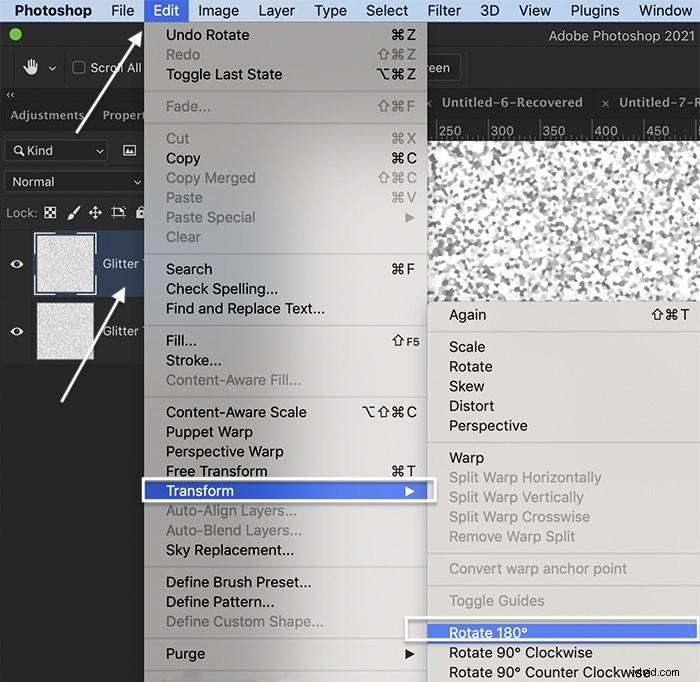
Passaggio 5:cambia la modalità di fusione
Fare doppio clic sul livello duplicato. Nella finestra Stile livello, cambia la modalità di fusione in Moltiplica. Puoi sperimentare altri metodi di fusione come Colore bruciato o Sovrapponi.
Fare clic su OK.
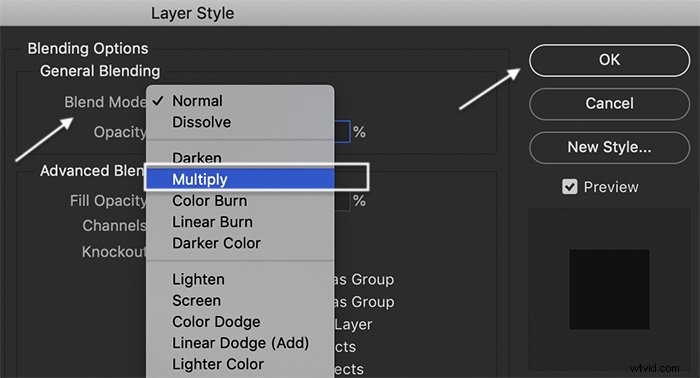
Passaggio 6:aggiungi più glitter (facoltativo)
Se vuoi una trama più densa per il tuo glitter, copia di nuovo il livello originale. Vai a Filtro> Disturbo> Aggiungi disturbo . Imposta l'importo tra il 10% e il 25%.
Vai a Modifica> Trasforma> Ruota di 90 in senso orario .
Imposta la modalità di fusione su Moltiplica o Colore brucia.
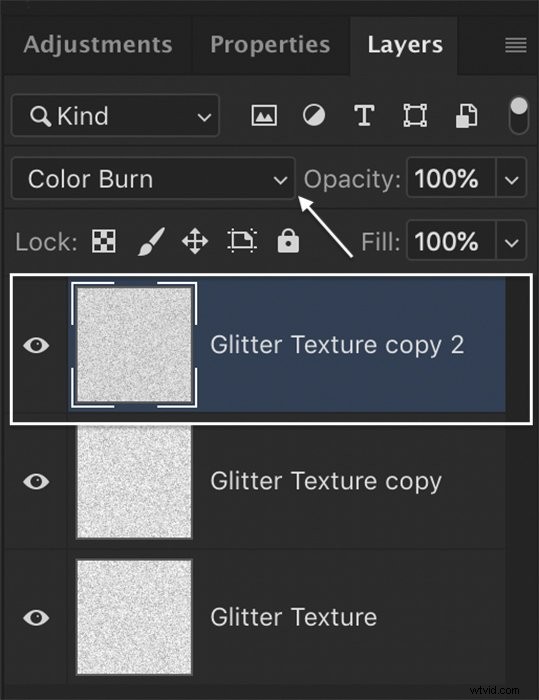
Come salvare un motivo a trama glitterata
Questo è tutto! Hai creato una texture glitterata. Aggiungeremo il colore tra un momento.
Ma prima, salviamo la trama come motivo glitterato in Photoshop. Salvare la tua texture glitter come motivo ti consentirà di accedervi ogni volta che vuoi.
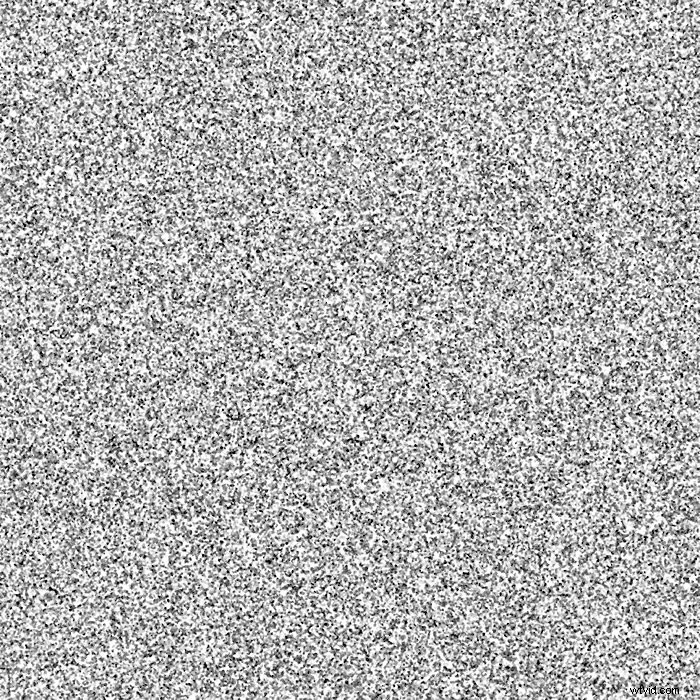
Passaggio 1:unisci i livelli
Evidenzia tutti i livelli ((tieni premuto Ctrl o ⌘) e vai al menu a discesa Livello. Seleziona Livello> Unisci livelli (Ctrl o ⌘E). Questo comprime i livelli in uno.
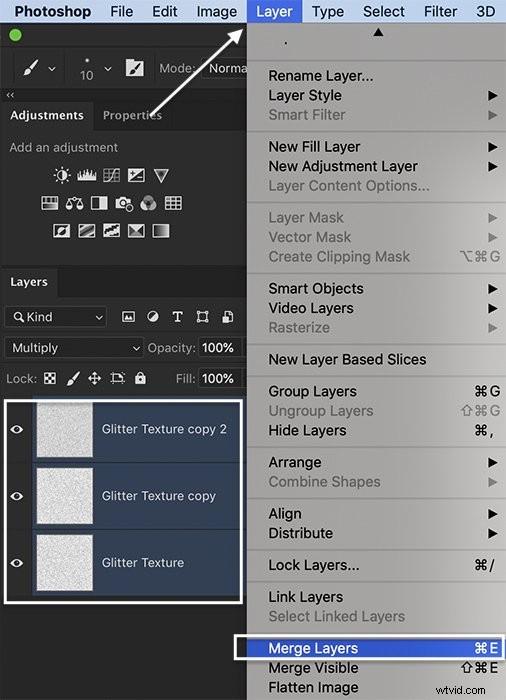
Fase 2:Definisci (Nomina) il Pattern
Vai al menu a tendina Modifica. Seleziona Modifica> Definisci modello . Assegna un nome al modello e fai clic su OK.

Fase 3:applica il motivo al nuovo livello
Il tuo motivo glitterato in Photoshop è pronto per l'uso. Apri un nuovo file o un nuovo livello. Vai al menu a tendina Modifica. Seleziona Modifica> Compila . Nella finestra Riempimento, imposta Contenuto su Motivo. Apri il menu Motivo personalizzato. Il tuo nuovo motivo glitterato dovrebbe essere in basso.
Fare clic su OK.
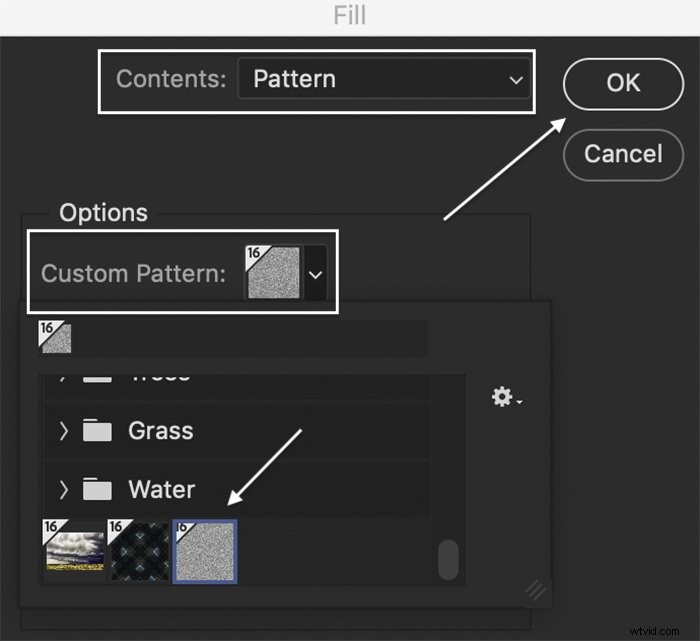
Puoi aggiungere glitter ogni volta che vuoi! Puoi anche accedere al tuo motivo da altri strumenti come Pennello e Secchiello. Ora aggiungiamo un po' di colore.
Come aggiungere colore alla texture glitter
Passaggio 1:aggiungi un livello di riempimento
Per aggiungere colore alla tua texture glitter, apri il menu a discesa Livello. Seleziona Livello> Nuovo livello di riempimento> Colore solido . Assegna un nome al tuo livello di colore.
Fare clic su OK.
Nella finestra Selettore colore (Tinta unita), seleziona il colore che desideri utilizzare come base per i tuoi glitter. Per creare glitter dorati, digita FFD700 accanto al simbolo #. Ma puoi usare qualsiasi colore.
Fare clic su OK.
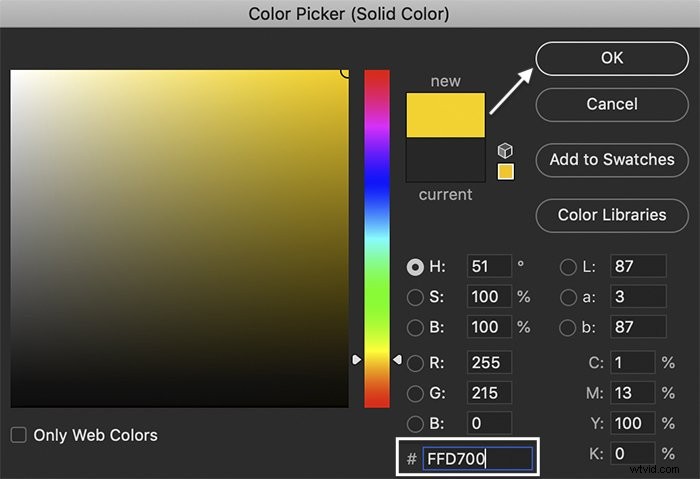
Fase 2:cambia la modalità di fusione
Evidenzia il livello di riempimento colore. Cambia la modalità di fusione in Colore bruciato o Luce soffusa. Soft Light ti darà un effetto più chiaro.
Fare doppio clic sul livello di riempimento colore per cambiare il colore.
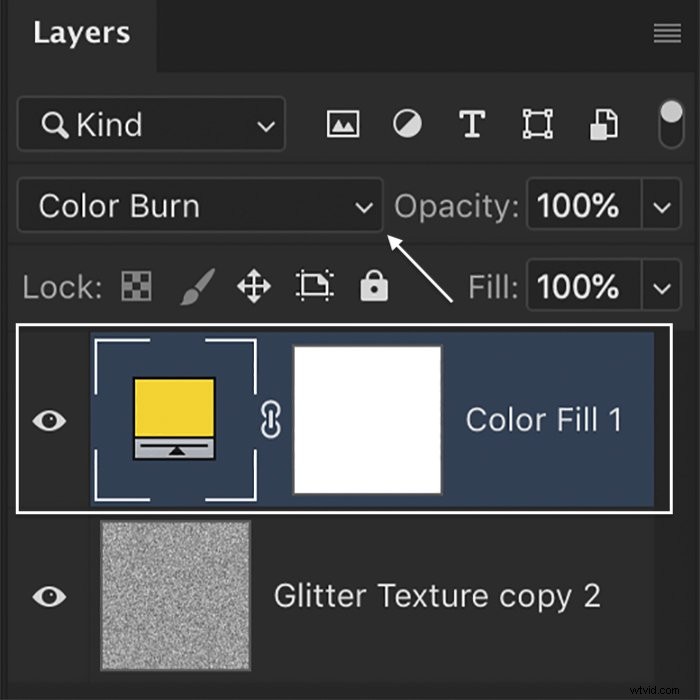

Come aggiungere glitter a testo o simboli
Passaggio 1:unisci i livelli
Per applicare la trama glitterata al testo o a un simbolo, unisci il riempimento colore e il livello Texture. Evidenzia entrambi i livelli e vai al menu a discesa Livello. Seleziona Livello> Unisci livelli (Ctrl o ⌘E).
Fase 2:aggiungi testo o simboli
Usa lo strumento Testo per digitare il testo. Oppure apri il menu dello strumento Forma e seleziona lo strumento Forma personalizzata. Scegli tra le forme nel menu delle opzioni (sono disponibili altre forme online per il download). Unisci i livelli con testo e simboli in uno solo.
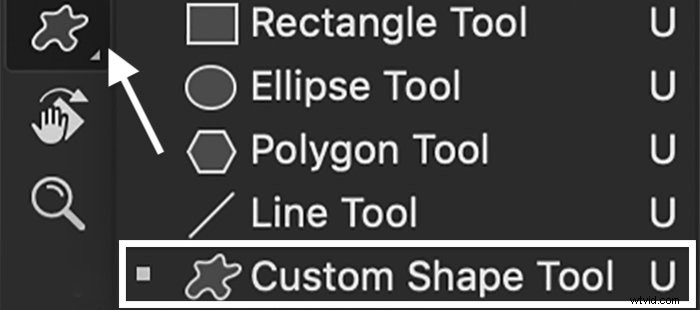
Passaggio 3:trascina il livello di riempimento colore in alto
Trascina il livello di riempimento colore nella parte superiore del pannello Livelli. Questo applica il colore ai livelli sottostanti.
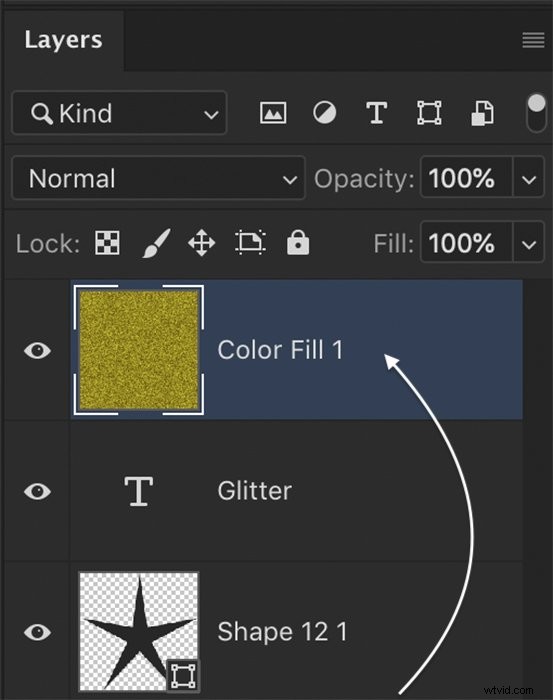
Fase 4:crea una maschera di ritaglio
Per far vedere il testo, evidenzia il livello di riempimento colore e vai al menu a discesa Livello. Seleziona Livello> Crea maschera di ritaglio .

Come creare un effetto Ombre Glitter
Puoi creare una sfumatura glitterata in Photoshop usando una maschera di livello. La texture sfuma, creando un effetto ombre (colori e toni si sfumano l'uno nell'altro).
Passaggio 1:unisci i livelli e aggiungi una maschera di livello
Unisci livelli di testo e texture. Seleziona Livello> Unisci livelli (Ctrl o ⌘E). Nella parte inferiore del pannello Livelli, fai clic sull'icona Maschera di livello. Oppure vai al menu a discesa Livello e seleziona Livello> Maschera livello> Mostra tutto .
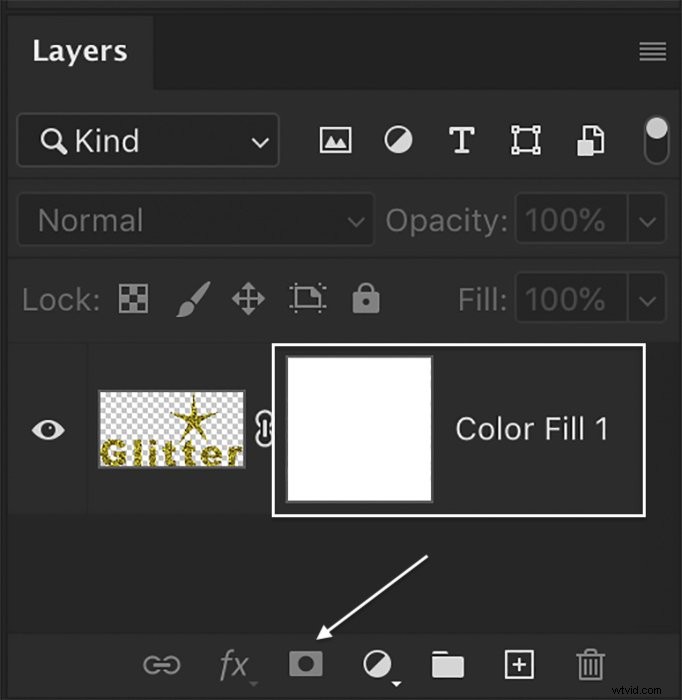
Passaggio 2:aggiungi un gradiente alla maschera di livello
Aggiungi una sfumatura alla maschera di livello selezionando lo strumento Sfumatura dalla barra degli strumenti.
Evidenzia la maschera di livello. Trascina verso l'alto nella tela per applicare una sfumatura. Sperimenta dove inizi e finisci il gradiente. Questo determina quanto sbiadirà la trama.
 Conclusione
Conclusione
È facile creare una texture glitterata in Photoshop. Aggiungere colore alla trama e applicarlo al testo o ai simboli richiede solo pochi clic aggiuntivi. Dopo aver creato la texture glitterata e salvata come motivo, puoi applicarla a nuovi file in qualsiasi colore desideri!
Vuoi migliorare le tue foto con un semplice clic? Dovresti dare un'occhiata a The Preset Collection per scorciatoie alla perfezione!