Catturare il movimento può essere complicato. Le tecniche fotografiche come il panning ti daranno un migliore senso del movimento e della velocità. Ma questa tecnica può essere difficile da padroneggiare. Oggi ti mostreremo come mostrare il movimento nelle tue fotografie. Questo viene fatto attraverso il semplice uso del motion blur in Photoshop. Segui questa guida dettagliata e sarai in grado di creare un eccellente effetto di sfocatura movimento utilizzando il filtro Sfocatura movimento di Photoshop.


Cos'è Motion Blur?
La sfocatura da movimento è associata al movimento. Prima di avere le capacità di un otturatore veloce, tutto doveva essere fermo nell'immagine per essere nitido. Nei ritratti, le persone dovevano rimanere ferme il più possibile per non creare sfocature.
Quindi, il motion blur è causato da un soggetto che si muove più velocemente della velocità dell'otturatore della fotocamera. Mentre il soggetto si muove nell'inquadratura, il sensore della fotocamera registra il movimento del soggetto. Il risultato consiste in aree sbiadite e sfocate nell'immagine in cui si è spostato il soggetto.
Questo processo può essere chiarito scattando foto di notte. È più evidente con il light painting. Il sensore della fotocamera registra come muovi la luce, registrando quindi una scia di movimento.
L'aggiunta di un filtro motion blur può cambiare drasticamente l'immagine. Aiuta a indicare il movimento o la direzione in cui si sta muovendo il soggetto. Inoltre, il contrasto tra le parti sfocate e le parti fisse può rendere il soggetto ancora più nitido.

In che modo Motion Blur è diverso dagli altri?
I filtri sfocatura di Photoshop funzionano tutti in modi unici. Il filtro Motion Blur è per un effetto di sfocatura direzionale. Ciò significa che il filtro distorcerà il soggetto per suggerire che la fotocamera si sta muovendo rapidamente oltre.
Il filtro Sfocatura movimento è solitamente raggruppato con il filtro Sfocatura radiale su Photoshop. Il filtro Sfocatura radiale si occupa anche di un effetto di sfocatura direzionale. Ma distorcerà circolarmente la tua immagine. Pensa alla tua fotocamera posizionata al centro di un giradischi rotante. La sfocatura radiale imita questo stesso effetto in Photoshop.
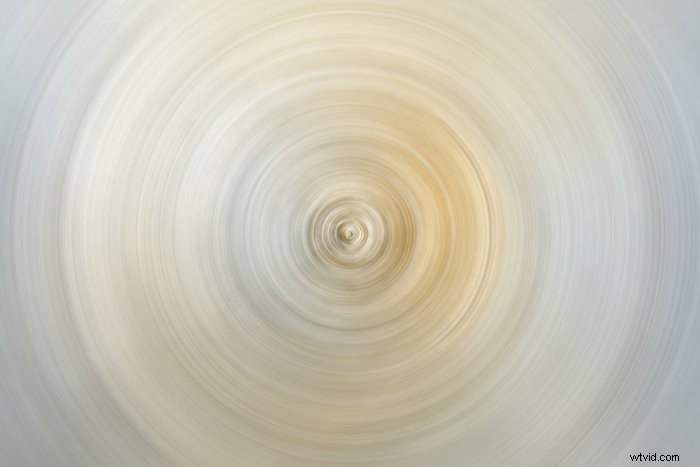
Come creare un effetto Motion Blur
Prima di tutto, vuoi decidere cosa vuoi sfocare. In questo esempio, sfocheremo un singolo soggetto, una carta da gioco, che si muove attraverso l'inquadratura. Useremo un filtro Motion Blur.
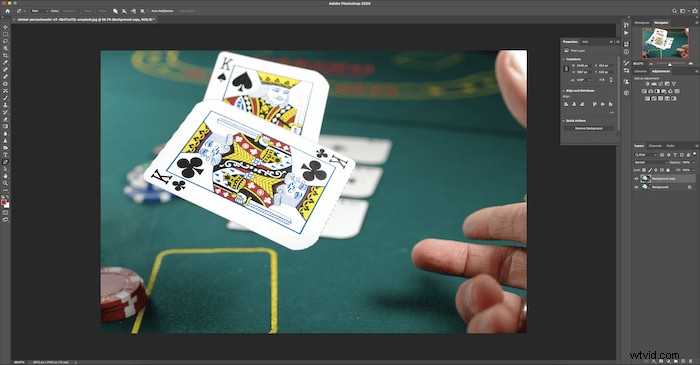
Passaggio 1:separa il soggetto dal livello di sfondo
Apri la tua immagine in Photoshop e crea un livello duplicato. Fai clic su Livello> Duplica oppure fai clic con il pulsante destro del mouse sull'immagine nel pannello Livello e scegli Duplica livello.
Quindi, separa il soggetto usando lo strumento Penna. Trova lo strumento Penna nella barra degli strumenti a sinistra dell'area di lavoro. E traccia intorno all'oggetto e fai una selezione.
Fare clic e trascinare la penna lungo le linee che si desidera seguire. Ricordati di trascinare dopo aver cliccato per ottenere la giusta curvatura dell'oggetto.

Quindi, invertire la selezione. O andando in alto, Seleziona> Inverso . Puoi anche usare Comando (Ctrl) + Maiusc + I come scorciatoia.
Quindi trova lo strumento Gomma nella barra degli strumenti a sinistra dell'area di lavoro. E cancella lo sfondo dalla tua selezione.
Puoi sfiorare l'intera immagine senza influire sulla selezione. Nota, c'è un altro modo per ritagliare un'immagine con uno strumento di selezione rapida, che puoi trovare qui.
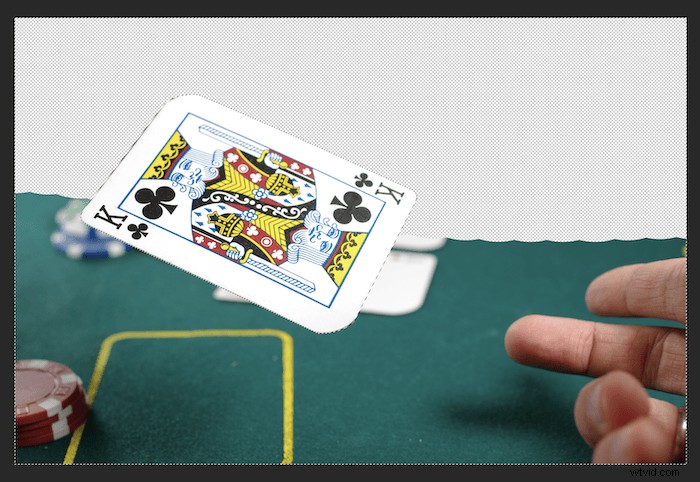
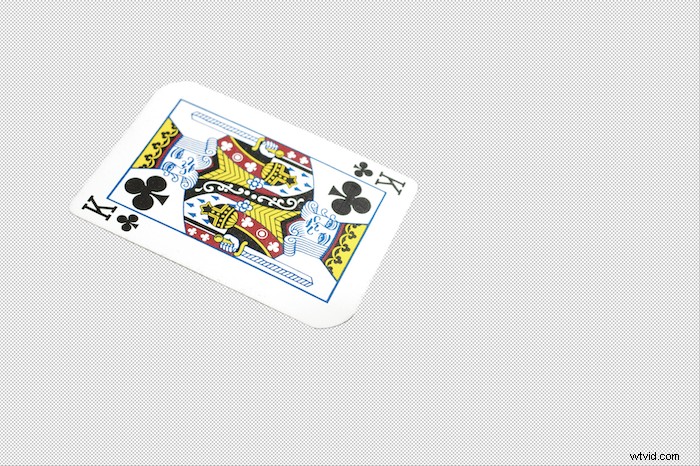
Passaggio 2:applica il filtro Sfocatura movimento
Vai alla barra in alto in Photoshop. Fai clic su Filtro> Sfocatura> Sfocatura movimento .
Per prima cosa hai impostato l'angolo della sfocatura movimento. Vuoi che l'angolo segua la traiettoria dell'oggetto. Quindi, dedica del tempo a perfezionarlo poiché farà una grande differenza per la tua immagine.
Dopo aver impostato l'angolo, imposti la distanza.
Questa tecnica funziona meglio quando spingi la distanza abbastanza lontano. Questo perché più lo diffondi, più svanisce. E la dissolvenza è fondamentale, poiché sembrerà più credibile nell'intera immagine.
Infine, applica il filtro Sfocatura movimento facendo clic su OK.
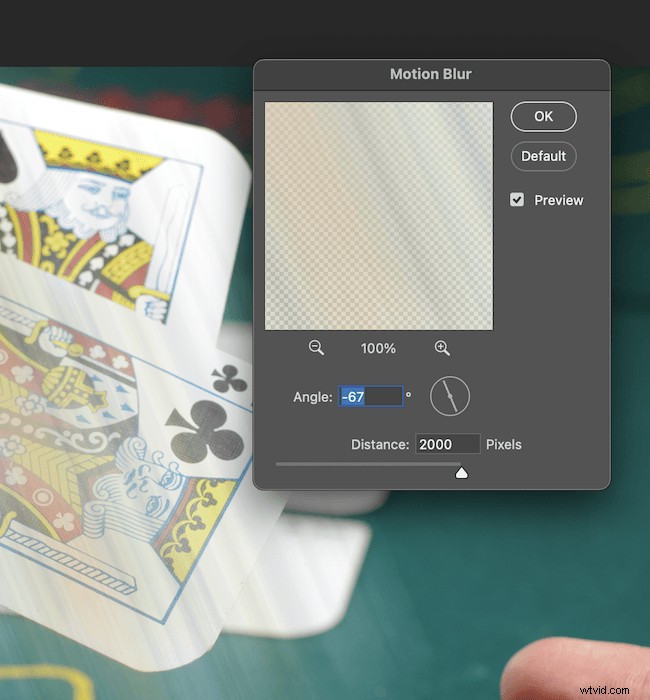
Passaggio 3:duplica e unisci i livelli
Ora vuoi fare alcune copie della stessa immagine. Questo può essere fatto semplicemente trascinando il tuo livello sul pulsante Crea un nuovo livello in basso (il segno più). Ancora una volta, puoi fare clic su Livello> Duplica oppure fai clic con il pulsante destro del mouse sul livello e seleziona Duplica livello. Le copie rendono la sfocatura più densa, lasciandoti con un'immagine come questa.

Successivamente, vuoi evidenziare tutte queste copie e trasformarle in un unico livello. Puoi farlo selezionando i livelli tenendo premuto Comando (Ctrl) allo stesso tempo.
Quindi fai clic con il pulsante destro del mouse sui livelli e seleziona Unisci livelli.
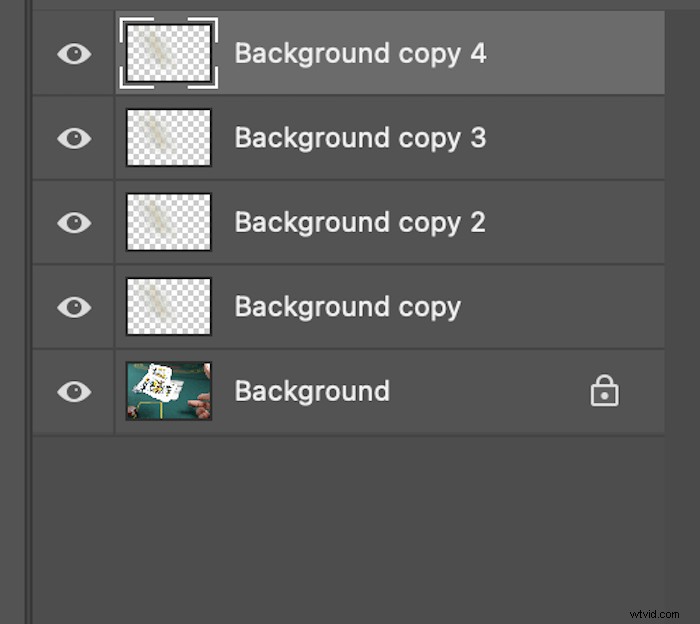
Passaggio 4:aggiungi una maschera di livello e un gradiente
Quando aggiungi il gradiente, la prima cosa che vuoi fare è aggiungere una maschera di livello. Questo può essere fatto evidenziando il tuo livello e facendo clic sul pulsante Aggiungi maschera di livello in basso. Sembra un rettangolo con un cerchio all'interno.
I tuoi livelli dovrebbero quindi avere questo aspetto.
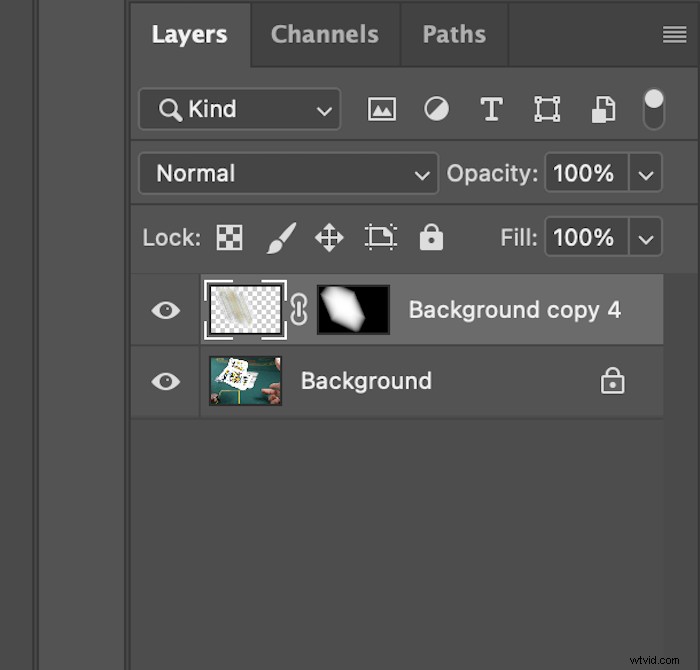
Trova lo strumento Sfumatura nella barra degli strumenti a sinistra (sotto l'icona dello strumento Secchiello). E assicurati che l'opzione a discesa del gradiente sia su Nero, Bianco.
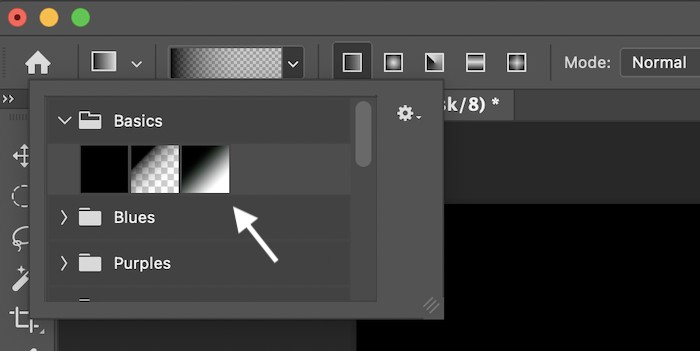
Gioca con l'angolo e la dissolvenza del gradiente con le opzioni nella barra degli strumenti in alto. Assicurati che sia fluido con il livello di sfondo.
Qui è dove controlli il motion blur. Ci vorrà del tempo per perfezionarlo. Ricorda, più a lungo allunghi lo strumento, più graduale sarà la sfumatura.
Cerca di seguire l'angolo della traiettoria se stai lottando. Ecco come dovrebbe essere il tuo livello.
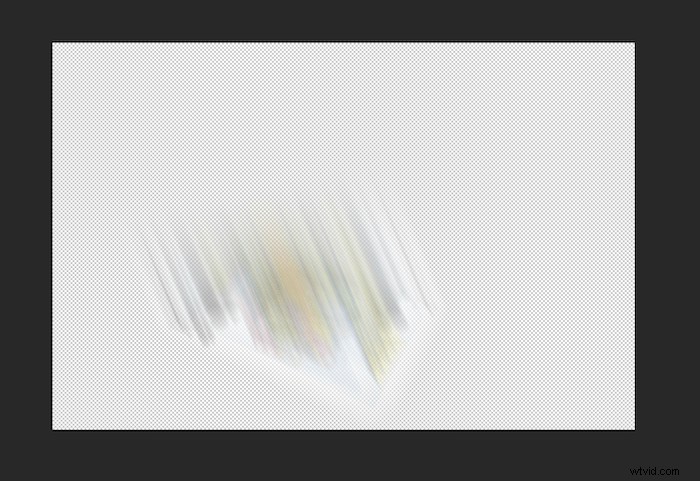

Conclusione
Ora sai come aggiungere un'eccellente traccia di movimento in Photoshop alle tue immagini. Se usata in modo sottile, questa tecnica può essere molto efficace.
Il motion blur è una di quelle tecniche che può persino ingannare alcuni dei migliori editor di foto. C'è anche molto spazio per giocare con questa tecnica. Ad esempio, potresti aggiungere una sfocatura movimento all'intero sfondo mantenendo il soggetto fermo.
Ora hai una tecnica di editing veloce per mostrare il movimento nelle tue immagini usando il motion blur in Photoshop. Il modo migliore per farlo aderire è attraverso la pratica. Quindi esci, scatta delle foto e divertiti!
Voglio sapere di più? Consulta la nostra guida completa sui filtri di sfocatura di Photoshop per conoscere tutti i trucchi!
Stai cercando modi per creare composizioni uniche e raccontare storie stravaganti? Guarda il nostro video corso di Fantastiche avventure fotografiche. Ha istruzioni facili da seguire e modi semplici per usare Photoshop!
