I bokeh (pronunciati "bo-kah" o "bo-kay") sono sfere di luce morbide e casuali. Potresti vederli sullo sfondo sfocato dei ritratti. Possono essere colorati o bianchi, a seconda della fonte di luce. Bokeh conferisce alle fotografie un aspetto sognante e una bella profondità.
Ma non hai sempre uno sfondo che crea gli effetti bokeh. Potrebbe essere occupato e distrarre dal tuo modello. Inoltre, l'obiettivo della fotocamera, l'apertura, la luce o la posizione del modello sullo sfondo influiscono sulla quantità di bokeh che crei. Quindi, in questo tutorial passo dopo passo, ti mostrerò come creare bokeh in Photoshop.

Come aggiungere Bokeh in Adobe Photoshop
Aggiungiamo il bokeh a una foto. Useremo una foto con uno sfondo non ideale. Puoi lasciare le luci bokeh sullo sfondo o portarle in primo piano come una morbida sovrapposizione di bokeh.

Passaggio 1:apri il file in Adobe Photoshop
Per creare immagini bokeh in Photoshop, inizia aprendo un file. Non preoccuparti dello sfondo corrente. Ma usa una foto con un soggetto forte.
Fai clic sul menu a discesa File e seleziona File> Apri . Passa al file che desideri aprire.
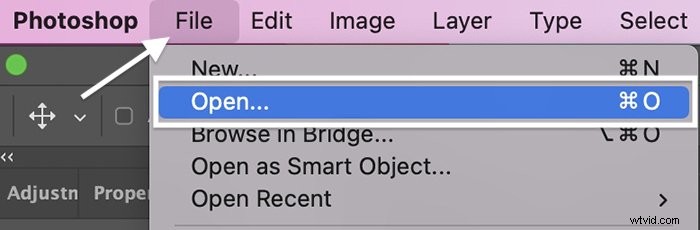
Lavoreremo con l'immagine qui sotto. C'è una leggera sfocatura sullo sfondo, ma è fonte di distrazione e di disturbo.

Passaggio 2:copia il livello di sfondo
Inizia copiando lo sfondo. Vai al menu a discesa Livello e fai clic su Livello> Nuovo> Livello da sfondo (Ctrl/Comando+J). Etichetta questo livello "Sfocatura dello sfondo".

Fase 3:sposta l'oggetto in un nuovo livello
Tratteremo il nostro background e il soggetto separatamente. Quindi, selezioniamo e spostiamo il soggetto sul suo livello.
Innanzitutto, fai clic sullo strumento Selezione rapida nella barra degli strumenti. Nella barra delle opzioni sopra la tua foto, scegli "Seleziona oggetto". Ingrandisci e controlla i bordi della selezione.
Usa lo strumento Selezione rapida per rifinire i bordi. Per rimuovere le selezioni, tieni premuto il tasto Alt o il tasto Opzione. Usa i tasti parentesi per ingrandire o rimpicciolire lo strumento.

Dopo che sei soddisfatto della selezione, vai al menu a discesa Livello. Scegli Livello> Nuovo> Livello tramite copia (Ctrl/Comando+J). Etichetta questo livello "Soggetto".
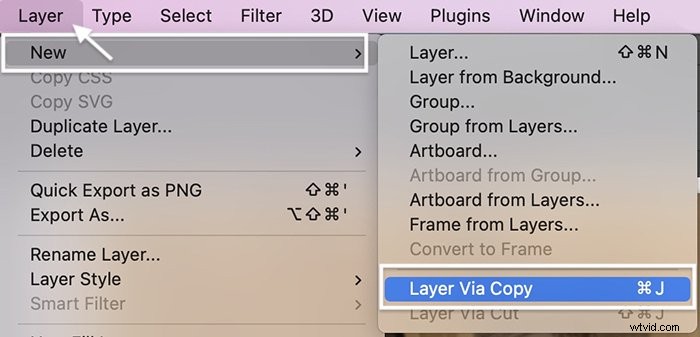
Fase 4:rimuovi il soggetto dal livello di sfondo
Sfocheremo il livello Sfocatura sfondo tra un minuto. Ma prima, rimuoviamo il soggetto e realizziamo l'intero livello di sfondo.
Con il livello Oggetto selezionato, fai clic sullo strumento Selezione rapida. Nella barra delle opzioni, scegli "Seleziona oggetto". Non è necessario che questa selezione sia perfetta.
Torna al livello etichettato "Sfocatura sfondo". Le formiche in marcia dovrebbero comunque mostrare il soggetto selezionato. Vai al menu a discesa Modifica e scegli Modifica> Compila. Il menu a discesa Contenuti mostra "Contenuto in base al contenuto", la modalità è normale e l'opacità è del 100%. Fare clic su OK.

Nascondi il livello Oggetto facendo clic sull'icona dell'occhio accanto al livello. Lo sfondo riempie il punto in cui si trovava il soggetto. Non preoccuparti se il motivo appare ruvido o se parti del soggetto sono ancora visibili.
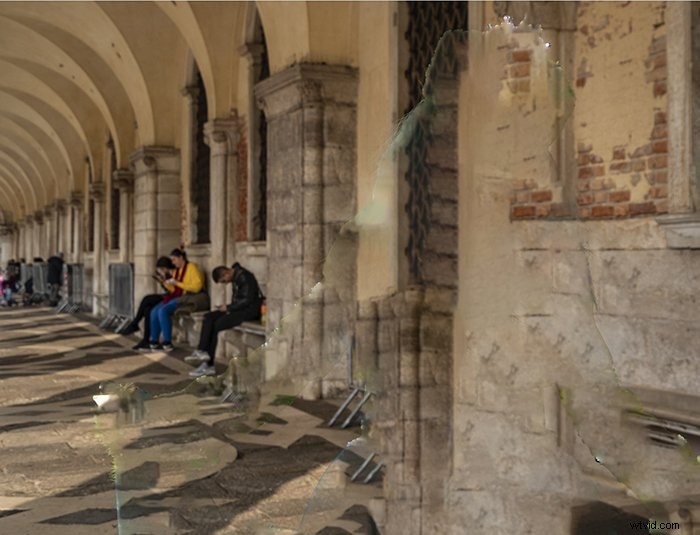
Fase 6:converti il livello in oggetto avanzato
Converti la sfocatura dello sfondo in un oggetto intelligente. Con un oggetto avanzato, possiamo modificare il livello e poi tornare indietro e modificare nuovamente il livello in un secondo momento.
Vai al menu a discesa Livello. Fai clic su Livello> Oggetti avanzati> Converti in oggetto avanzato. Viene visualizzata un'icona nell'angolo inferiore destro del livello per mostrare che si tratta di un oggetto intelligente.
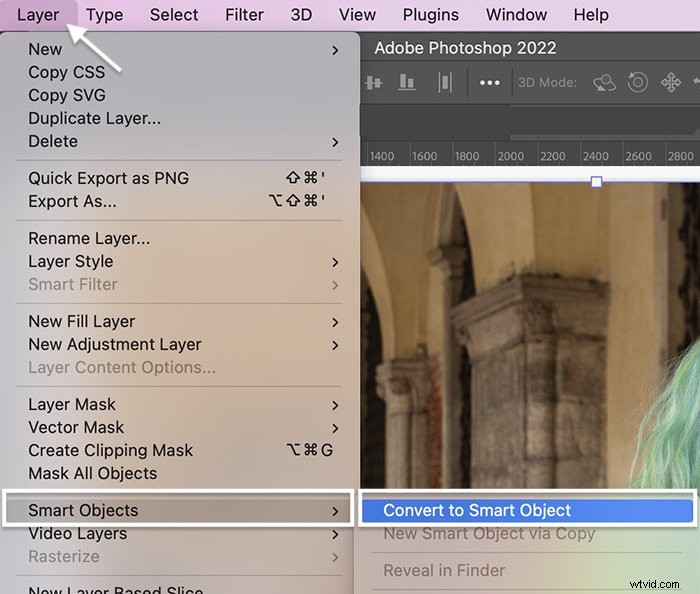
Passaggio 7:crea sfocatura sfondo bokeh
Con il livello Sfocatura sfondo selezionato, vai al menu a discesa Filtro. Seleziona Filtro> Galleria sfocatura> Sfocatura campo.
Il filtro Sfocatura campo ti consente di sfocare parti dell'immagine, ma ha un'altra utile funzione. Ha uno slider per il bokeh!
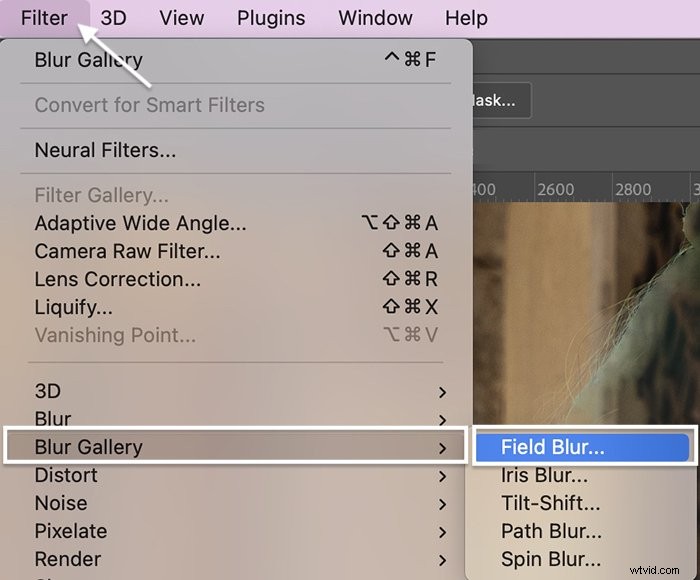
Passaggi per la sovrapposizione del bokeh
- Inizia sfocando lo sfondo. Sposta il cursore Sfocatura verso destra in un punto compreso tra 100 e 200 pixel.
- Apri la scheda Effetti.
- Sposta il cursore Light Bokeh verso destra finché non appaiono morbide sfere di luce. A seconda della tua immagine, potresti creare molto bokeh o solo poche sfere di luce.
- Gioca con il cursore Colore bokeh.
- Inoltre, sperimenta con il dispositivo di scorrimento della gamma di luce. Spostare le schede a sinistra può rivelare un bokeh luminoso e nascondere i pixel scuri. Potresti essere sorpreso dai risultati!
- Fai clic su OK.

La quantità di bokeh che puoi creare da uno sfondo noioso potrebbe sorprenderti. Ma se non crei un effetto sfocato che ti piace, usa un'altra foto per creare lo sfondo bokeh.
Passaggio 8:scurisci lo sfondo con un livello di regolazione delle curve
L'oscuramento del livello Sfocatura sfondo ti aiuterà quando in seguito fonderai il bokeh nella foto.
Aggiungi una regolazione della curva per scurire il livello. Vai al menu a discesa Immagine. Seleziona Immagine> Regolazioni> Curve (Ctrl /Comando+M).
Scegli un punto sulla linea a circa un terzo dell'altezza e trascinalo verso il basso. Puoi anche schiarire il bokeh scegliendo un punto in cima alla linea e trascinando verso l'alto.
Fare clic su OK.
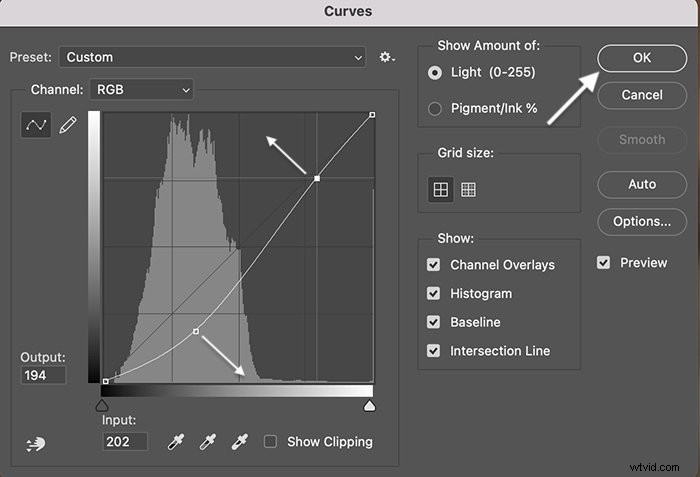
Passaggio 9:attiva la modalità di fusione dello schermo
Sopra il Livelli pannello, cambia la modalità di fusione in "Schermo". Il menu a discesa dei metodi di fusione si trova nel pannello Livelli.
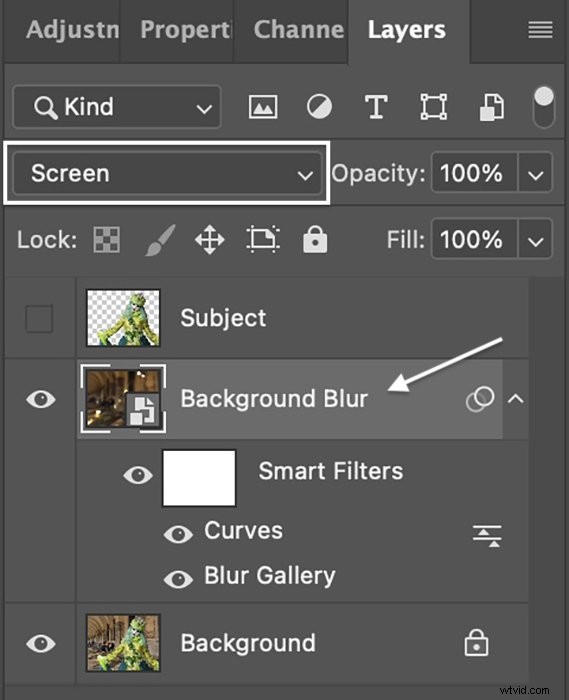
Fase 10:migliora il bokeh luce
A seconda dell'immagine, potresti voler ingrandire o riposizionare il bokeh dello sfondo usando lo strumento Trasforma (T). Puoi copiare il livello di sfocatura e aggiungere bokeh.
Riduci l'effetto bokeh in Photoshop abbassando l'opacità del livello. Puoi anche aggiungere una maschera di livello per rimuovere o ridurre la luce che non funziona con l'immagine.
Inoltre, puoi decidere se vuoi spostare il soggetto davanti al bokeh. Se lo fai, attiva semplicemente il livello Oggetto. Il bokeh apparirà solo sullo sfondo.

Passaggio 11 (facoltativo):sfoca lo sfondo
Potresti voler tornare all'immagine di sfondo originale e sfocare leggermente lo sfondo. Usa lo stesso filtro Sfocatura campo per questo.
Crea una nuova copia del tuo livello di sfondo. Ricordati di convertirlo in un oggetto avanzato. Apri Sfocatura campo nella Galleria sfocatura.
Inizia mettendo uno spillo sul tuo argomento. Basta fare clic sulla tua foto. Sposta il cursore Sfocatura su zero.
Quindi, metti uno spillo sullo sfondo e aggiungi sfocatura. Puoi posizionare tutti i puntini che desideri attorno all'immagine e regolare la sfocatura per ciascun puntino individualmente.

Conclusione
Questo è tutto! Creare bokeh in Photoshop è facile. È sufficiente rimuovere la sfocatura bokeh dallo sfondo dell'immagine utilizzando Sfocatura campo. Dopo aver creato la sovrapposizione bokeh, puoi utilizzarla su altre foto.
Prova l'e-book The Magical Photography Spellbook per aggiungere altri vivaci effetti alle tue foto!
