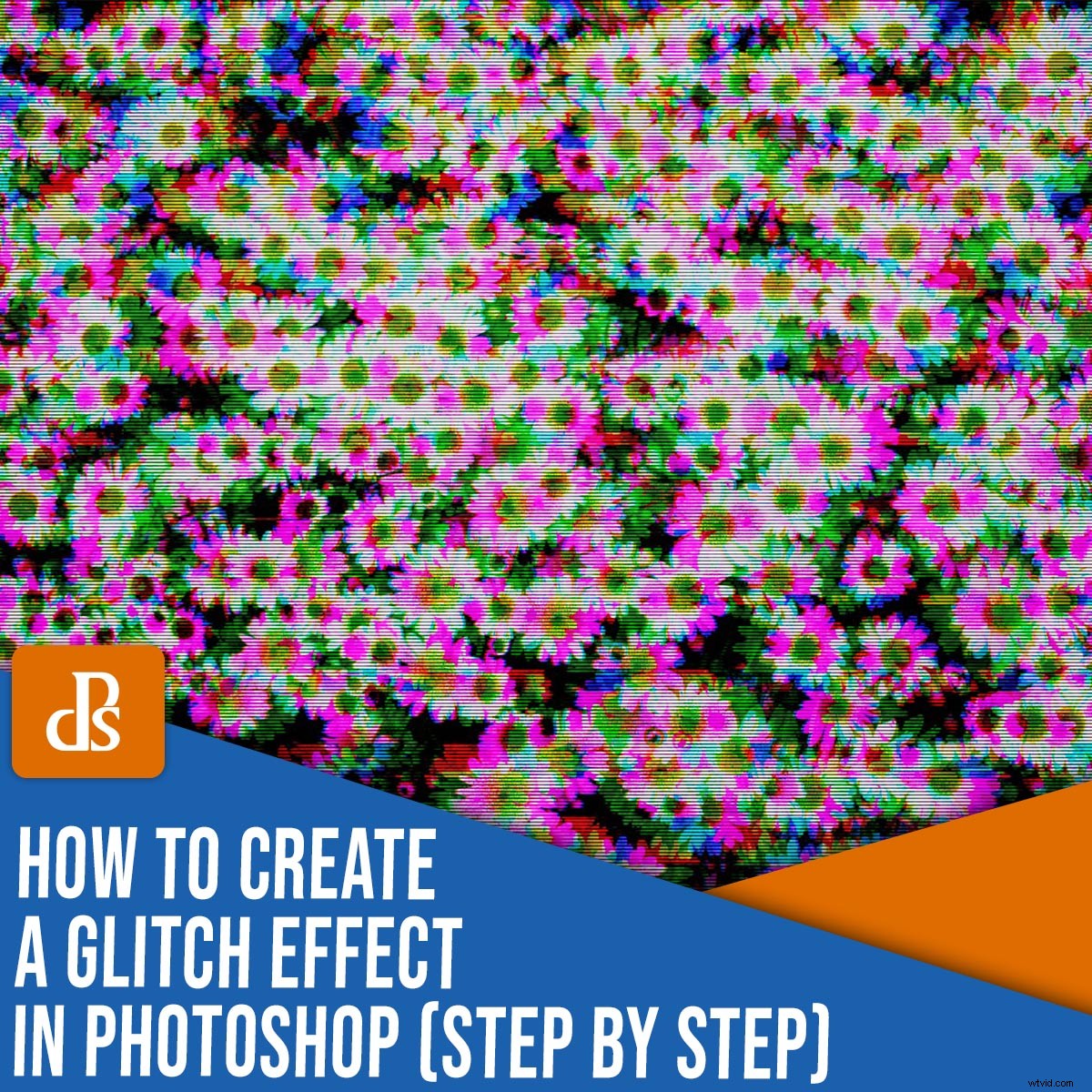
Ti sei mai chiesto come creare un effetto glitch in Photoshop?
Ecco di cosa tratta questo articolo.
Mentre la glitch art abbraccia disavventure tecnologiche, ci sono modi semplici per introdurre un effetto di glitch art in Photoshop.
E in questo articolo, daremo un'occhiata a come ottenere glitch con un processo di Photoshop facile e veloce!
Iniziamo.
Cos'è un effetto glitch di Photoshop?
I glitch sono difetti visivi o sonori inerenti al nostro panorama digitale. Glitch arte è realizzato catturando deliberatamente questi difetti organici, corrompendo manualmente i media digitali o manipolando fisicamente i dispositivi elettronici per coltivare immagini difettose.
Immediatamente riconoscibile ma difficile da produrre, l'estetica del glitch ha affascinato molti, con artisti innovativi che sfruttano i difetti per creare opere d'arte uniche che esplorano il tessuto del nostro mondo digitale.
Ricablando le fotocamere digitali della serie Kodak DC per creare aurore evocative, Phillip Stearns sovverte la natura della fotografia digitale. La teorica dell'arte, curatrice e artista visiva Rosa Menkman indaga anche sulla glitch art sotto forma di compressione e feedback video. Sul suo sito web, Menkman afferma:"Un problema tecnico può essere inteso come un fallimento tecnologico, ma anche come uno spazio per la creazione artistica".
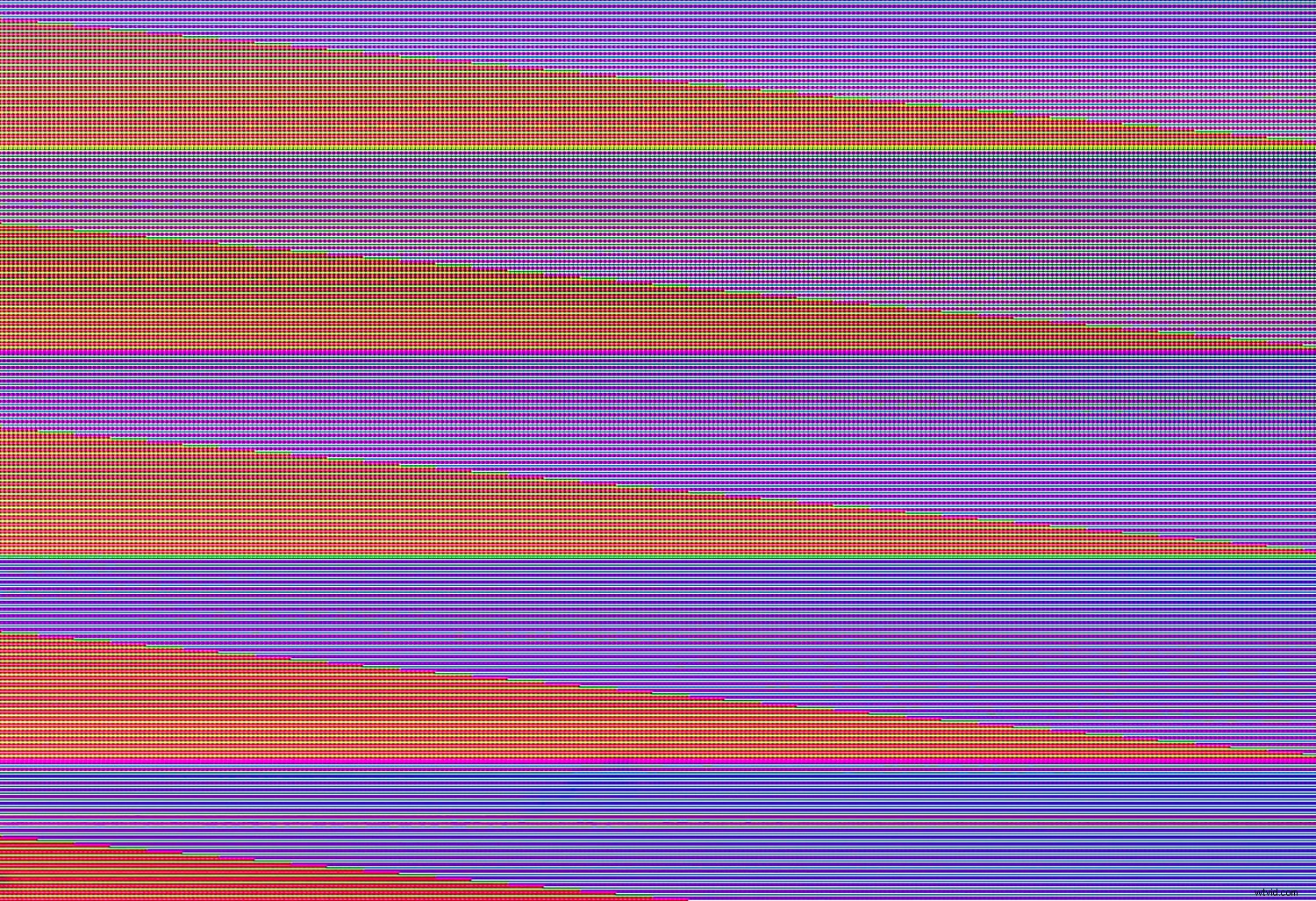
I glitch sono di per sé instabili, quindi è difficile prevederli e catturarli con successo.
Ma sono emerse diverse tecniche per imitare un'estetica glitch e creare effetti evocativi e glitch. Un effetto glitch di Photoshop è un modo per simulare l'estetica del glitch senza la tradizionale corruzione dei dati.
Quando dovresti usare un effetto glitch?
La glitch art è una manifestazione visiva del nostro clima tecnologico moderno. I glitch possono sembrare sia futuristici che retrò, astratti o figurativi, ma come molte forme d'arte, possono anche richiedere tempo per essere coltivati.
Sebbene la creazione di un effetto glitch in Photoshop non sia una fonte organica di arte glitch, il processo può essere più facile da manipolare e controllare.
Quindi, se stai cercando di creare immagini glitch ma non hai il tempo, l'attrezzatura o il know-how per risolvere un problema tecnico in natura, applicare un effetto glitch in Photoshop può essere un modo per esplorare il potenziale unico dell'estetica glitch .
Ora diamo un'occhiata più da vicino a come puoi effettivamente creare un effetto glitch di Photoshop:
Come creare un effetto glitch in Photoshop:passo dopo passo
Per iniziare, seleziona prima un'immagine e aprila in Photoshop.
Per questo progetto, qualsiasi immagine andrà bene. Ti consiglio di usare un'immagine con qualche variazione di colore, ma puoi provare un ritratto, un paesaggio, uno studio di oggetti o qualcos'altro.
Ecco la mia immagine iniziale:

Passaggio 1:inizia con il pannello Canali
Per lavorare in modo non distruttivo, prima fai clic con il pulsante destro del mouse sull'immagine scelta nel pannello Livelli e seleziona Duplica livello .
Nella finestra a comparsa, rinomina il livello Glitch e fai clic su OK .
Per applicare il nostro effetto glitch, dobbiamo lavorare nel pannello Canali.
Quindi con il Glitch livello selezionato, fai clic sui Canali scheda o vai su Finestra>Canali .
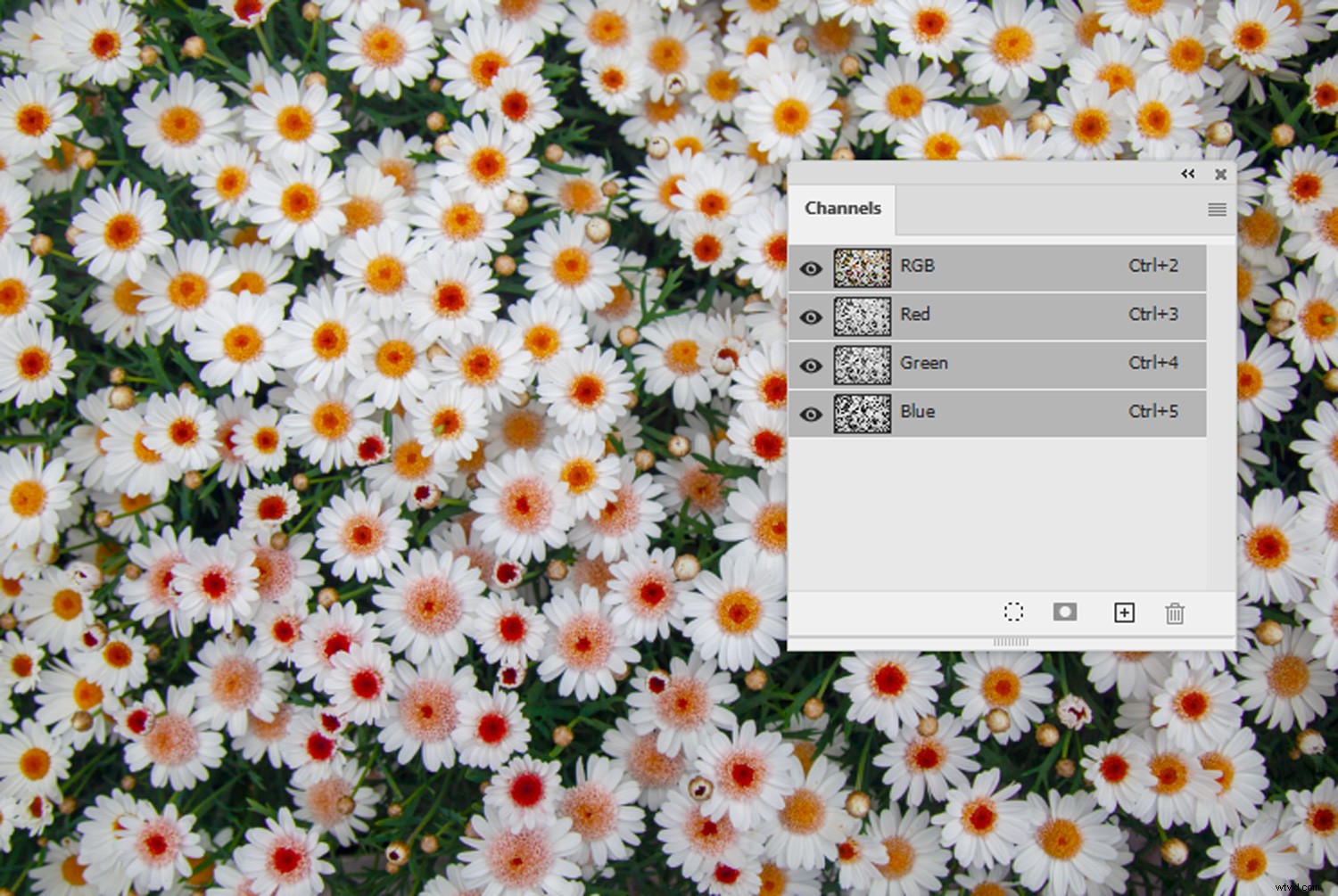
Una volta aperto il pannello Canali, vedrai quattro canali:
RBG, rosso, verde e blu.
Fare clic sul Rosso canale per selezionarlo. Quindi, con il canale rosso evidenziato, seleziona il Filtro menu a discesa dalla barra degli strumenti di Photoshop in alto e seleziona Distorsione>Onda .
Nella finestra Waves, dovrai apportare alcune modifiche. Lo screenshot qui sotto mostra le impostazioni a cui generalmente mi attengo, ma anche un po' di sperimentazione può essere una buona idea.
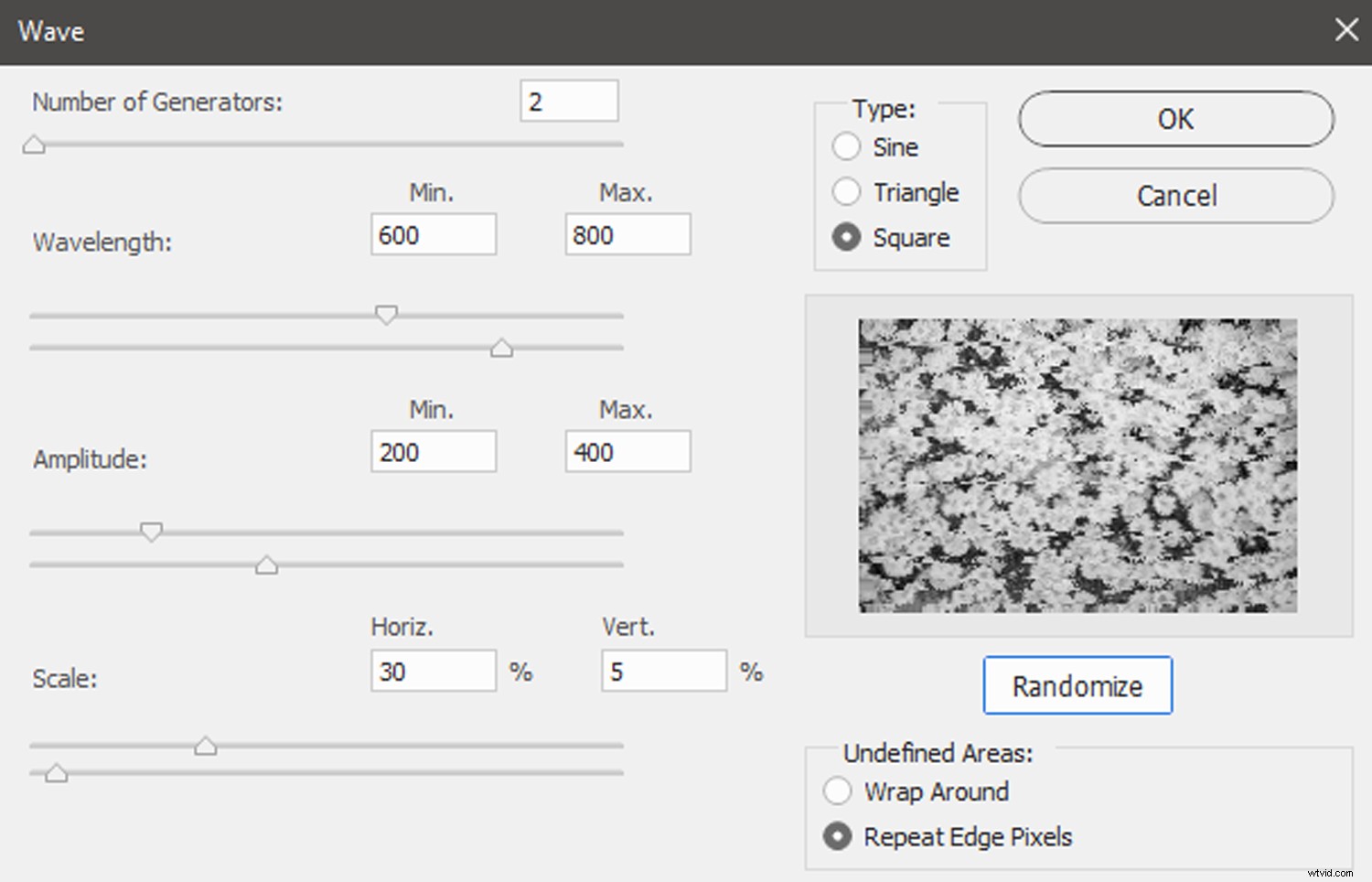
Dopo aver scelto le impostazioni, fai clic su Randomizza finché non ottieni un'interessante anteprima.
Quindi seleziona OK .
Quindi, seleziona il Blu o Verde canale nel pannello Canali.
Di nuovo, seleziona Filtro>Distorsione>Onda . Le impostazioni precedenti dovrebbero essere salvate nella finestra Wave corrente, quindi fai clic su Randomizza alcune volte e quindi fare clic su OK .
Fare clic su RGB canale e avrai un effetto simile a questo:
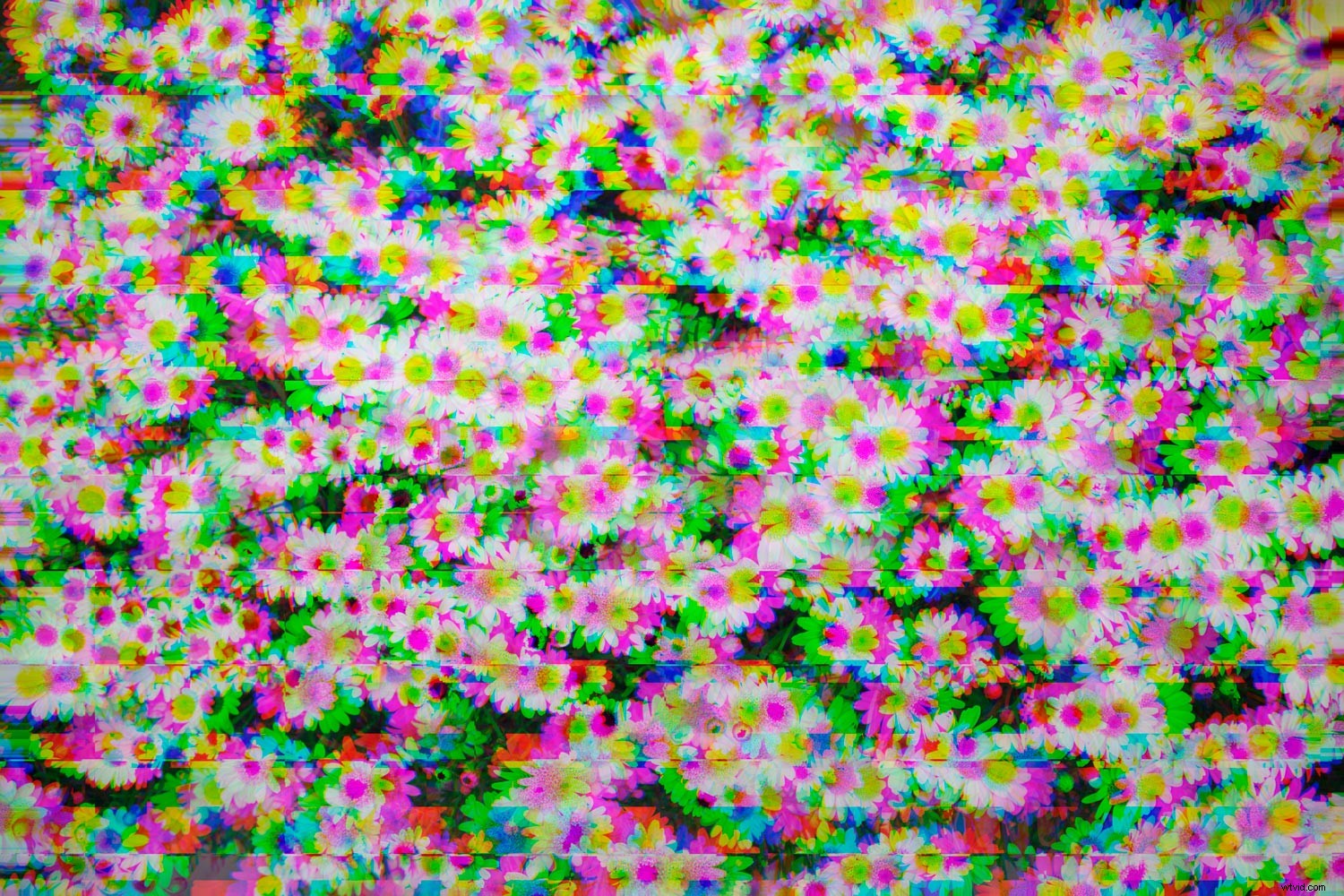
Passaggio 2:aggiungi un filtro
Per prima cosa, torna al pannello Livelli facendo clic su Livelli scheda.
Fai clic con il pulsante destro del mouse sul Glitch livello e seleziona Duplica livello . Nella finestra pop-up, denomina questo livello duplicato Filtro , quindi seleziona OK .
Assicurati che i campioni di colore siano impostati sui valori predefiniti (primo piano nero e sfondo bianco) o premi il tasto "D". Con il Filtro livello selezionato, vai su Filtro nella barra degli strumenti in alto e poi Galleria filtri .
Nella Galleria filtri, hai un paio di opzioni tra cui scegliere. Il filtro Grana (sotto la Texture intestazione) aggiunge un effetto granuloso a un'immagine. Per i progetti glitch, di solito imposto l'Intensità cursore qui a circa 90, il Contrasto cursore su 50 e il Tipo di grana menu a discesa su Normale .
Reticolo (sotto lo Schizzo intestazione) può aggiungere una densità accattivante all'immagine complessiva.
Per quel filtro, ho spesso impostato la Densità cursore a circa 10-12, il Livello di primo piano dispositivo di scorrimento su 40 e il Livello di sfondo a non più di 10.
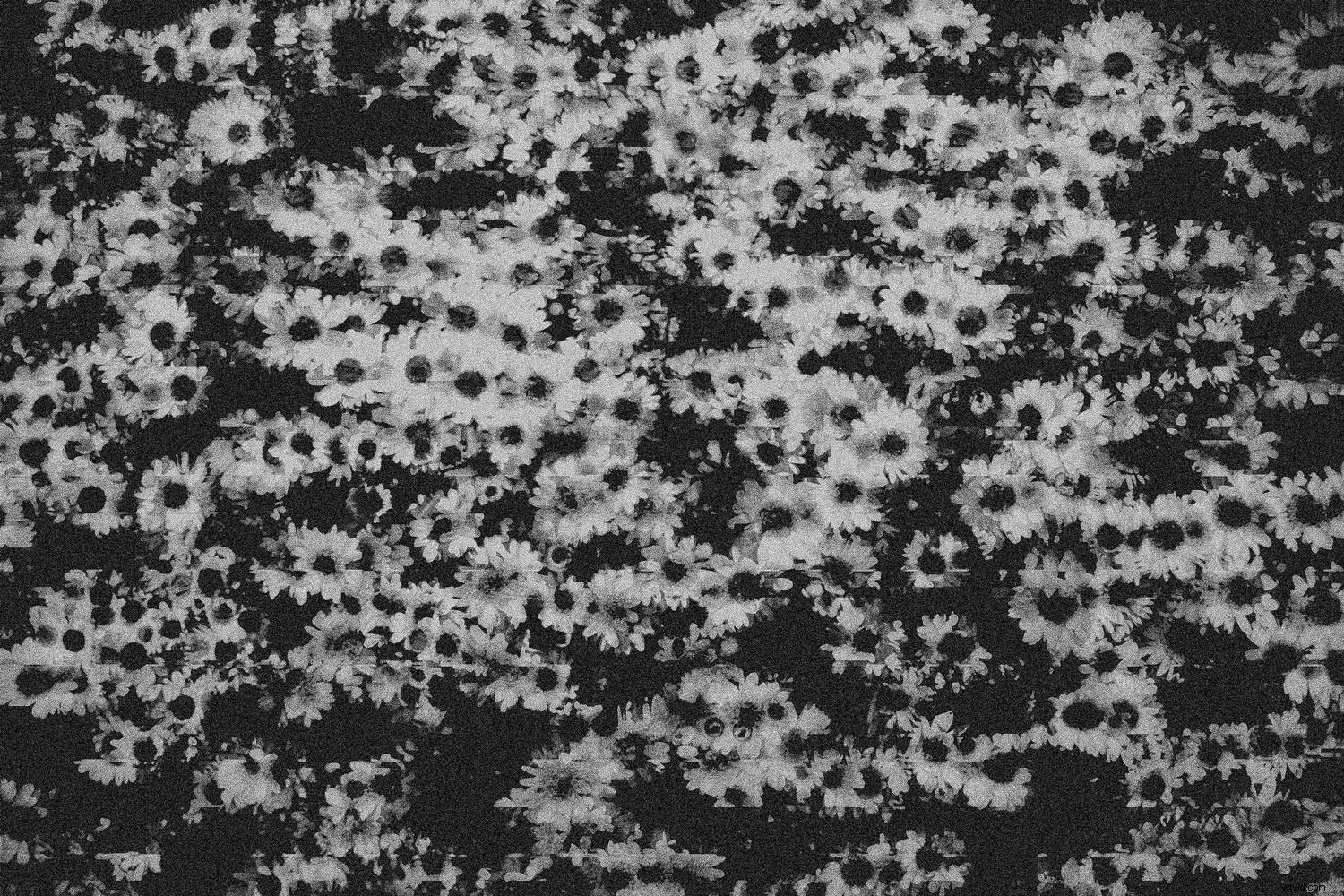
Il filtro Pattern mezzitoni (anche sotto lo Schizzo intestazione) aggiungerà linee verticali a un'immagine in modo che assomigli a una vecchia trasmissione TV.
Regola le impostazioni per il motivo mezzitoni in modo che il Tipo di motivo il menu a discesa è impostato su Linea . Componi la Taglia cursore su 3 o 4 e imposta il Contrasto cursore su 1 o 2.
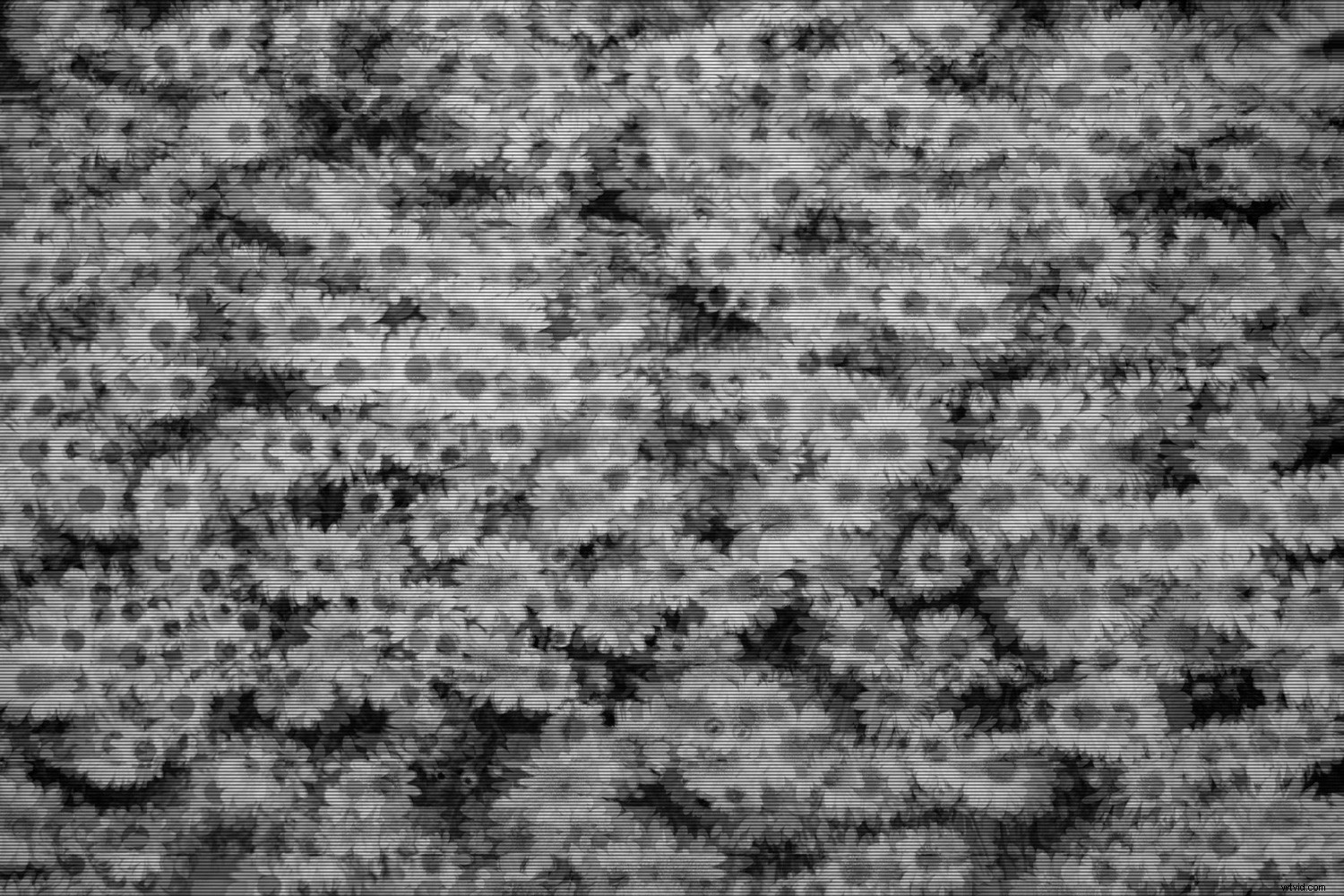
Film Grain (sotto il Artistico intestazione), Texturizer (sotto la Texture intestazione) e persino Penna grafica (sotto lo Schizzo intestazione) sono anche utili filtri con cui sperimentare; aggiungeranno consistenza e l'impressione del deterioramento digitale.
Dopo aver selezionato e impostato un filtro, fai clic su OK .
Passaggio 3:seleziona la modalità di fusione corretta
Il passaggio successivo su come creare un effetto glitch in Photoshop è lavorare con i metodi di fusione.
Una volta applicato il filtro, seleziona il Filtro livello di nuovo e scegli un metodo di fusione adatto da Metodo di fusione menu a discesa situato nel pannello Livelli.
Diverse modalità di fusione funzionano in modo diverso a seconda dell'immagine, quindi non aver paura di sperimentare.
Per l'immagine qui sotto, ho usato il filtro Mezzitoni combinato con il metodo di fusione Luminosità.
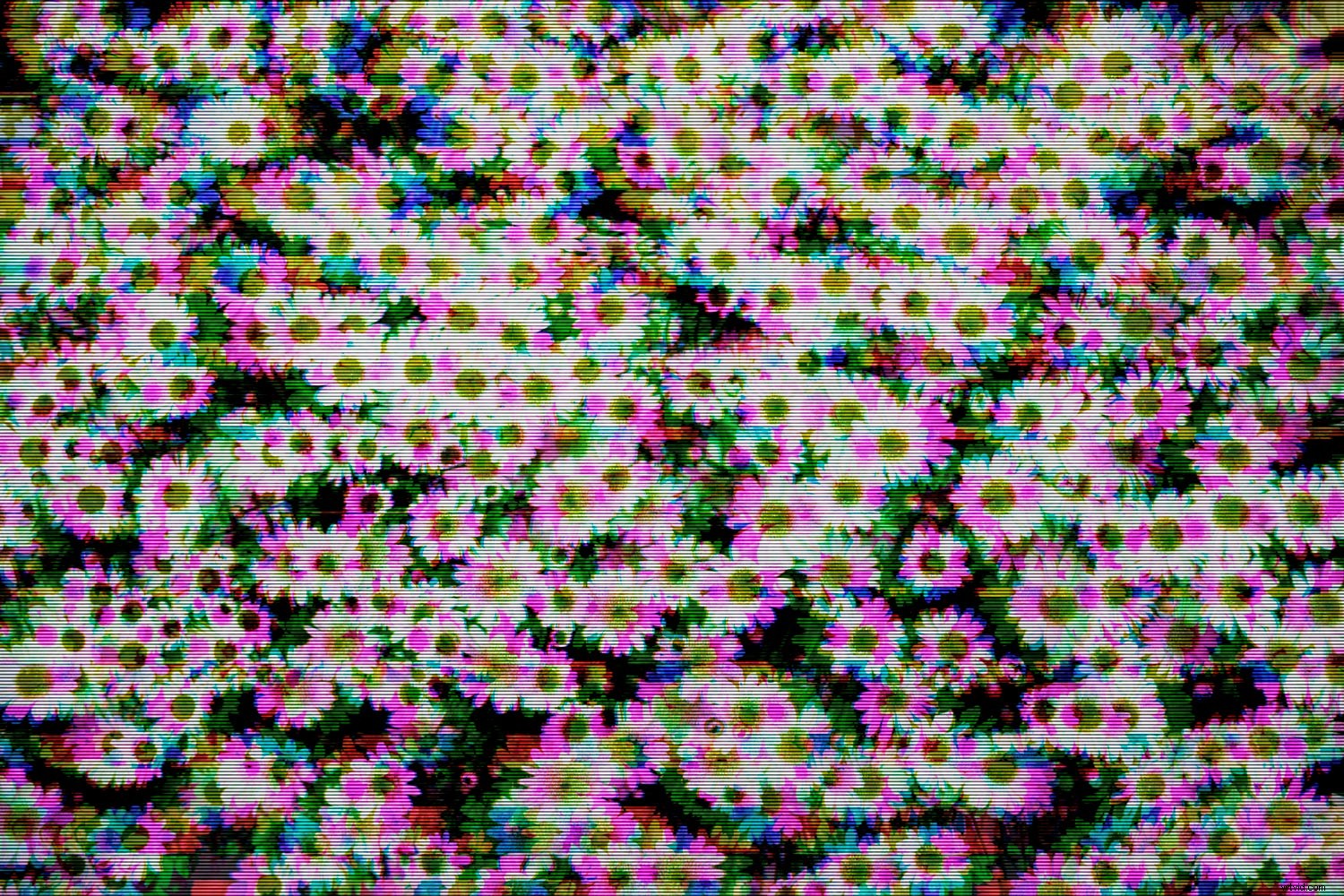
Fase 4:aggiungi gli ultimi ritocchi
Dopo aver applicato il filtro e un metodo di fusione, l'immagine potrebbe sembrare un po' blanda.
Quindi crea una Vivacezza livello di regolazione nel pannello Regolazioni e dai il Vivacezza cursore una spinta.
Se l'immagine è ancora un po' opaca, aumenta la saturazione del colore con Saturazione cursore. Puoi anche apportare modifiche usando un livello Curve.
Ecco la mia immagine finale:
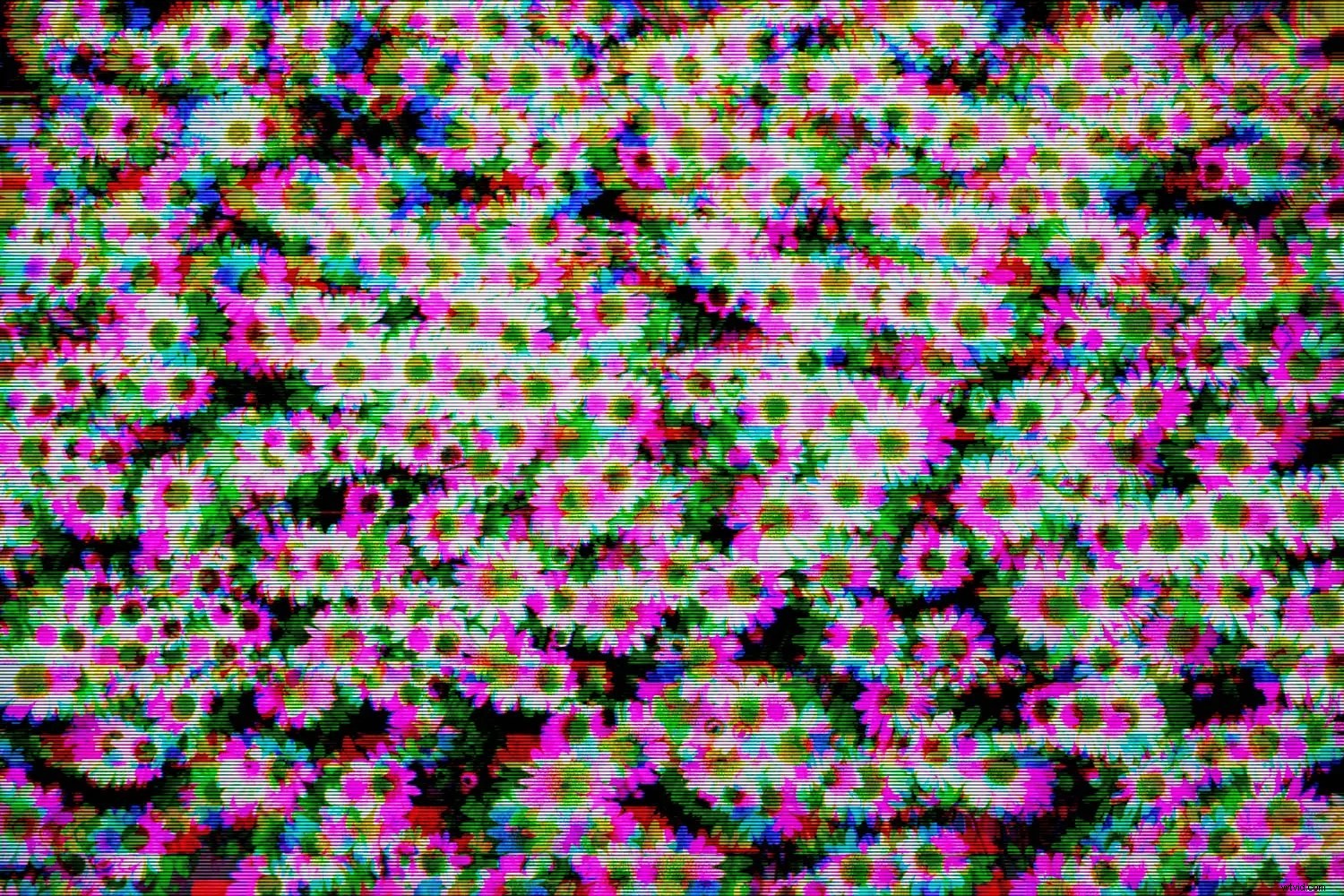
Come creare un effetto glitch in Photoshop:conclusione
E questo è tutto! Ora dovresti essere ben attrezzato per creare un bellissimo effetto glitch in Photoshop.
E sebbene tecnicamente non crei glitch art, questo metodo è un modo interessante di presentare fotografie digitali che ci ricordano il potenziale unico e la fragilità intrinseca del nostro panorama tecnologico.
Ora tocca a te:
Che soggetto utilizzerai con l'effetto glitch? Condividi le tue foto glitch nei commenti qui sotto!
