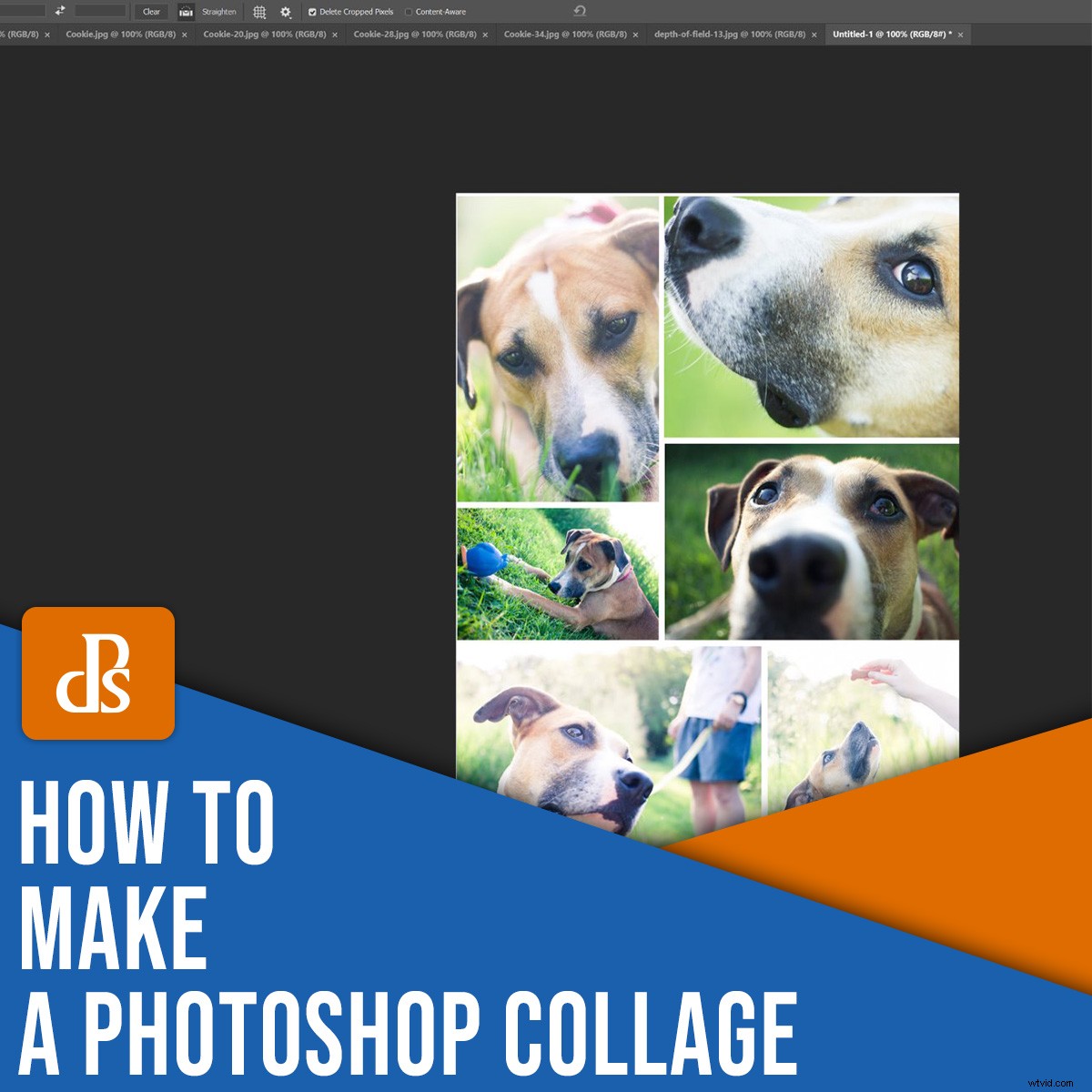
Stai cercando di creare un collage in Photoshop? Sei nel posto giusto.
In questo articolo, ti darò una procedura semplice e dettagliata per creare un collage straordinario, uno che assomigli a questo:

(È un perfetto modo per condividere le foto di un evento, di un servizio immobiliare o anche di una sessione fotografica di famiglia!)
Iniziamo.
Passaggio 1:scegli le tue foto collage
Prima di creare effettivamente il collage, dovrai scegliere le tue foto del collage e dovrai farlo con attenzione.
Consiglio di selezionare immagini collegate da un tema (come una location, un evento o anche un concept). Includere un mix di argomenti a scale diverse; per esempio, scegli alcune inquadrature ampie che mostrano l'intera scena, così come alcune foto di dettaglio che mostrano molta consistenza e personalità. Senza l'uno o l'altro, la storia non sarà completa. E non porterà il livello di emozione che stai cercando.
A proposito di narrazione:spesso aiuta a concentrarsi sulla storia che stai cercando di raccontare. Vuoi offrire una narrazione che circonda un evento? Vuoi trasmettere chiaramente un concetto significativo? Assicurati di tenerne conto quando scegli le foto!
Un altro consiglio:se possibile, includi almeno tre foto e non più di otto. Troppe poche foto e non sarai in grado di raccontare l'intera storia. Troppe foto e confonderai lo spettatore con il disordine (inoltre, sarà difficile mostrare i singoli dettagli).
Passaggio 2:apri le immagini selezionate in Photoshop
Dopo aver scelto le tue foto, aprile tutte in Photoshop.
Per fare ciò, puoi trascinare e rilasciare i file direttamente nella finestra del documento, oppure puoi selezionare File>Apri e fare clic sulle immagini pertinenti.
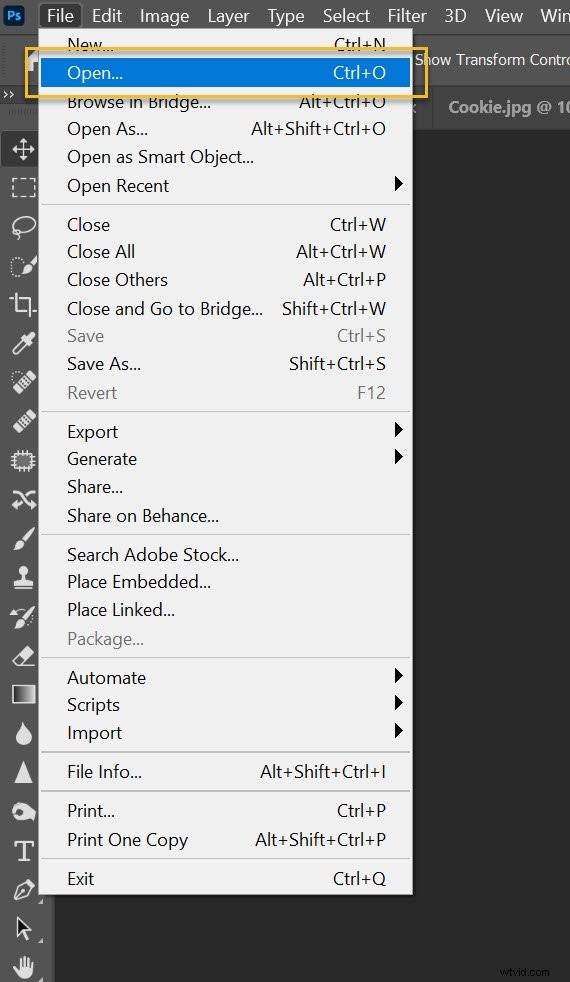
Dovresti vedere le foto come schede separate nella finestra del documento, come questa:
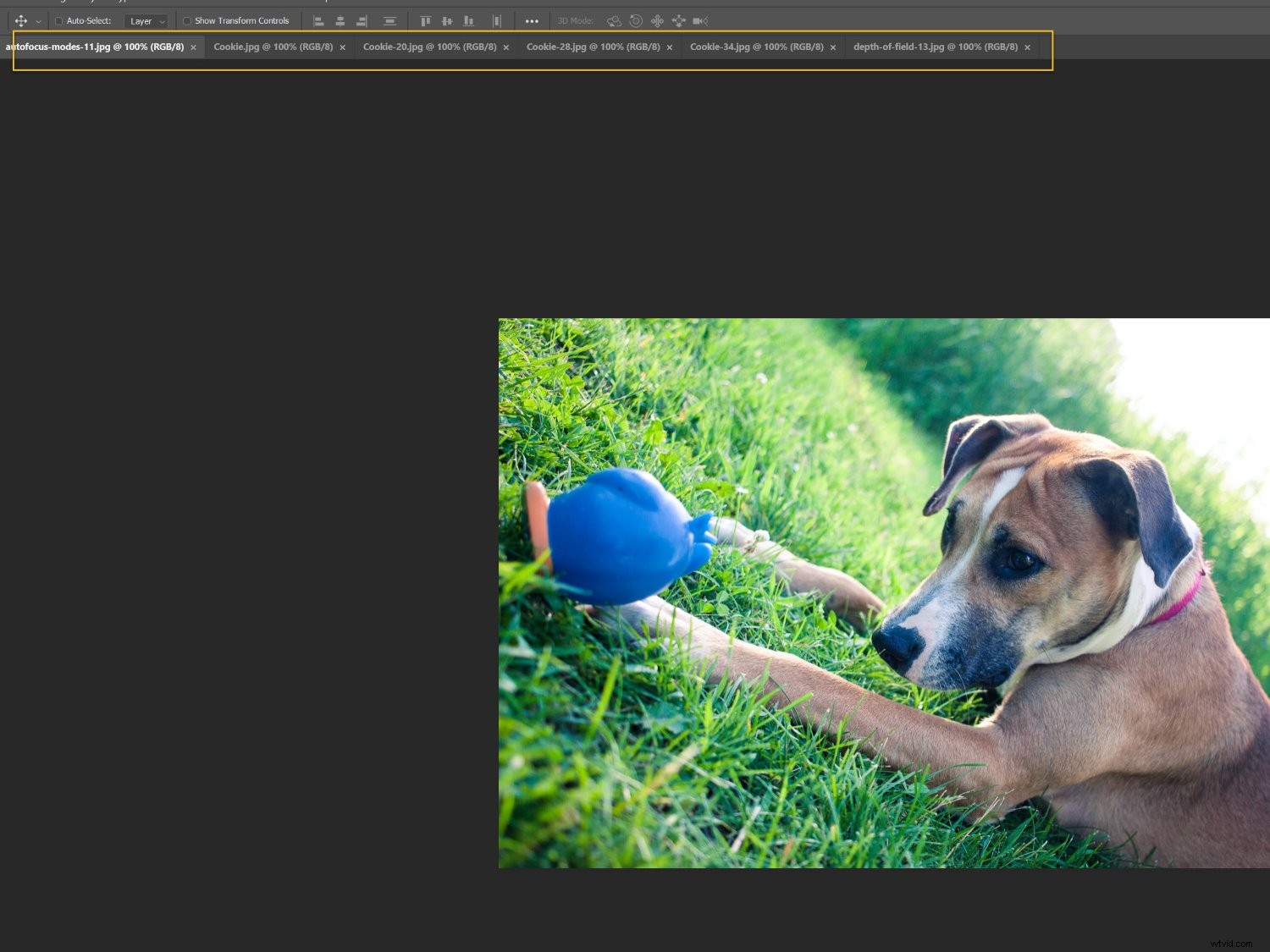
Passaggio 3:crea un nuovo file per il tuo collage di Photoshop
Ogni collage di Photoshop necessita di un file di sfondo in cui verranno eventualmente assemblate tutte le immagini.
Sebbene tu possa utilizzare un vecchio modello di collage, se stai realizzando il tuo primo collage in assoluto, dovrai creare un nuovo documento.
Quindi seleziona File>Nuovo nella barra dei menu (o tocca Ctrl/Cmd+N ):
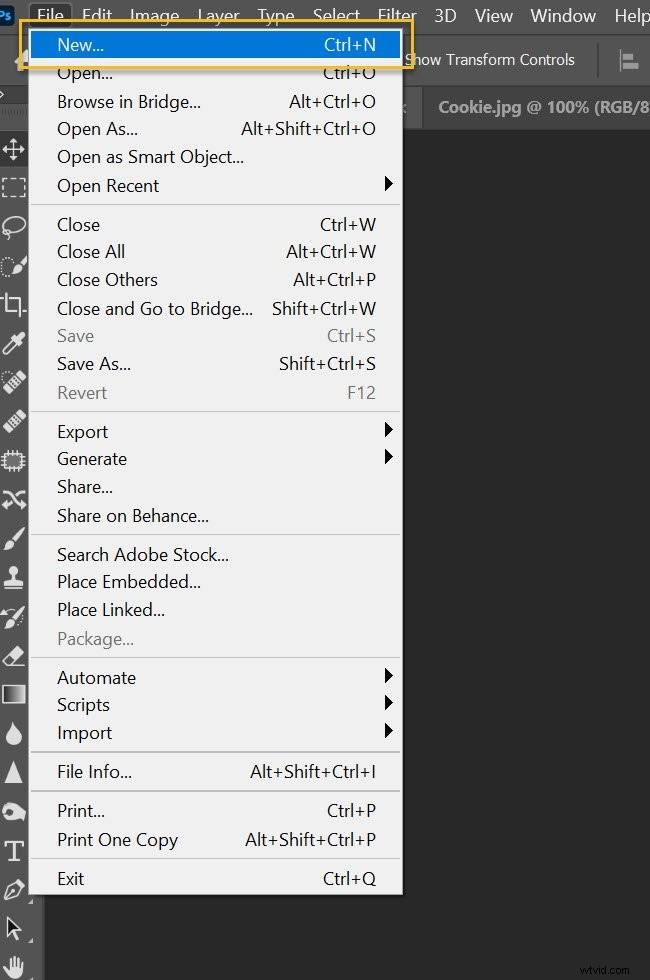
Dovrebbe apparire una finestra Nuovo documento e dovrai comporre le tue preferenze file.
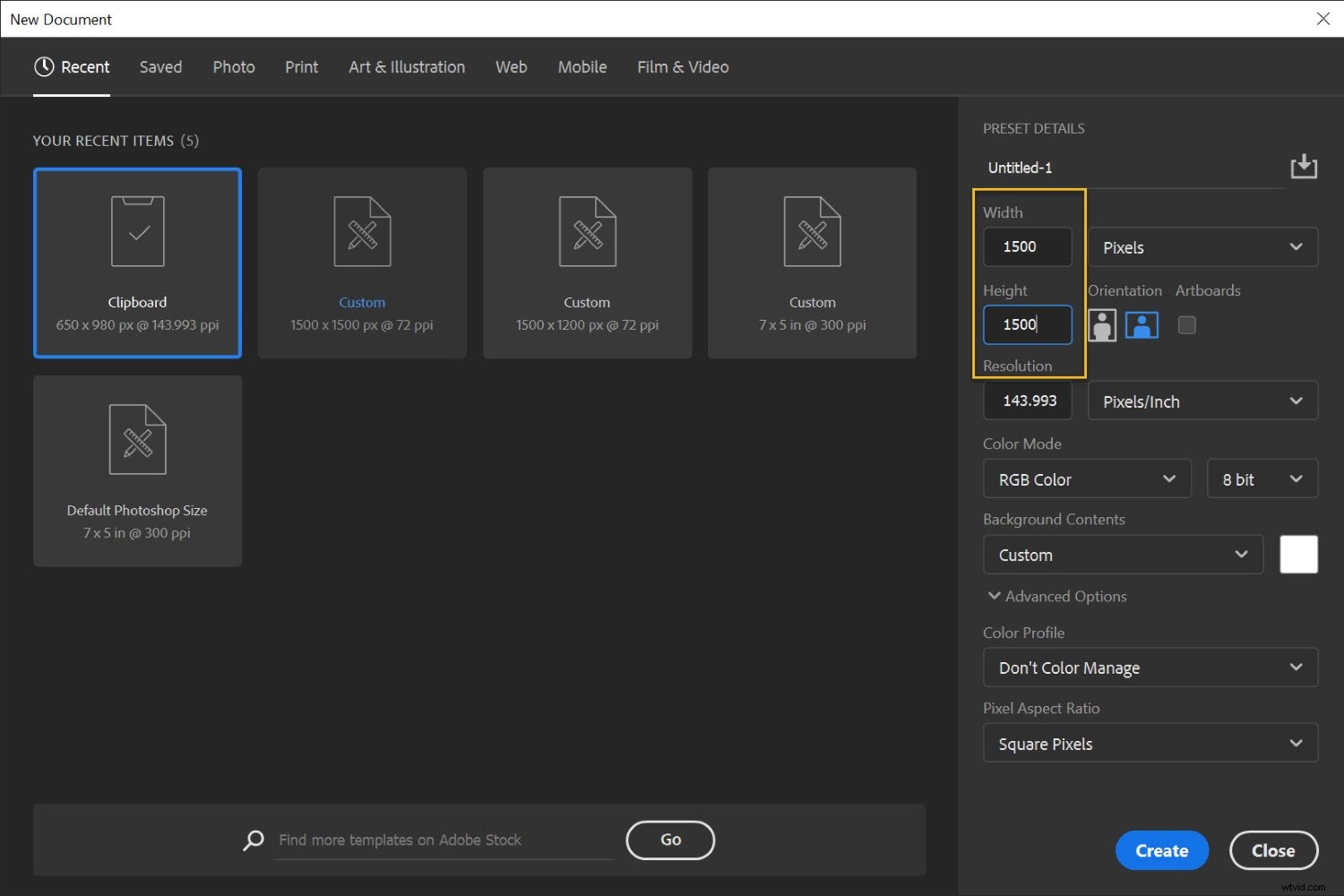
Le specifiche dipenderanno da cosa intendi fare con il collage e dalle dimensioni delle foto scelte. Se stai lavorando con file JPEG di grandi dimensioni e miri a stampare, probabilmente dovresti scegliere una larghezza e un'altezza di oltre 5000 pixel. Se desideri visualizzare il tuo collage su una pagina Web standard, tuttavia, una larghezza e un'altezza di 1500 pixel andranno benissimo (sebbene puoi sempre iniziare in grande e ridimensionare in un secondo momento, come discusso nel Passaggio 8 sotto).
(Ti consiglio di aumentare la dimensione del file un po' più grande della dimensione che desideri alla fine; in questo modo, puoi eseguire un ritaglio finale per affrontare eventuali problemi di arrangiamento.)
Passaggio 3:aggiungi le tue immagini una alla volta
Vai alla tua prima foto aperta, quindi selezionala.
Per fare ciò, puoi trascinare con lo strumento Selezione:
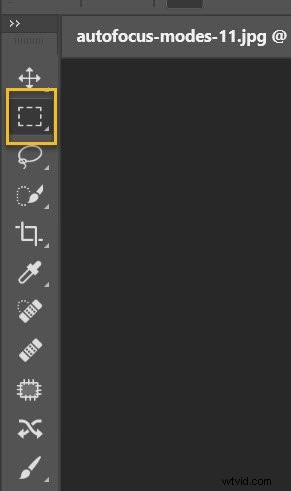
Oppure puoi premere Ctrl/Cmd+A . Dovresti vedere le formiche in marcia attorno al bordo della tua immagine:
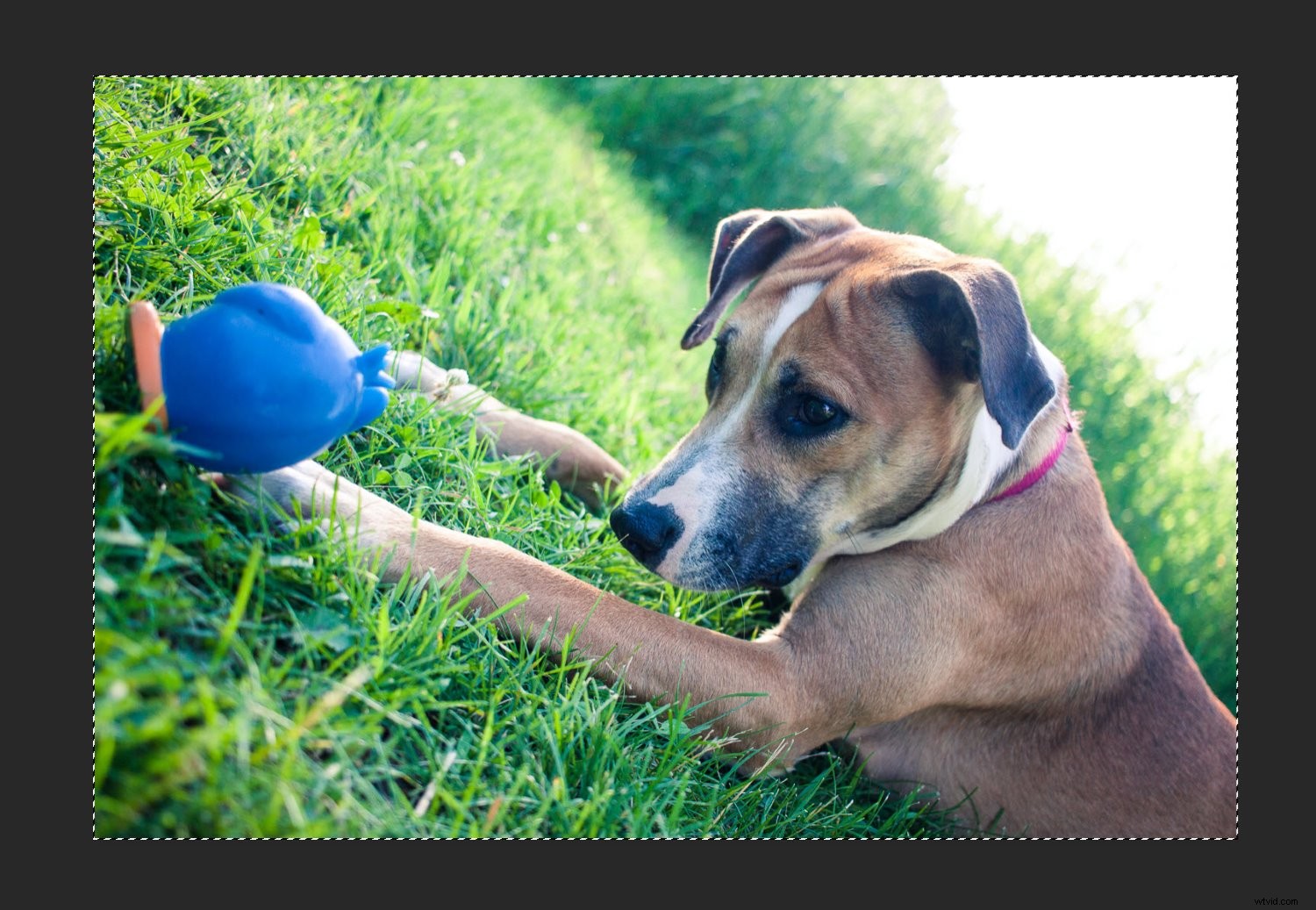
Quindi scegli Modifica>Copia (o tocca Ctrl/Cmd+C ):
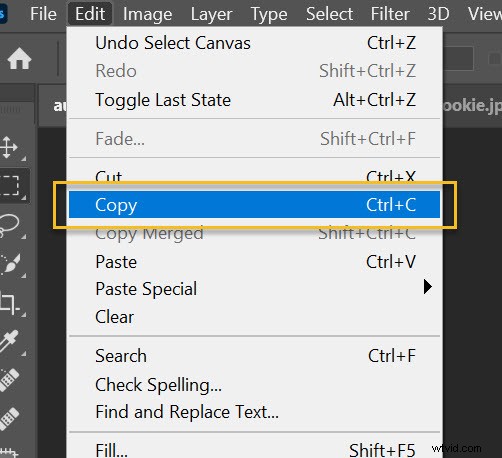
Infine, vai al nuovo documento, quindi scegli Modifica>Incolla (o tocca Ctrl/Cmd+V ):
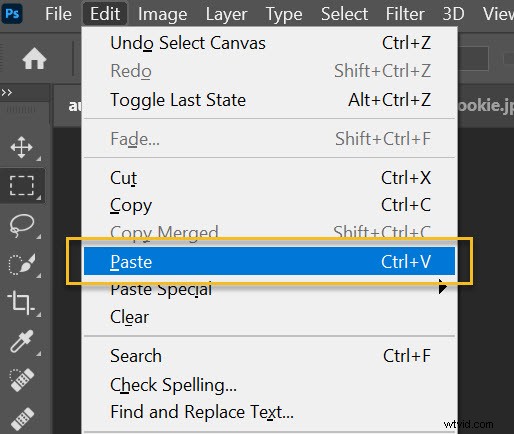
Questo aggiungerà la foto al documento vuoto, ma sul proprio livello.
A seconda delle dimensioni e della risoluzione della nuova immagine, potrebbe essere necessario apportare alcune modifiche con Modifica>Trasformazione gratuita (o Ctrl/Cmd+T ). Ad esempio, la mia prima foto era troppo grande:
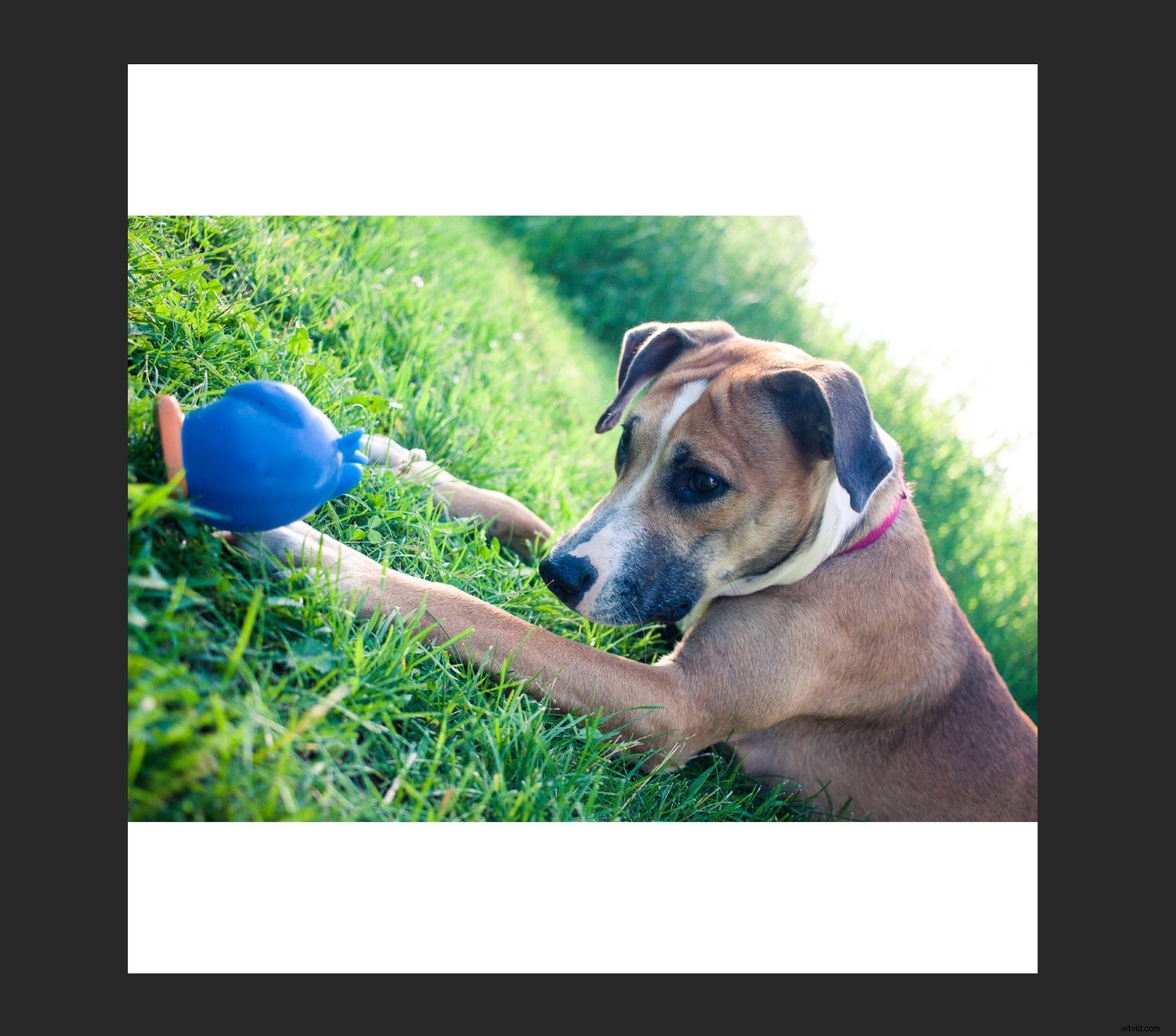
Quindi ho usato l'opzione Trasformazione gratuita per ridimensionarla:
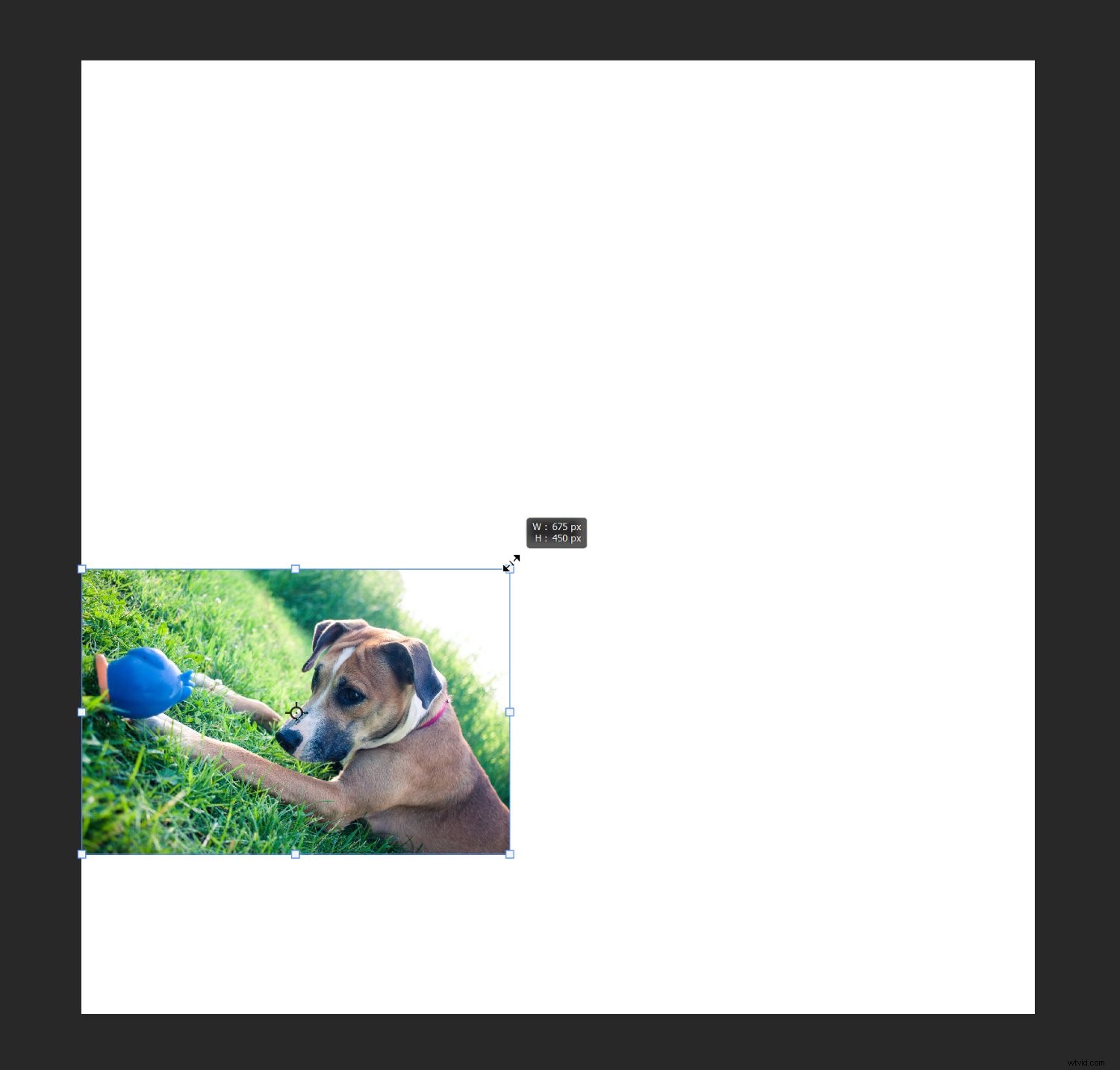
(Una volta che hai attivato Trasformazione libera, trascina semplicemente i nodi perimetrali finché non ottieni il risultato che cerchi. Vuoi un'immagine abbastanza piccola da poter essere spostata comodamente sulla tela.)
Quindi ripeti le istruzioni sopra per tutte le restanti foto collage.
Fase 4:organizza le tue foto
Dopo aver aggiunto tutte le foto del collage al documento, è il momento di organizzare un po'. Qui è dove sposti le foto finché non raccontano la tua storia.
Dopo aver fatto diversi collage, inizierai a scoprire il tuo stile preferito; personalmente, mi piace creare layout simmetrici e puzzle ad incastro. Ma ogni storia ha esigenze leggermente diverse, quindi non aver paura di sperimentare!
Per regolare le posizioni delle foto, puoi selezionare lo strumento Sposta (o tocca V ):

Quindi trascina tutte le immagini fino a ottenere un buon risultato. Se desideri ridimensionare le foto, utilizza l'opzione Trasformazione gratuita discussa sopra.
Con il mio esempio di collage di animali domestici, ho prima provato una disposizione più simmetrica:
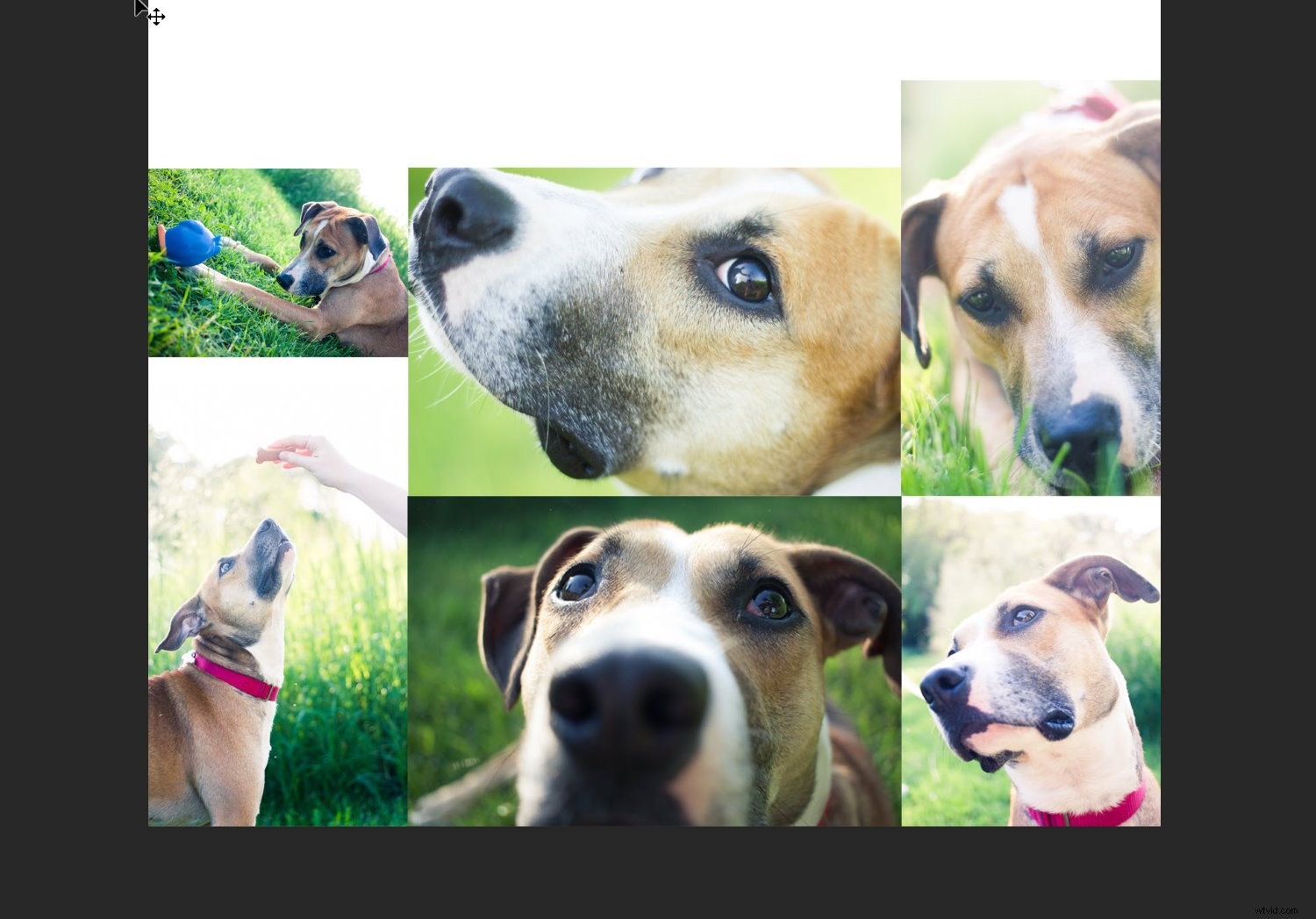
Ma ho optato per una composizione tipo puzzle:
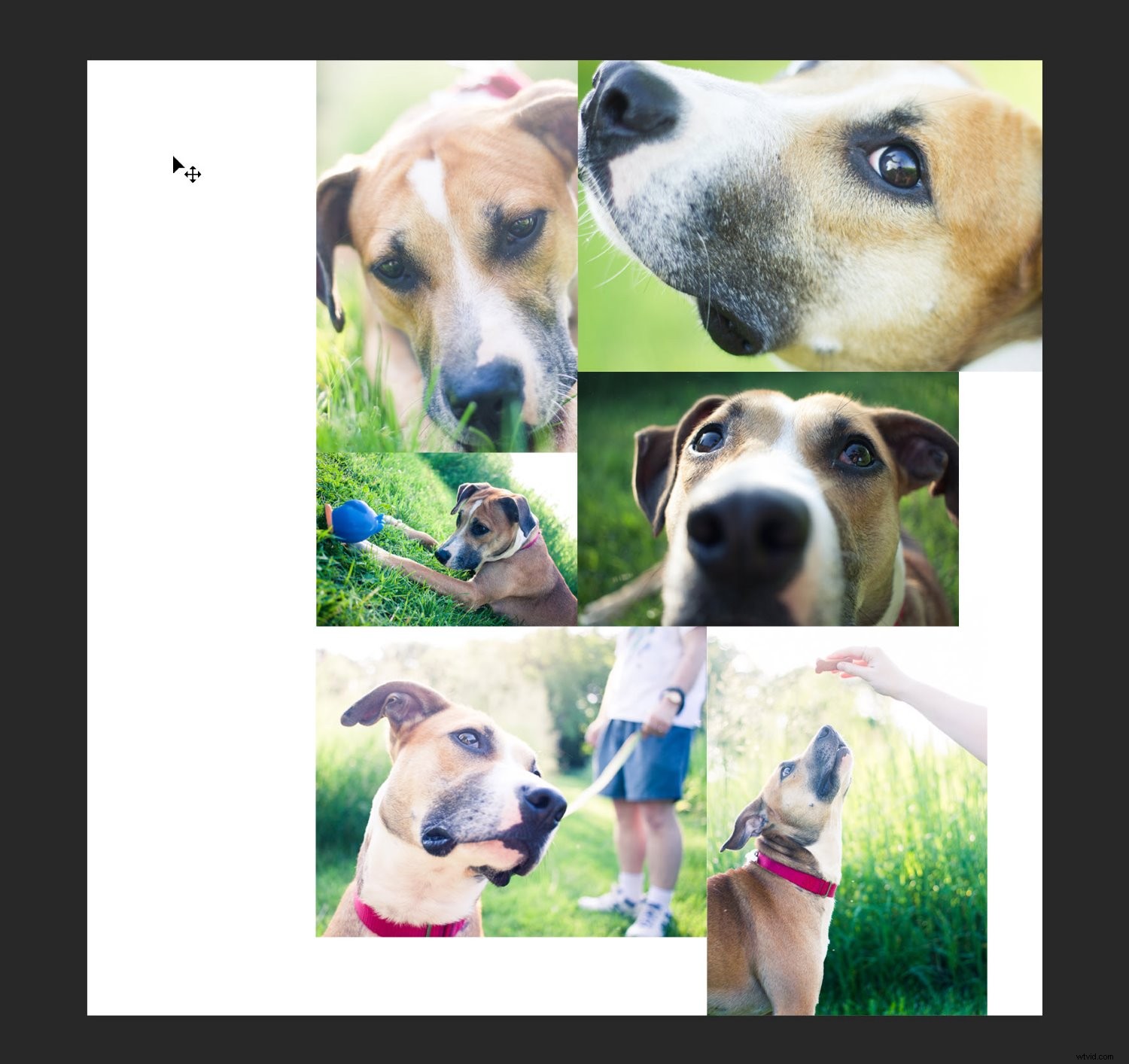
Passaggio 5:aggiungi la spaziatura dell'immagine
Dopo aver determinato il layout e aver ridimensionato tutte le immagini, ti consiglio di dare un po' di spazio al design. È una preferenza personale, ma l'effetto è generalmente piacevole.
In altre parole, invece di un collage come questo:

Ne vuoi uno come questo:
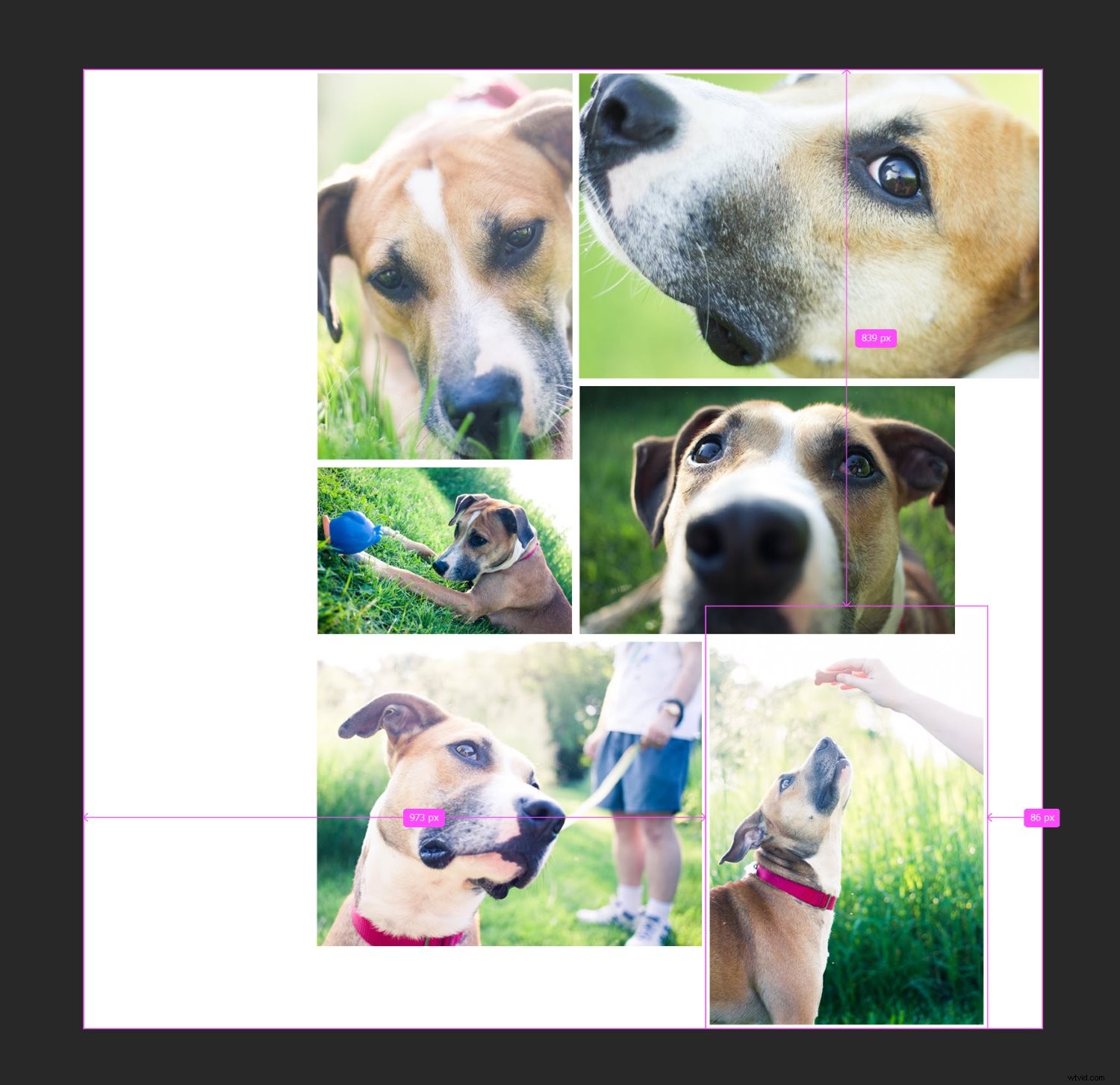
È abbastanza facile da fare; crei semplicemente un sottile bordo bianco tra le immagini. Puoi selezionare ciascuna foto, quindi utilizzare il mouse o i tasti freccia per trascinare fino a visualizzare uno spazio bianco. Oppure puoi fare doppio clic su ciascuna immagine nel pannello Livelli:
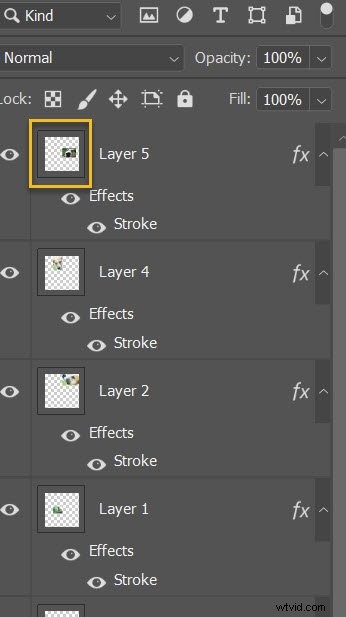
Si aprirà lo Stile livello menu, dove puoi selezionare il Tratto opzione:
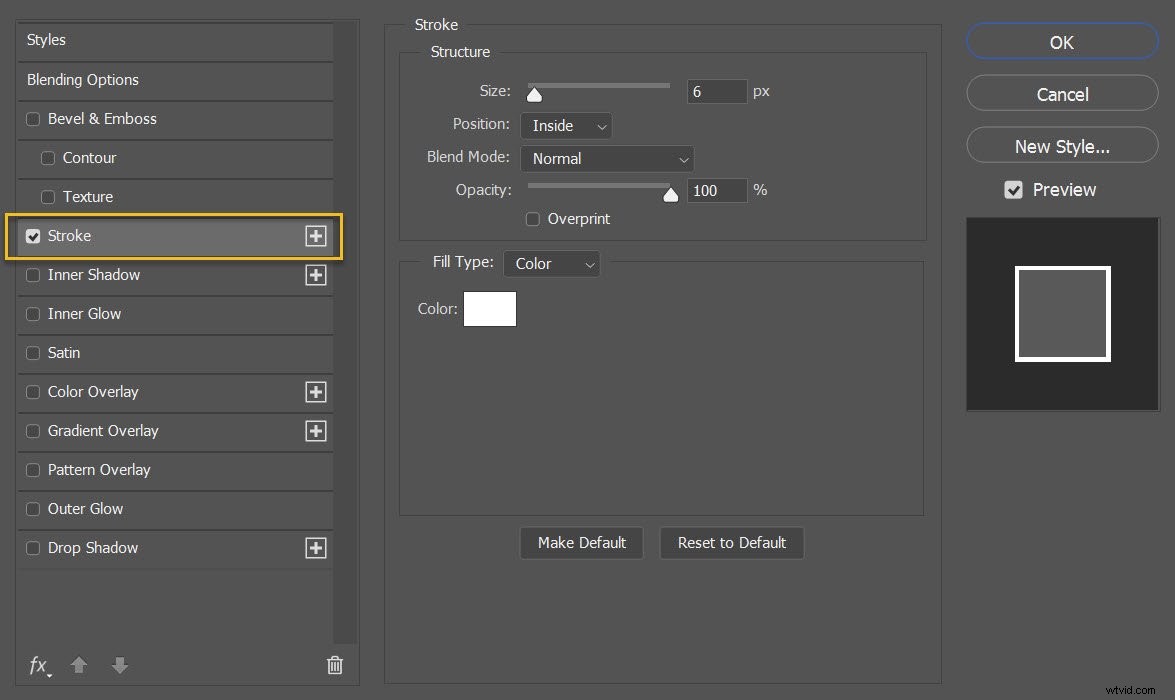
Assicurati che la posizione sia impostata su Interna , il La modalità di fusione è impostata su Normale e il colore è impostato su Bianco :
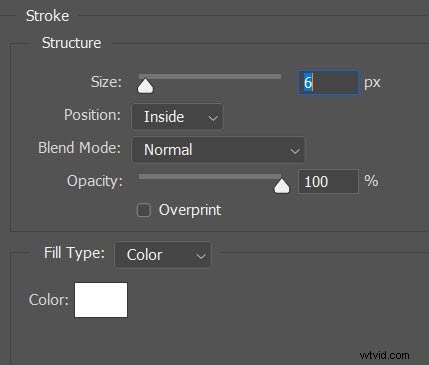
Quindi aumenta la Taglia finché non vedi un bel bordo che appare intorno alle tue immagini.
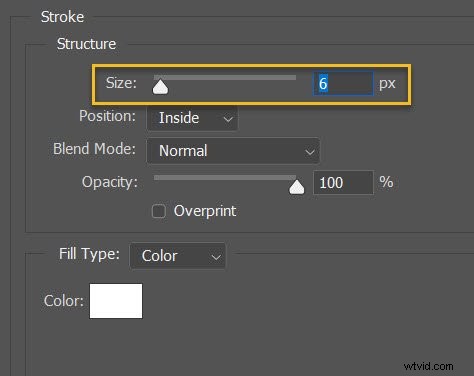
Sfortunatamente, questo ritaglierà un po' le immagini, ma a seconda dell'aspetto che ti piace, potrebbe valerne la pena.
Passaggio 6:unisci tutti i livelli
A questo punto, dovresti avere il tuo collage disposto con una perfetta spaziatura delle foto.
Ciò significa che sei pronto per unire tutti i livelli.
Seleziona semplicemente Livello>Unisci visibile (o tocca Ctrl/Cmd+Maiusc+E ):
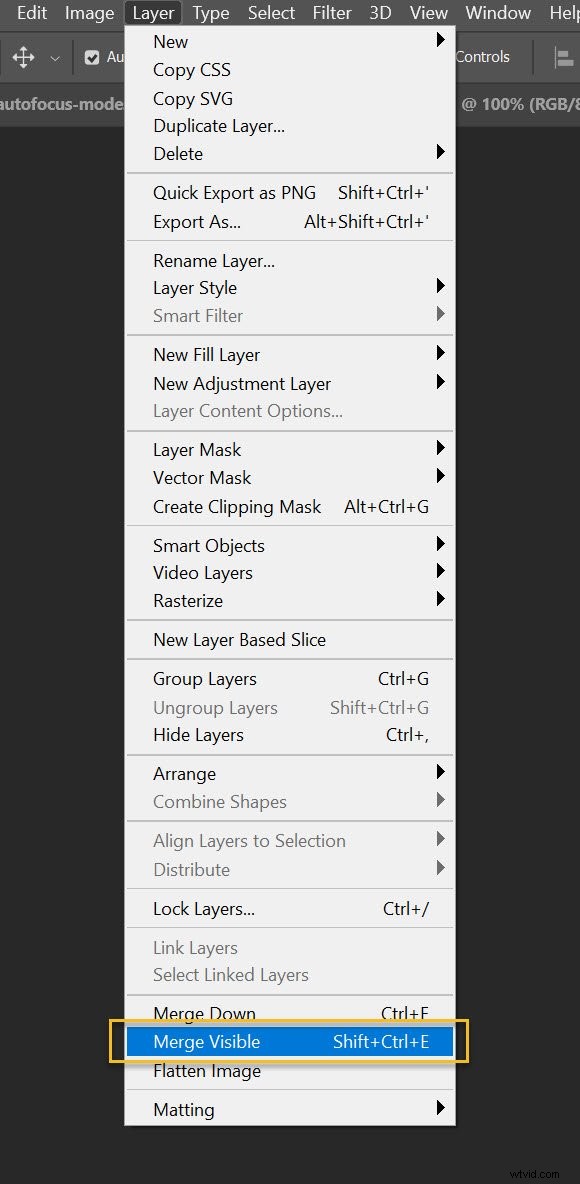
E i livelli si fonderanno in un unico bellissimo collage di Photoshop!
Passaggio 7:ritaglia l'immagine finale
Prima di ridimensionare ed esportare il collage, ti consiglio di ritagliare lo spazio bianco in più attorno ai bordi (per ottenere un aspetto uniforme).
Premi semplicemente C oppure seleziona lo strumento Ritaglia :
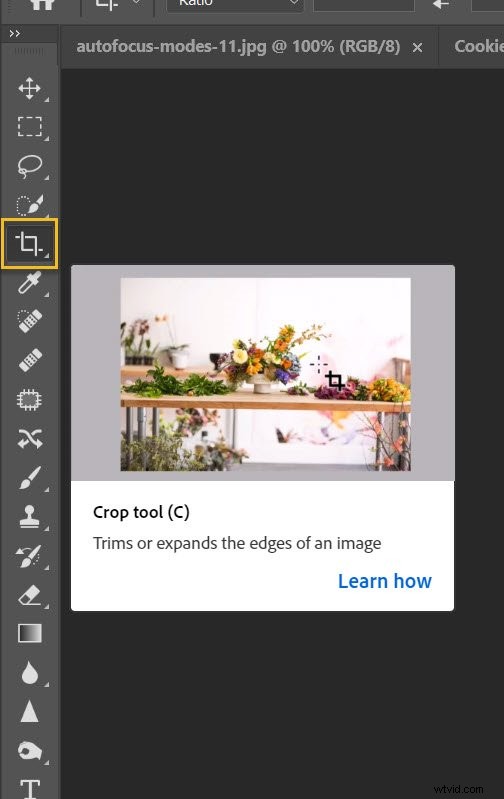
Quindi trascina i bordi della foto per eliminare eventuali aree indesiderate:
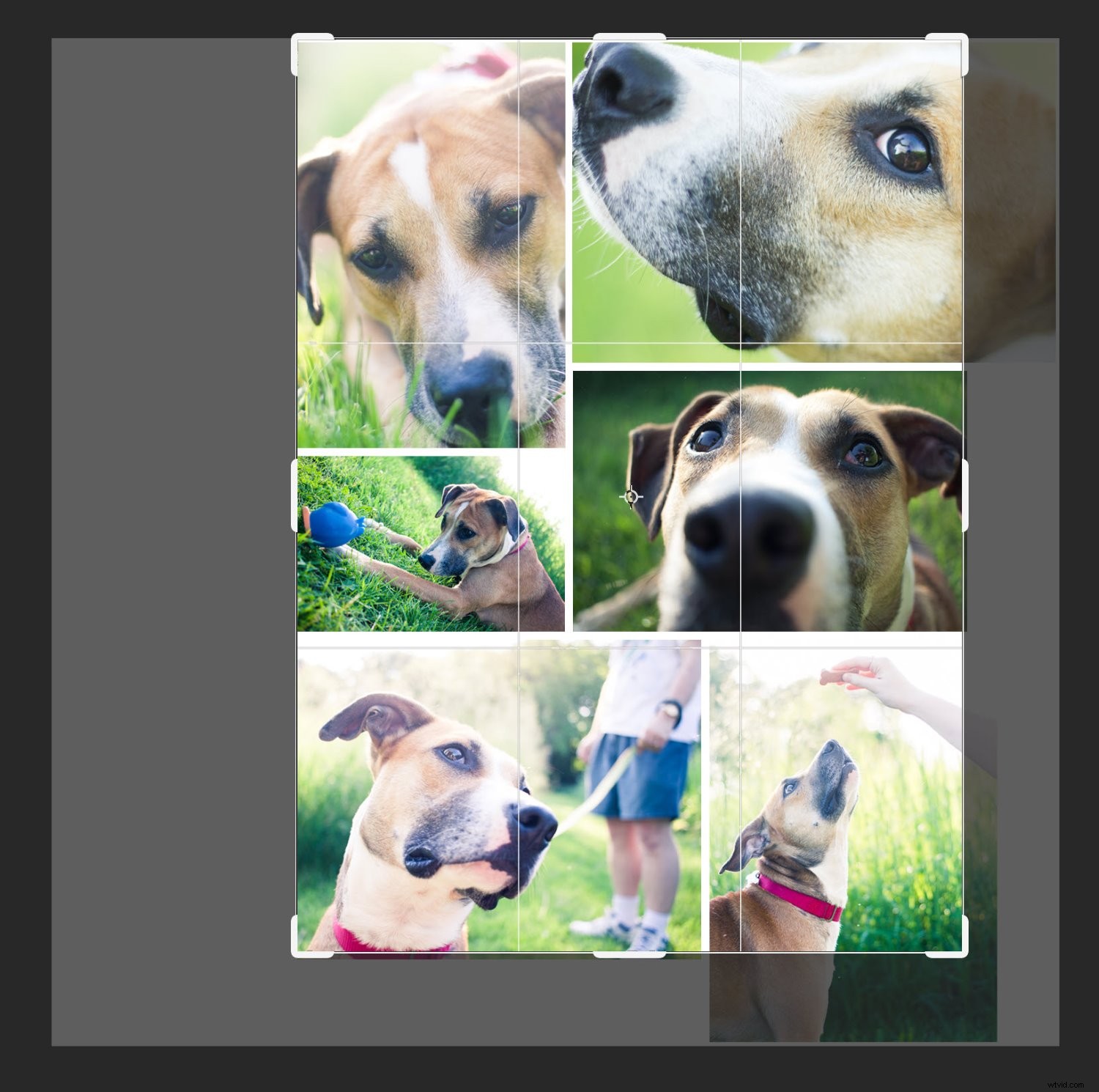
Passaggio 8:ridimensiona
Questo passaggio dipende dai tuoi obiettivi per il collage. Se vuoi stampare, dovrai ridimensionare in base ai requisiti di stampa (che generalmente comporteranno lasciare l'immagine piuttosto grande). Se vuoi pubblicare il tuo collage su Facebook, Instagram o Pinterest, tuttavia, considera di ridimensionare fino a un massimo di 1500 pixel sul lato lungo.
Quindi seleziona Immagine>Dimensione immagine (o tocca Alt/Opt+Ctrl/Cmd+I ):
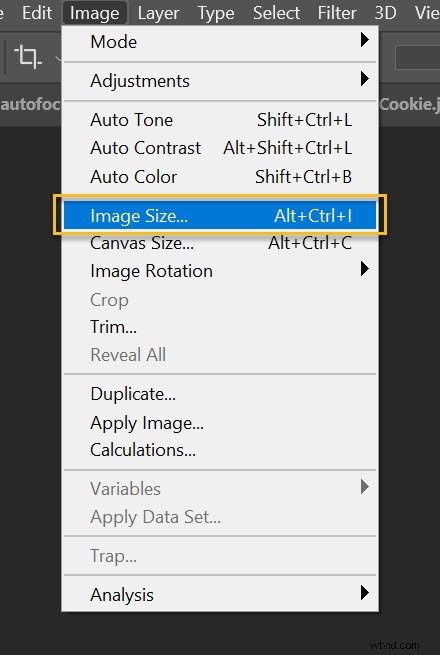
Quindi componi la larghezza e l'altezza che preferisci.
Passaggio 9:salva ed esporta il tuo collage
Ultimo ma non meno importante:
Salva ed esporta!
Ti consigliamo di selezionare File>Salva con nome :
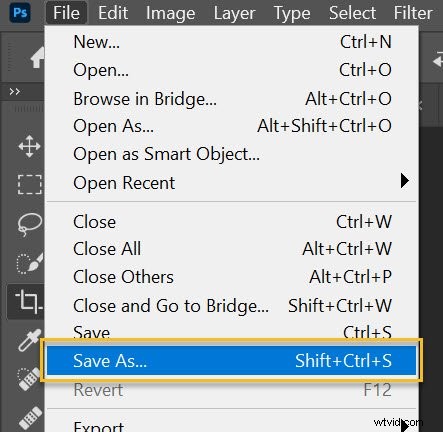
Quindi scegli una posizione e un nome file, assicurati che Salva come tipo è impostato su JPEG e premi Salva :
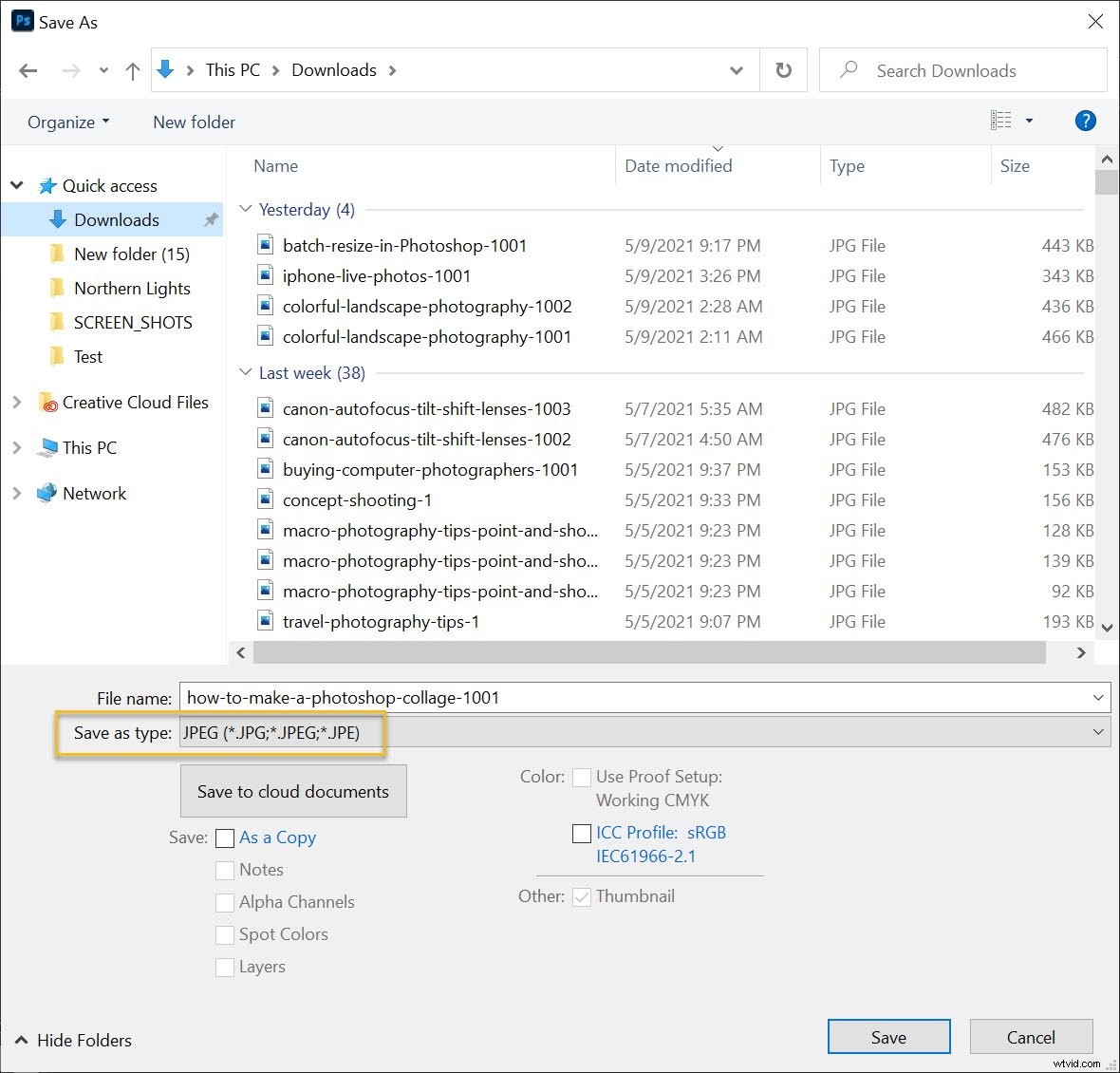
E seleziona la qualità dell'immagine che preferisci (di solito scelgo circa 8 ):
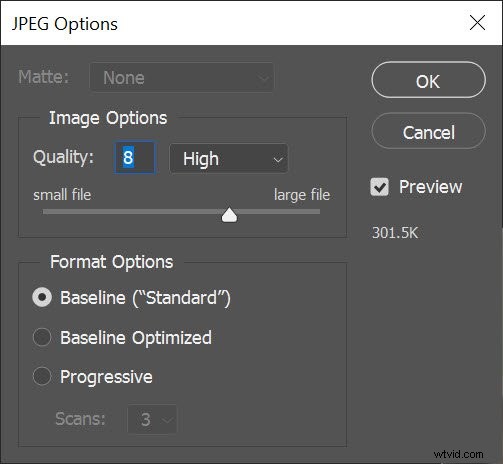
E hai finito! Photoshop salverà il tuo collage nella posizione specificata.
Come creare un collage di Photoshop:parole finali
Bene, il gioco è fatto:
Un semplice processo per creare un collage in Photoshop. È destinato ad avere un bell'aspetto, quindi non essere timido; condividilo su tutte le tue pagine di social media!
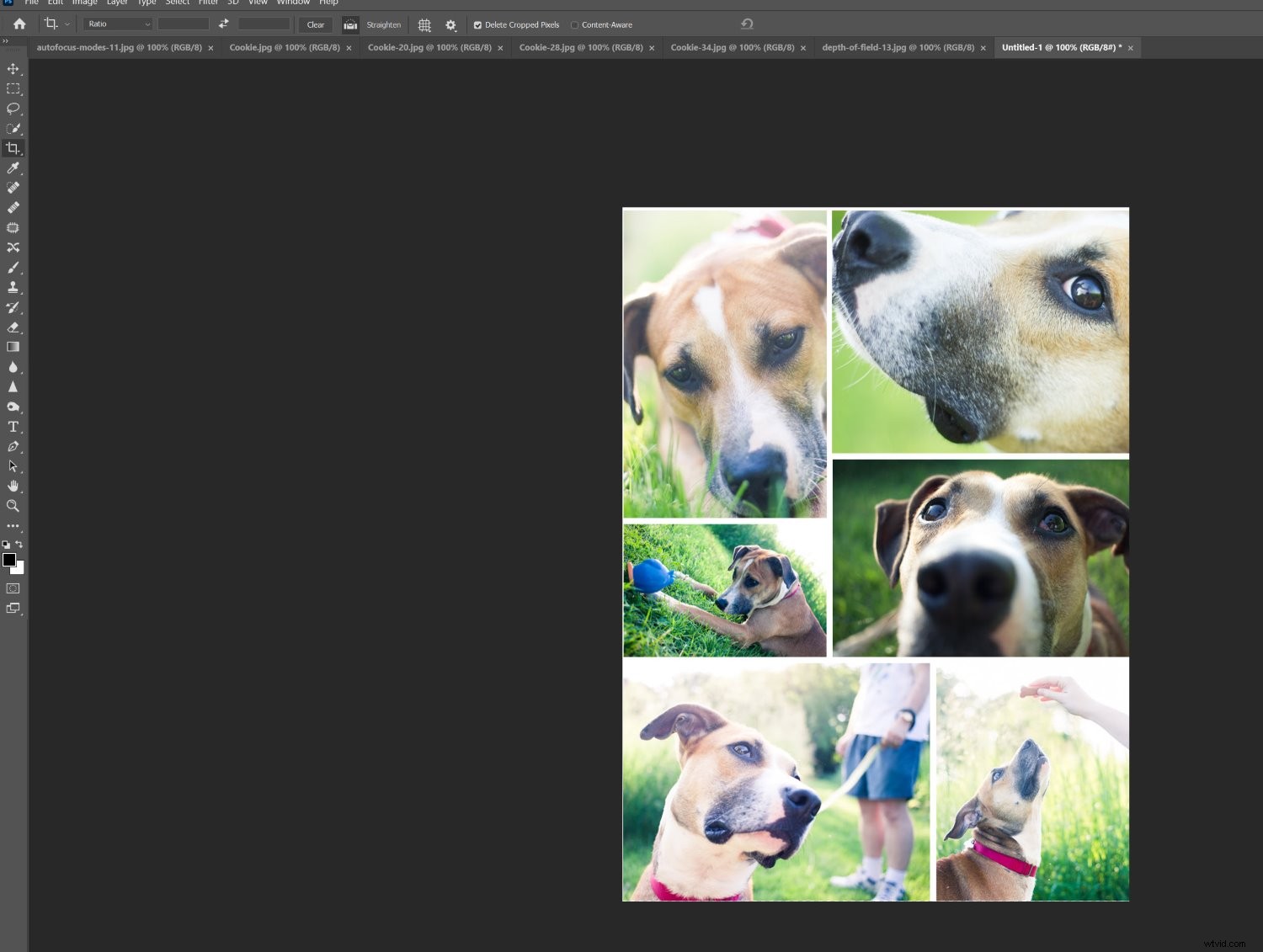
Ora tocca a te:
Hai fatto dei collage in precedenza? Hai altri suggerimenti? Condividi i tuoi consigli (e collage di foto!) nei commenti qui sotto.
