
Stai cercando di velocizzare la tua post-elaborazione con alcune scorciatoie di Photoshop?
Lavorare in Photoshop può richiedere molto tempo, che tu sia un principiante o un editor avanzato. Ecco perché, in questo articolo, condividiamo i nostri 18 tasti di scelta rapida principali, così puoi regolare strumenti, livelli e altro con la semplice pressione di un pulsante.
Nota che iniziamo con semplici scorciatoie; questi comandi sono comunemente usati e facili da eseguire. Quindi entriamo nelle scorciatoie intermedie e avanzate, che richiedono un po' più di destrezza ma vale comunque la pena imparare!
Pronto a raddoppiare la velocità del flusso di lavoro di Photoshop? Iniziamo!
1. Seleziona lo strumento Mano
- La scorciatoia:la H chiave
Lo strumento Mano consente di eseguire la panoramica di un'immagine ingrandita. Usalo per verificare la presenza di imperfezioni, valutare la nitidezza e spostarti da un'estremità all'altra della foto.
2. Seleziona lo strumento Zoom
- La scorciatoia:la Z chiave
Lo strumento Zoom ti consente di ingrandire con un solo clic. Usalo per ispezionare il tuo file per problemi di qualità e per controllare le aree composite per un posizionamento realistico.
3. Adatta allo schermo
- La scorciatoia:Ctrl/Cmd +0
Questo comando rapido e sporco adatta la tua foto allo schermo in modo da poter visualizzare l'immagine nel suo insieme e controllare l'avanzamento generale della modifica.
4. Seleziona lo strumento Pennello
- La scorciatoia:la B chiave
Lo strumento Pennello ti consente di schivare e bruciare, aggiungere colori artificiali e mascherare le modifiche. Usalo ogni volta che hai bisogno di regolare selettivamente una parte della tua foto.
5. Annulla una modifica
- La scorciatoia:Ctrl/Cmd +Z
Tutti commettiamo piccoli errori. Usa il comando Annulla per rimuovere gli errori, come un tratto di pennello fuori posto o un processo di clonazione andato storto.
6. Nascondi e mostra le tavolozze
- La scorciatoia:la scheda chiave
A volte, l'interfaccia di Photoshop può diventare troppo disordinata. Premere il tasto Tab per nascondere tutte le tavolozze; in questo modo, puoi concentrarti sull'immagine che stai modificando. Inoltre, ti darà più spazio per lavorare!
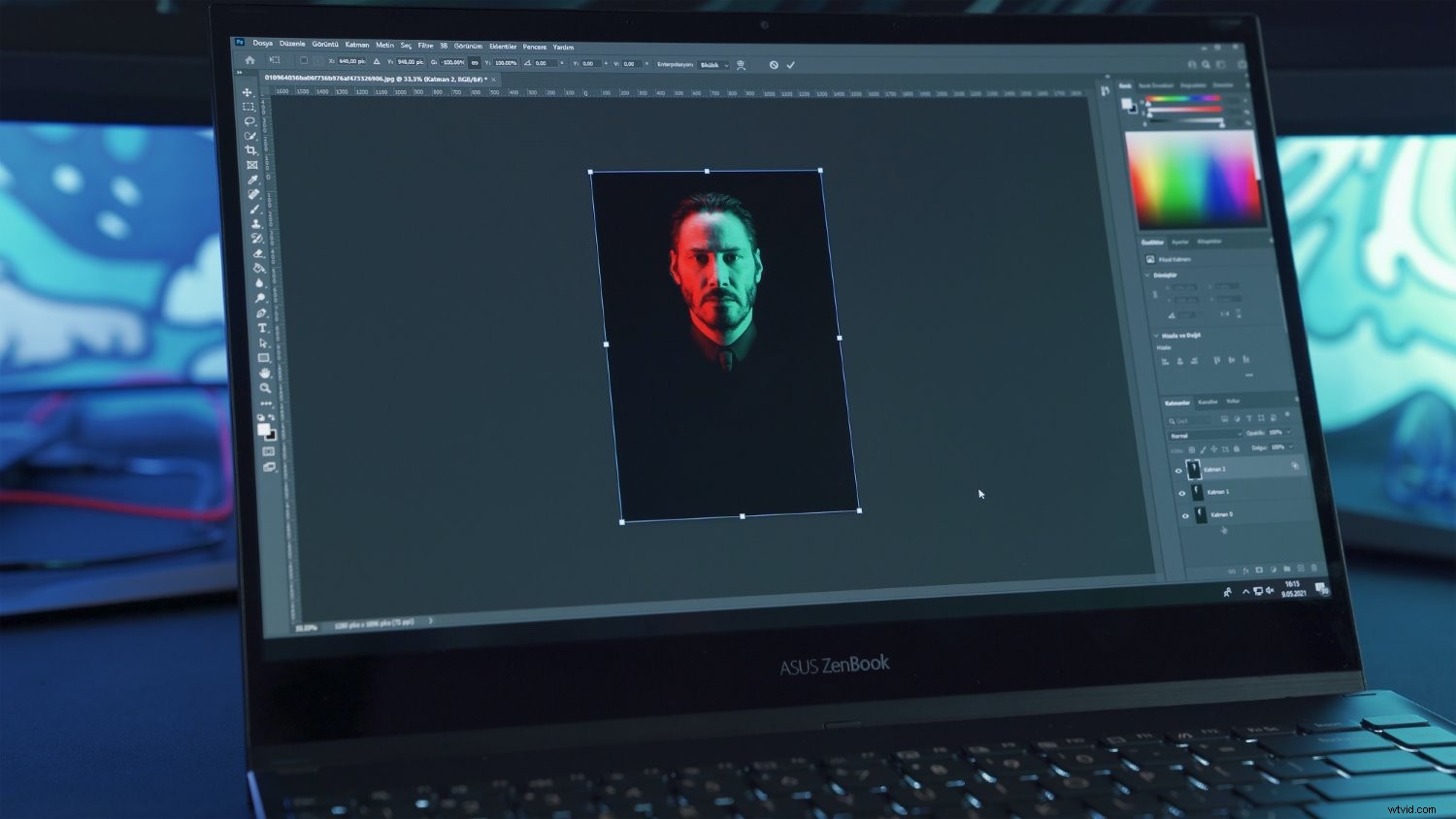
7. Diminuisci la dimensione del pennello
- La scorciatoia:il [ chiave
Quando lavori con lo strumento Pennello, dovrai spesso entrare in punti più ristretti. Tocca [ tasto tutte le volte che è necessario per ridurre progressivamente la dimensione del pennello.
8. Aumenta la dimensione del pennello
- La scorciatoia:il ] chiave
Questo è l'opposto della scorciatoia di Photoshop descritta sopra. Se è necessario espandere la dimensione del pennello, toccare il tasto ]. Quindi usa il Pennello per dipingere su ampie porzioni della tua foto.
9. Diminuisci la morbidezza del pennello
- La scorciatoia:Maiusc +[
Hai bisogno di un pennello più duro per mascherare lungo i bordi sottili? Usa questo comando per indurire il bordo del pennello del 25%.
10. Aumenta la morbidezza del pennello
- La scorciatoia:Maiusc +]
Se stai mascherando lungo i bordi più ruvidi, usa un pennello morbido. Questo comando aumenterà istantaneamente la morbidezza del 25%.
11. Regola l'opacità dello strumento
- La scorciatoia:0 a 1 (i tasti numerici)
Quando si utilizza lo strumento Pennello o lo strumento Timbro clone, potresti voler regolare l'opacità per effetti sottili (o meno sottili). Premi semplicemente i tasti numerici per impostare l'opacità su qualsiasi valore compreso tra 1 e 100. Tieni presente che premendo un numero otterrai un multiplo di 10 (quindi premi 4 per impostare un'opacità del 40%), premendo due numeri in rapida successione otterrai un valore preciso (quindi premi 4 quindi 3 per impostare un'opacità del 43%.
12. Regola il flusso degli strumenti
- La scorciatoia:Maiusc +0 a 1 (i tasti numerici)
Funziona proprio come la scorciatoia di opacità sopra, ma con il tasto Maiusc tenuto premuto. Usalo per schivare e bruciare sottilmente, dipingere una maschera leggera e altro ancora.

13. Seleziona il punto successivo su un grafico Curves
- La scorciatoia:Ctrl/Cmd +Scheda
Quando si lavora su un grafico Curve, è possibile posizionare più punti e regolarli di conseguenza (usando i tasti freccia su e giù). Tuttavia, se desideri selezionare un punto già posizionato per la regolazione, potresti avere difficoltà a fare clic senza spostare accidentalmente la posizione del punto. Questa scorciatoia ti consente di passare al punto successivo, apportare modifiche con i tasti freccia e così via.
14. Crea un nuovo livello (con la finestra di dialogo)
- La scorciatoia:Ctrl/Cmd +Maiusc +N
Vuoi creare rapidamente un nuovo livello? Questa scorciatoia farà apparire istantaneamente la finestra di dialogo Nuovo livello, dove puoi personalizzare il livello a tuo piacimento, e posizionare un nuovo livello sopra il tuo livello attivo.
15. Crea un nuovo livello (senza la finestra di dialogo)
- La scorciatoia: Ctrl/Cmd +Alt/Opt +
Shift + N
Se preferisci saltare la finestra di dialogo di creazione del livello, usa questo comando per posizionare un nuovo livello direttamente sopra il livello attivo.
16. Copia i livelli uniti
- La scorciatoia: Ctrl/Cmd +
Shift + C
Se stai lavorando con più livelli e devi copiare l'intero progetto negli appunti, premi semplicemente questi tasti. Riceverai una copia unita del file inviata agli appunti, che potrai quindi incollare in un nuovo livello o file.
Nota che il comando funziona solo se selezioni prima l'immagine (usa Ctrl/Cmd+A per selezionare tutto); altrimenti non riceverai una copia del nulla.
17. Timbra tutti i livelli visibili
- La scorciatoia:Ctrl/Cmd +Alt/Opt +Maiusc +E
Questo comando copierà tutti i livelli visibili, li unirà e li aggiungerà come nuovo livello alla tua pila di livelli. È fondamentalmente lo stesso del comando copia-unione (vedi sopra), tranne per il fatto che posiziona la copia direttamente nella pila dei livelli.
18. Mostra tutte le scorciatoie da tastiera di Photoshop
- La scorciatoia:Ctrl/Cmd +Alt/Opt +Maiusc +K
Preoccupato di poter dimenticare una di queste scorciatoie? Non essere! Puoi sempre utilizzare questo semplice comando per visualizzare la finestra di dialogo della Guida della scorciatoia da tastiera, che viene visualizzata letteralmente ogni scorciatoia offerte da Photoshop.
Scorciatoie di Photoshop:parole finali
Si spera che tu abbia apprezzato almeno una manciata di queste scorciatoie! Quindi memorizzali e incorporali nel tuo flusso di lavoro.
Ora tocca a te:
Ho perso qualche comando di scelta rapida di Photoshop critico? Quale usi? E quale di questi comandi prevedi di utilizzare regolarmente? Condividi i tuoi pensieri nei commenti qui sotto!
Informazioni sull'autore: Brian Auer è un appassionato di fotografia e autore di Epic Edits Weblog, che fornisce risorse fotografiche per aspiranti hobbisti.
