
Andiamo subito al punto e diciamo che oggi le cose potrebbero diventare un po' strane. Le tecniche di cui stiamo per discutere non sono per tutti o per tutte le fotografie. Detto questo, sto per mostrarti qualcosa di estremamente interessante. Stai per imparare a simulare la fotografia a infrarossi a colori in Photoshop.
Più specificamente, ti mostrerò come approssimare l'aspetto della leggendaria pellicola a infrarossi a colori, Kodak Aerochrome.
La parte migliore è che questa tecnica è infinitamente personalizzabile.

Immergiamoci ed entriamo nel mondo apertamente surreale della fotografia a colori a infrarossi in Photoshop.
Cos'è la fotografia a infrarossi in falsi colori?
In poche parole, la fotografia a infrarossi utilizza lunghezze d'onda della luce che cadono al di fuori dello spettro visibile. Nello specifico, quelli che vanno da circa 700 nanometri a circa 1 mm.
Non preoccuparti, è tanto quanto andremo alla scienza con questo tutorial.
La cosa importante da notare è che mentre la fotografia a infrarossi deriva da questa forma invisibile di luce, possiamo comunque usarla per formare fotografie, anche a colori.
È qui che entra in gioco l'aspetto del “falso colore”. In particolare, il “look” Aerochrome
L'effetto aerocromo
Kodak Aerochrome è/era una pellicola reversibile a falsi colori sensibile agli infrarossi.
È stato prodotto specificamente per usi pratici nelle applicazioni di fotografia aerea per la silvicoltura e il rilevamento del camuffamento, nonché per altri scenari in cui potrebbero essere utili specifiche fotografie a riflettanza infrarossa.
Per i nostri scopi, produce degli effetti molto interessanti per quanto riguarda i colori.

In primo luogo, la vegetazione con elevate quantità di contenuto di clorofilla appare come rosso-rosato invece del normale colore verde. Ciò ha portato alcuni importanti fotografi e registi a utilizzare Aerochrome per produrre immagini stilisticamente creative.
Fortunatamente per noi, possiamo avvicinarci alla produzione di questo effetto con pochi rapidi trucchi all'interno di Adobe Photoshop.
Quali immagini funzionano meglio?
Naturalmente, visto che gli effetti cromatici originali dell'Aerochrome in falsi colori funzionavano meglio con la vegetazione verde contenente grandi quantità di clorofilla, questo è l'argomento principale che funzionerà meglio per la nostra simulazione.
Tuttavia, è comunque divertente sperimentare diverse immagini che vanno dai paesaggi ai ritratti, dalla fotografia di strada alle nature morte. I risultati possono variare dal banale all'esteticamente sorprendente.

Questo è abbastanza dello sfondo. Esaminiamo passo dopo passo e spieghiamo come produrre una simulazione digitale dell'effetto della fotografia a infrarossi in falsi colori direttamente all'interno di Photoshop.
Come simulare la fotografia a infrarossi in falsi colori
La base della nostra simulazione digitale a infrarossi in falsi colori è incentrata sul passaggio tra i canali di colore della nostra foto.
Photoshop ci consente di realizzare questo passaggio abbastanza facilmente utilizzando i canali di colore.
Non solo, possiamo modificare ulteriormente l'aspetto della nostra foto per ottenere esattamente gli effetti di colorazione che desideriamo. Questo probabilmente rende questo metodo più conveniente e controllabile rispetto alla sua controparte analogica.
Per iniziare, ho portato un'immagine in Photoshop che contiene una quantità relativamente grande di verdi.

Il primo passo è fare una copia del livello di base. Con questo livello selezionato, usa la scorciatoia da tastiera "Ctrl+J" (Cmnd+J per Mac) per copiare il livello.
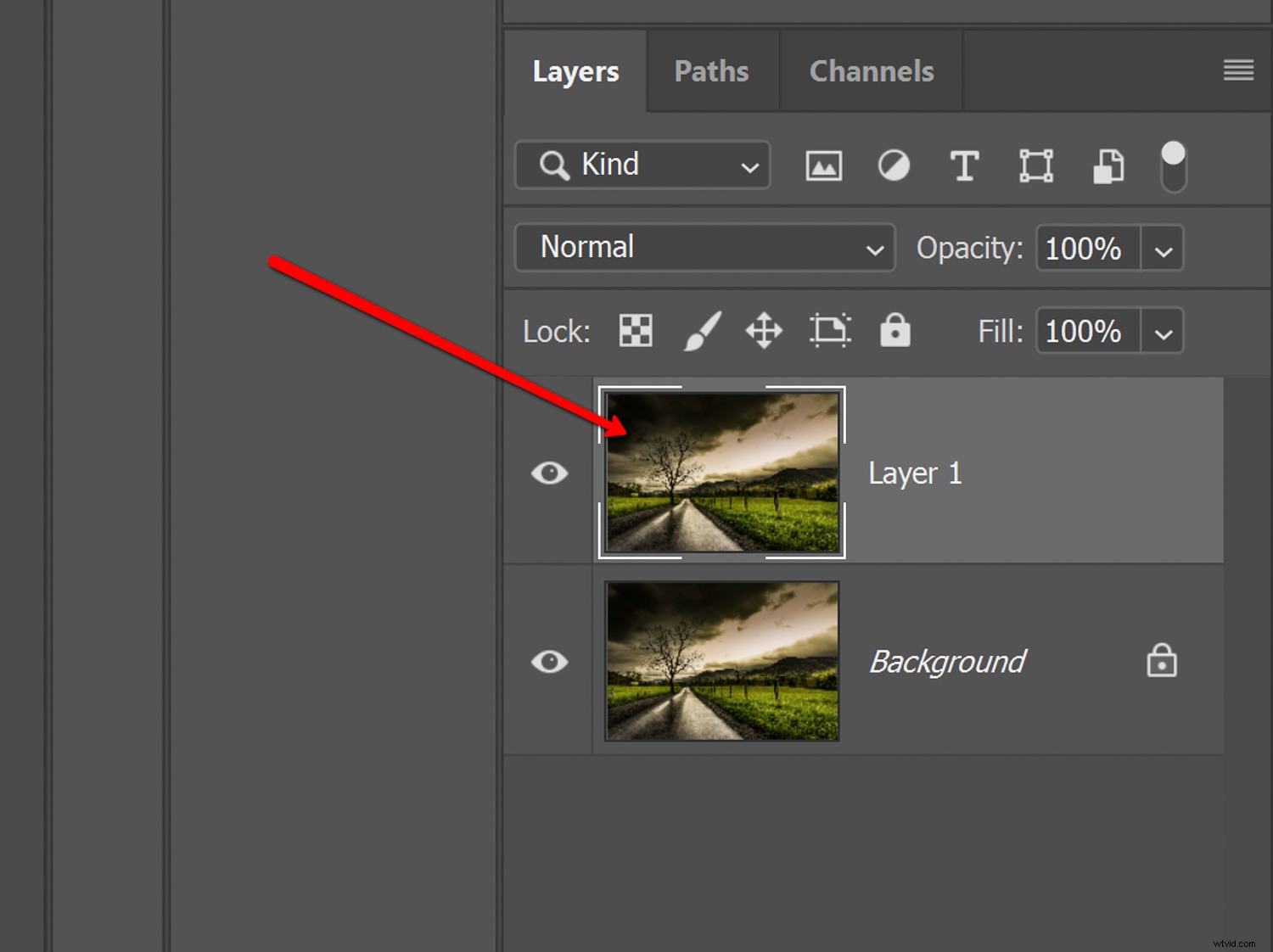
Successivamente, invertiremo il livello che abbiamo appena copiato utilizzando la scorciatoia da tastiera "Ctrl+I" (Cmnd+I per Mac).

Nota il cambiamento psichedelico immediatamente evidente. Abbiamo essenzialmente convertito la foto in un'immagine negativa.
Da qui, cambieremo la modalità di fusione in "Colore". In alternativa, la modalità di fusione "Tonalità" produrrà risultati simili.

Con la modalità di fusione modificata in "Colore", gran parte del lavoro pesante è già stato fatto per noi. Successivamente, dovremo cambiare i canali di colore per rendere più evidente l'effetto infrarosso dei falsi colori.
Ricorda, stiamo cercando un'inversione di determinati colori; vale a dire blu e rosso. Questo può essere fatto facilmente usando il "Mixer del canale".
Seleziona l'icona "Mixer canale" per aggiungere la regolazione del mixer. Qui è dove avviene la magia. E non potrebbe essere più facile.
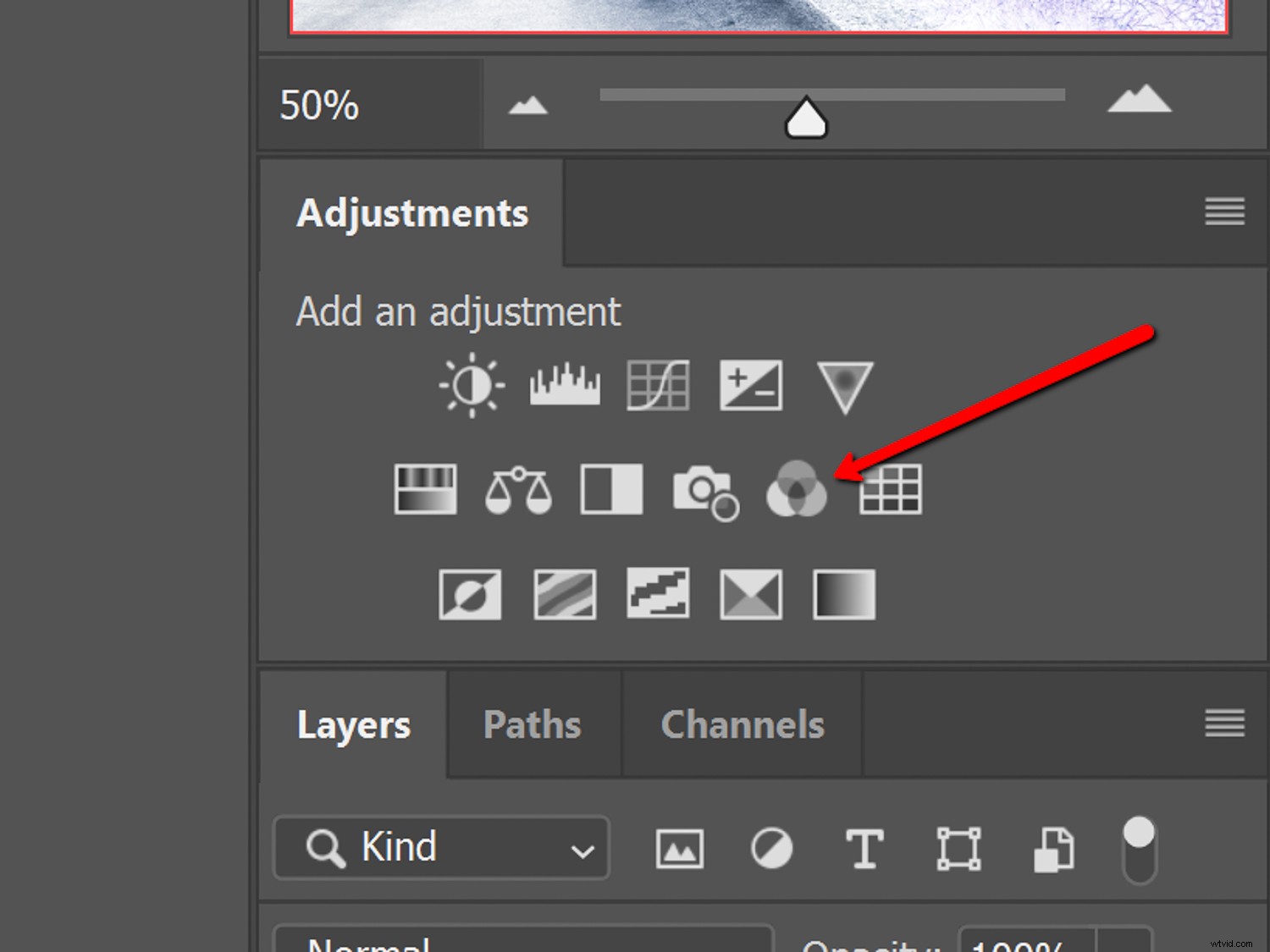
Seleziona il canale rosso dal menu a discesa e imposta il valore del cursore su "0". Quindi, imposta il cursore blu su "100".
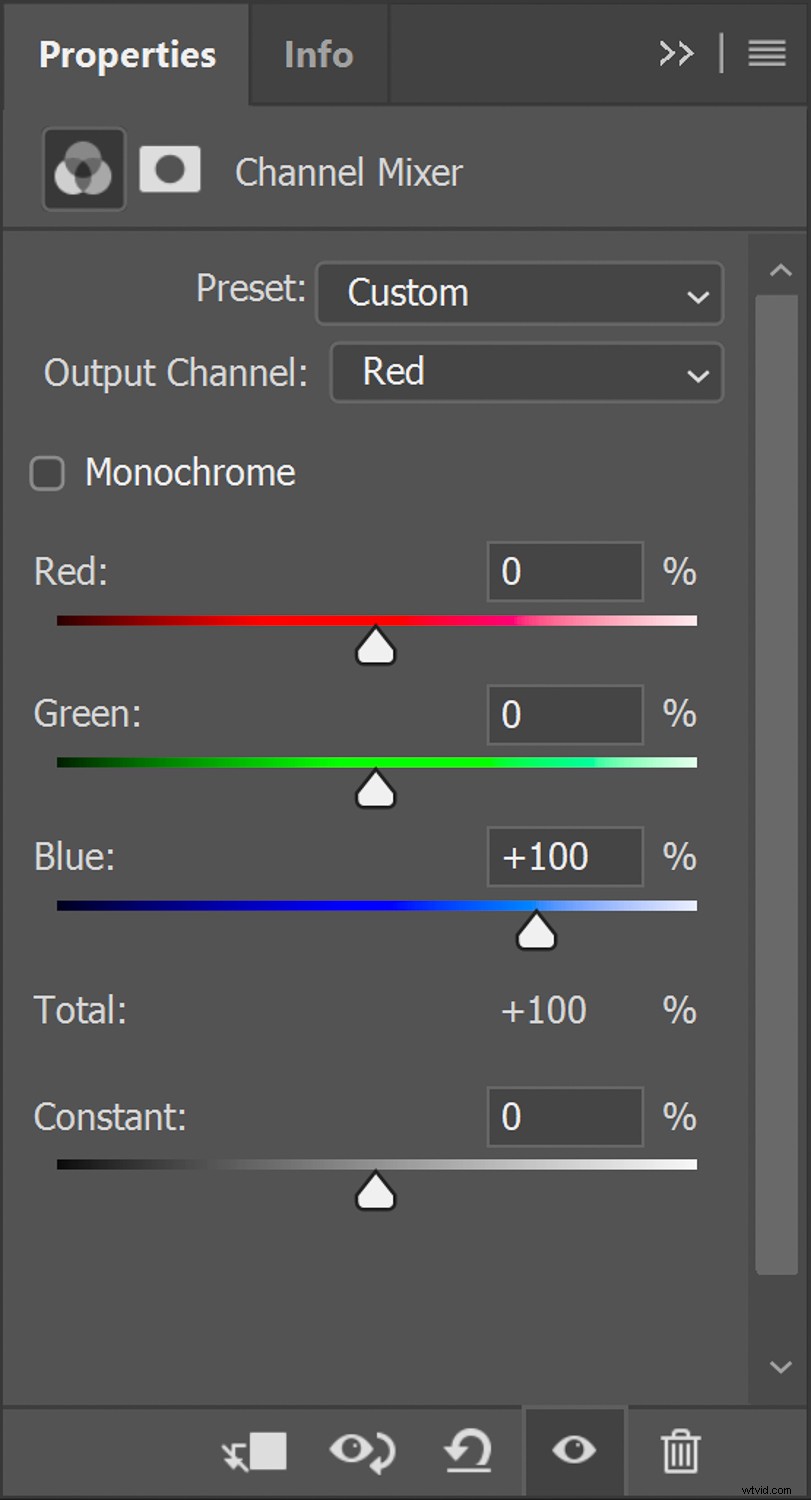
Da qui, seleziona il canale blu. Imposta il cursore rosso su "100" e quello blu su "0".
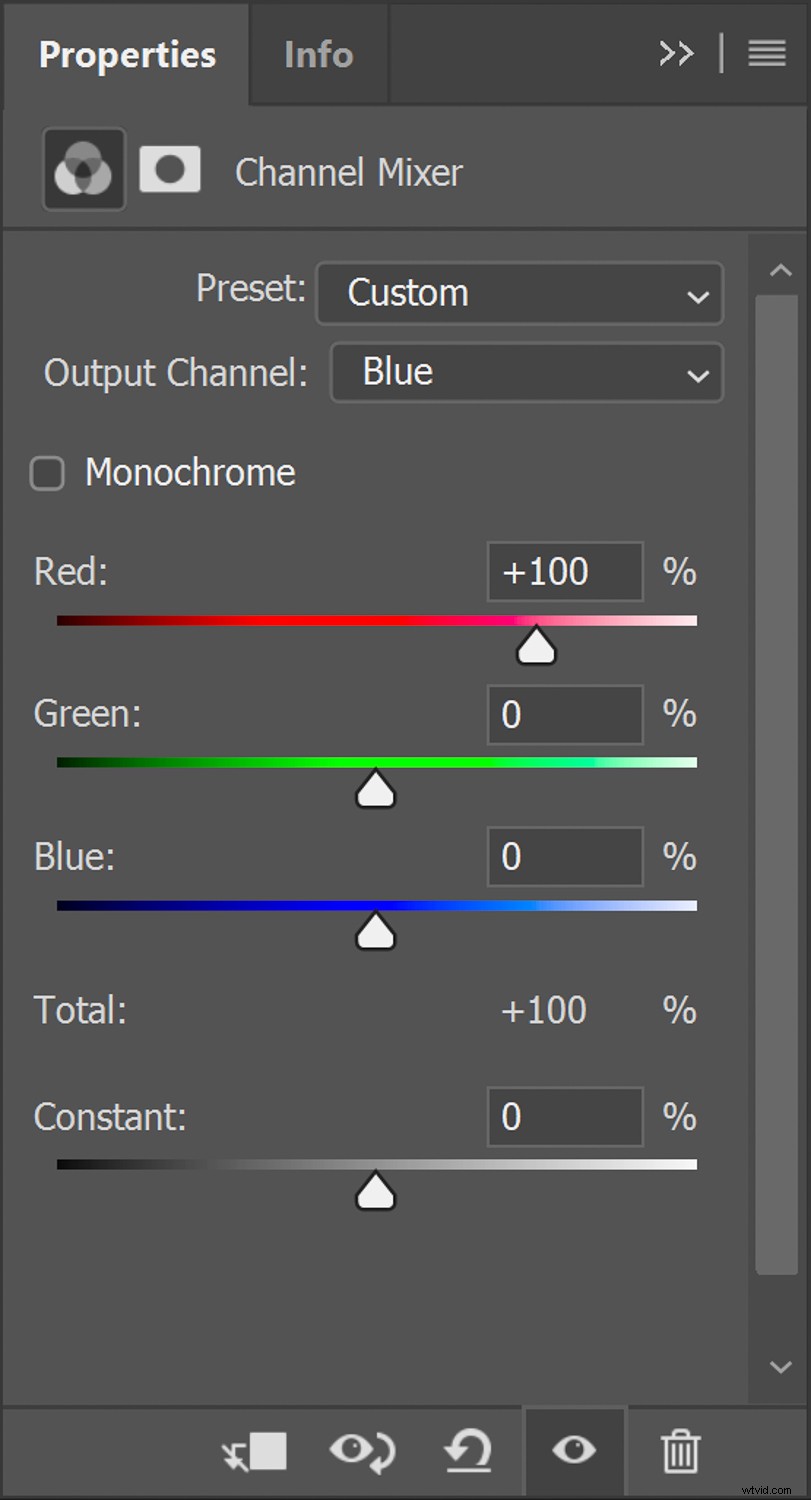
Quello che abbiamo fatto è stato "invertire" i canali blu e rosso più o meno allo stesso modo della fotografia a infrarossi in falsi colori con la pellicola a inversione di colore a infrarossi.
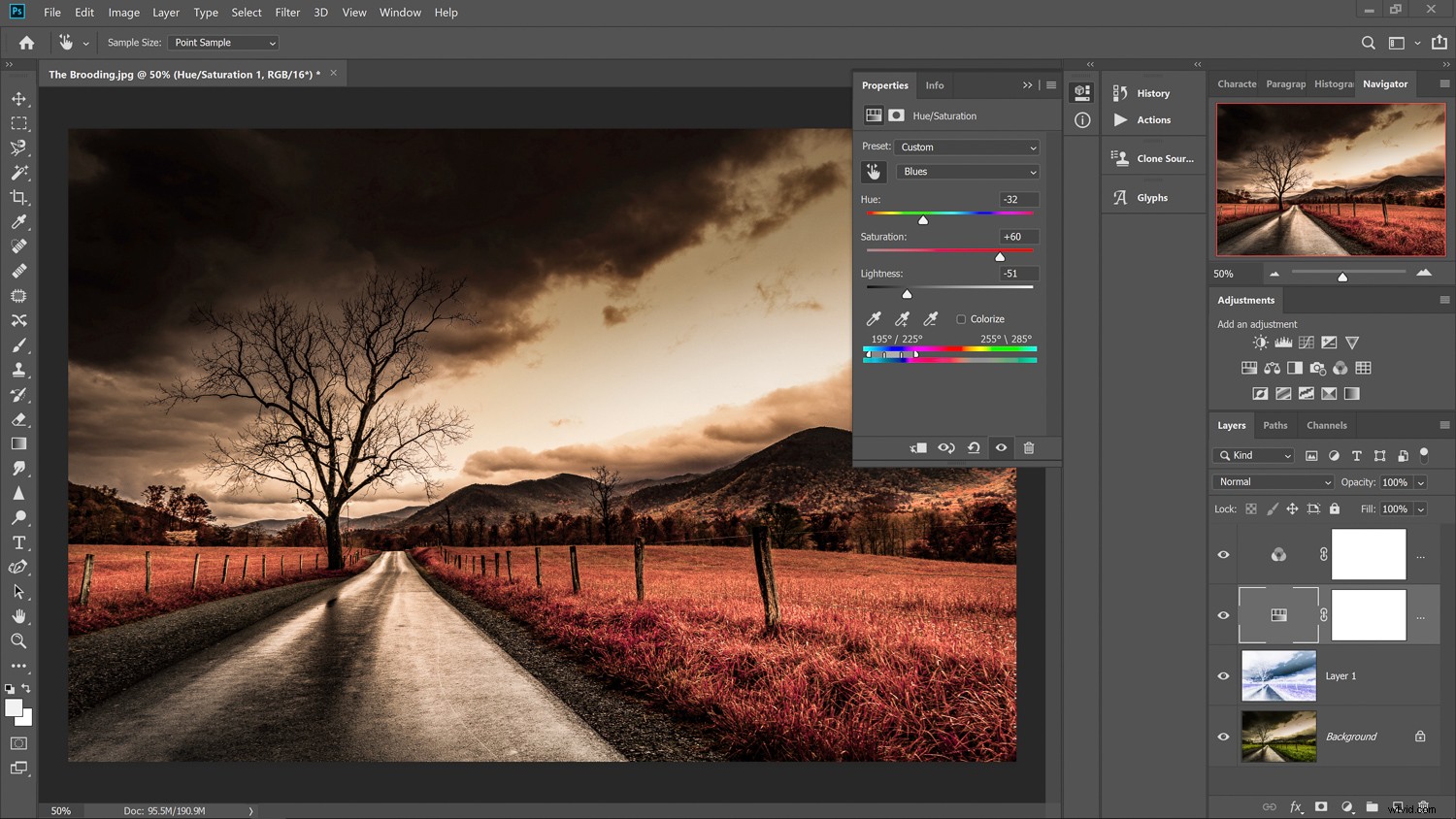
A questo punto, la nostra lavorazione principale è completata. Tuttavia, ci sono altri modi per rendere l'effetto molto più raffinato a seconda della tua foto.
Regolazioni precise della tua fotografia a infrarossi in falsi colori
Mentre abbiamo terminato la maggior parte della conversione a infrarossi in falsi colori, possiamo andare un po' oltre e regolare le tonalità e la temperatura del colore della nostra foto. Dopotutto, questo effetto non nasce semplicemente dalla pellicola Aerochrome ma anche dai filtri utilizzati durante le riprese e dal soggetto stesso.
Tonalità e saturazione
Il massimo controllo sull'effetto deriva dalla regolazione della tonalità e della saturazione dei falsi colori che abbiamo appena creato. Possiamo regolarli creando un livello di regolazione "Tonalità e saturazione".

Usa la tonalità e la saturazione per ottenere esattamente l'aspetto che ti piace.
Temperatura colore
Quando si scatta con una vera pellicola a inversione di colore a infrarossi, come la Kodak Aerochrome, è necessario utilizzare i filtri dell'obiettivo.
Spesso si tratta di filtri colorati gialli e arancioni che generalmente "raffreddano" il tono dei colori all'interno dell'immagine. Possiamo simularlo aggiungendo un filtro di "raffreddamento" in Photoshop. Questo è facoltativo, ma trovo che conferisca un tocco molto più autentico alla foto finale.

Dopo aver aggiunto il filtro di raffreddamento, è buona norma tornare indietro e regolare il livello di tonalità e saturazione per modificare ulteriormente il bilanciamento risultante dei singoli colori.

Pensieri di separazione sulla fotografia a infrarossi in falsi colori
Il consiglio che si può dare quando si immergono i piedi nella simulazione della fotografia a infrarossi in falsi colori in Photoshop è di visualizzare vere foto a infrarossi in falsi colori realizzate con questo tipo di pellicola.
Suggerisco le immagini di Richard Mosse e del suo lavoro in Congo per dare un ottimo esempio degli effetti di questo tipo di fotografia.
Naturalmente, ci sono molti altri esempi e una rapida ricerca su Google ti aiuterà immensamente. Mentre vai avanti, ecco alcuni suggerimenti che aiuteranno la selezione e l'elaborazione delle immagini per le tue simulazioni:
- L'effetto a infrarossi si basa sulla riflettanza della clorofilla, quindi scegli immagini che abbiano una vegetazione verde sana per i migliori risultati.
- Durante le riprese, scegli le condizioni di illuminazione più luminose possibili.
- Il sole splendente di mezzogiorno crea la migliore illuminazione. Dopo aver effettuato gli scambi di colore di base utilizzando il mixer dei canali, prova a regolare la tonalità e la saturazione dei singoli colori all'interno della tua foto.
- Non dimenticare i vantaggi della creazione di azioni di Photoshop! Puoi salvare tutte le regolazioni per facili applicazioni con un clic in un secondo momento.
Forse la parte migliore della creazione dell'effetto infrarosso in falsi colori è che preserva gli effetti unici di questo tipo di fotografia analogica su pellicola, che dal 2007 non viene più prodotta.
È un'arte in via di estinzione che possiamo godere per gli anni a venire con la nostra fotografia digitale. Ancora una volta, non è per tutti, ma è un ottimo modo per creare immagini a colori straordinariamente surreali che si distingueranno da qualsiasi altra cosa.
Assicurati anche di dare un'occhiata alla mia prima esperienza con una DSLR convertita a infrarossi qui!
Prova questo effetto di simulazione della fotografia a infrarossi in falsi colori in Photoshop e condividi le immagini risultanti con noi nella sezione commenti. Ci piacerebbe vederli.
