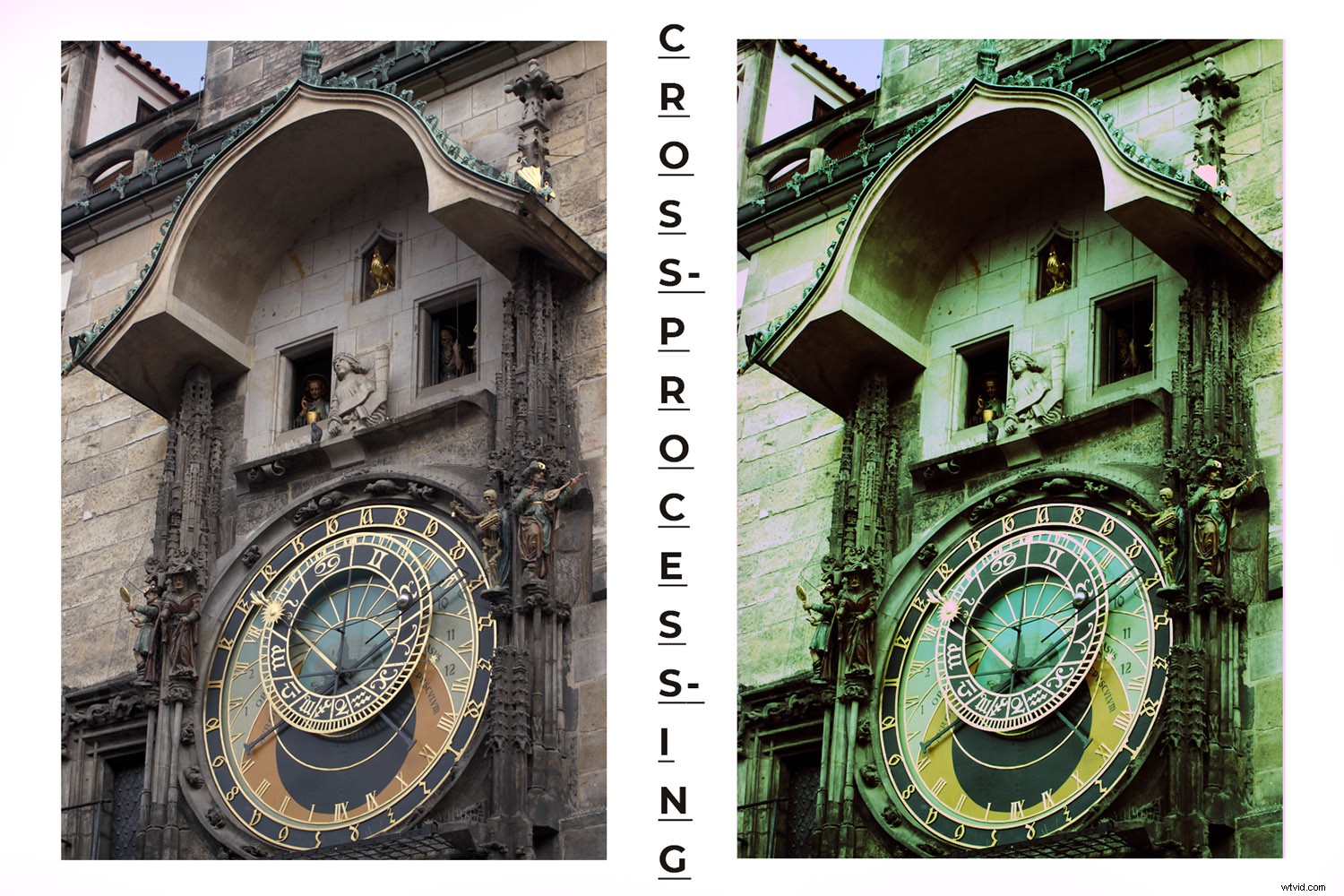
Il cross-processing è una tecnica che viene dai tempi della camera oscura. Svilupperesti di proposito la pellicola con le sostanze chimiche sbagliate per ottenere effetti cromatici speciali. Quando nell'elaborazione digitale non sono coinvolti film o sostanze chimiche, è possibile simulare un effetto di elaborazione incrociata in Photoshop. Ti mostrerò come in pochi semplici passaggi.
La tecnica è chiamata cross-processing perché si riferiva alla lavorazione del film negativo con uno sviluppatore chimico progettato per il film reversibile. O vice versa. Lo troverai anche sotto il nome "x-pro" o "Xpro".
Ovviamente non è possibile replicare questo effetto direttamente nella fotocamera, ma puoi riprodurre i risultati con Photoshop. Puoi far sembrare la tua immagine il risultato di un'elaborazione incrociata.
In Photoshop c'è spesso un preset che risolve i tuoi problemi. Il cross-processing non fa eccezione. Ti mostrerò un modo passo dopo passo per farlo in modo che tu possa avere un maggiore controllo sul risultato finale. Non c'é giusto o sbagliato. Uno non è migliore dell'altro. Si tratta di darti una scelta in modo che tu possa decidere cosa funziona meglio per te.
Quindi, iniziamo.
Il preset di elaborazione incrociata
Per trovare il preset "Cross-processing", aggiungi un livello "Regolazione". Fai clic sul pulsante nella parte inferiore del pannello dei livelli e scegli "Curve" dal menu a comparsa.
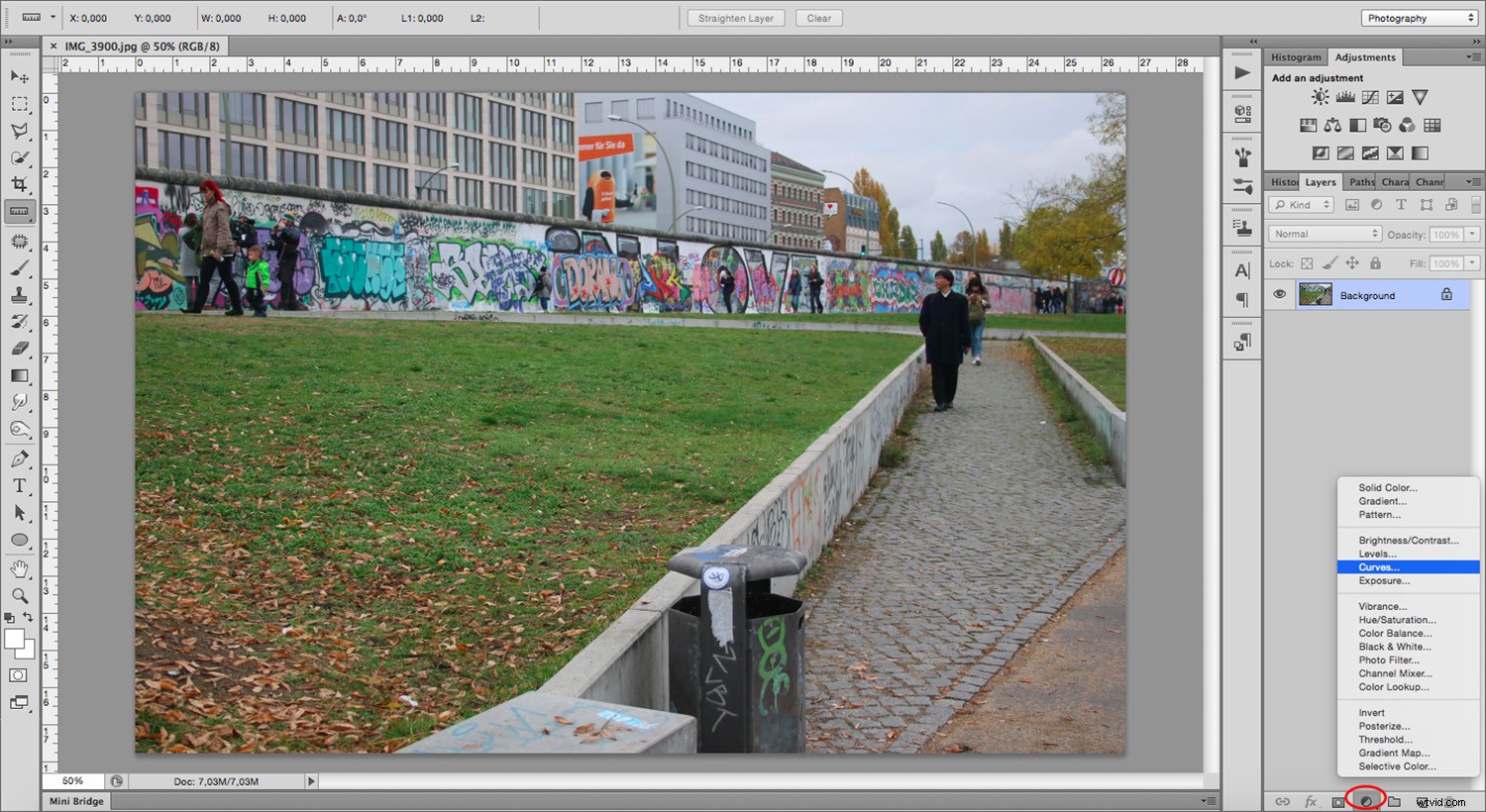
Dal pannello "Proprietà" apri il menu "Preimpostato". Cambialo da "Predefinito" a "Cross-Process (RGB)."
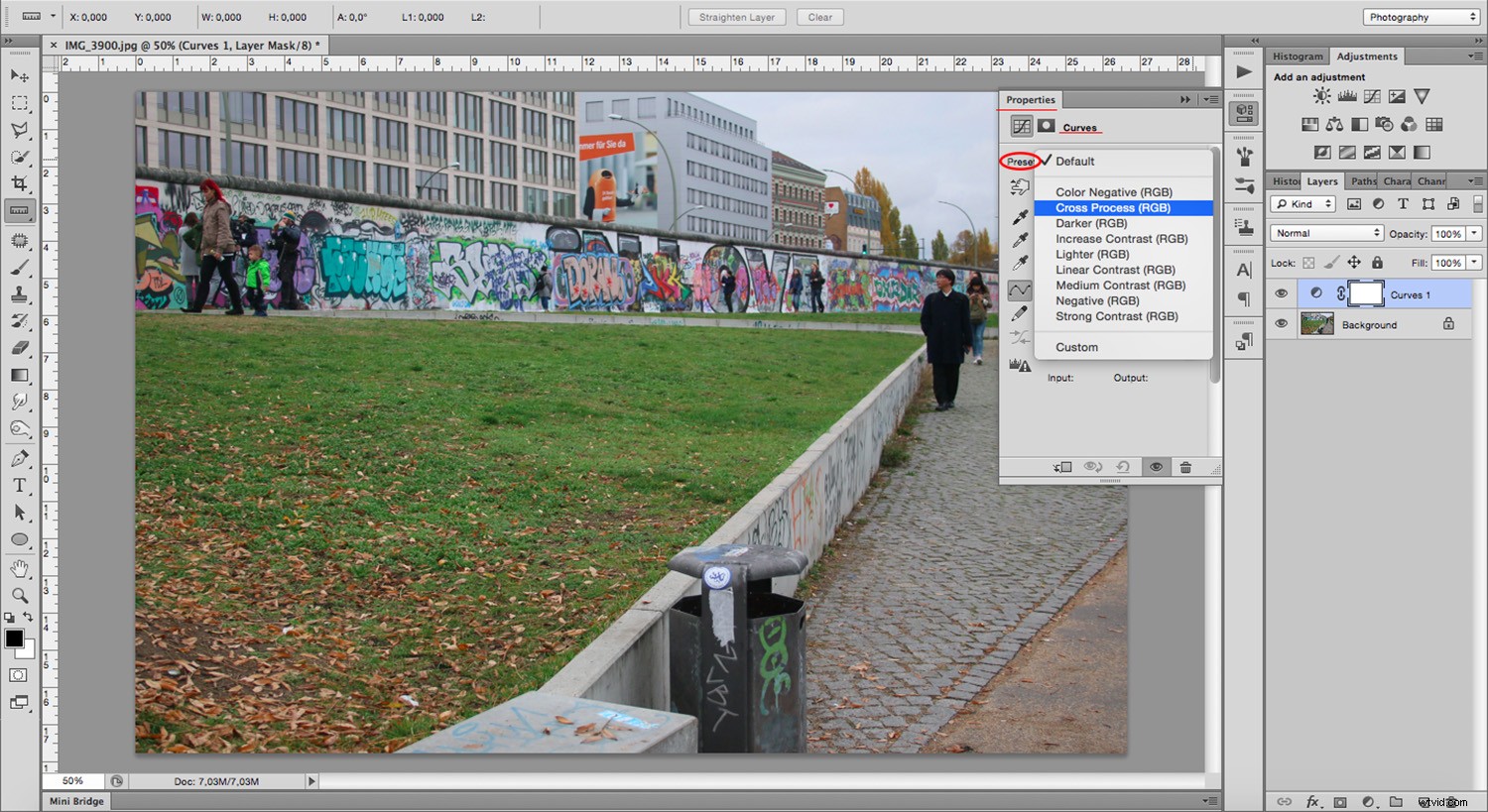
Si noti che i colori dell'immagine sono molto saturi e hanno una dominante dominante di colore verde definita. Il grafico ora ha tre linee colorate:rossa, verde e blu. Ogni linea ha una forma diversa.
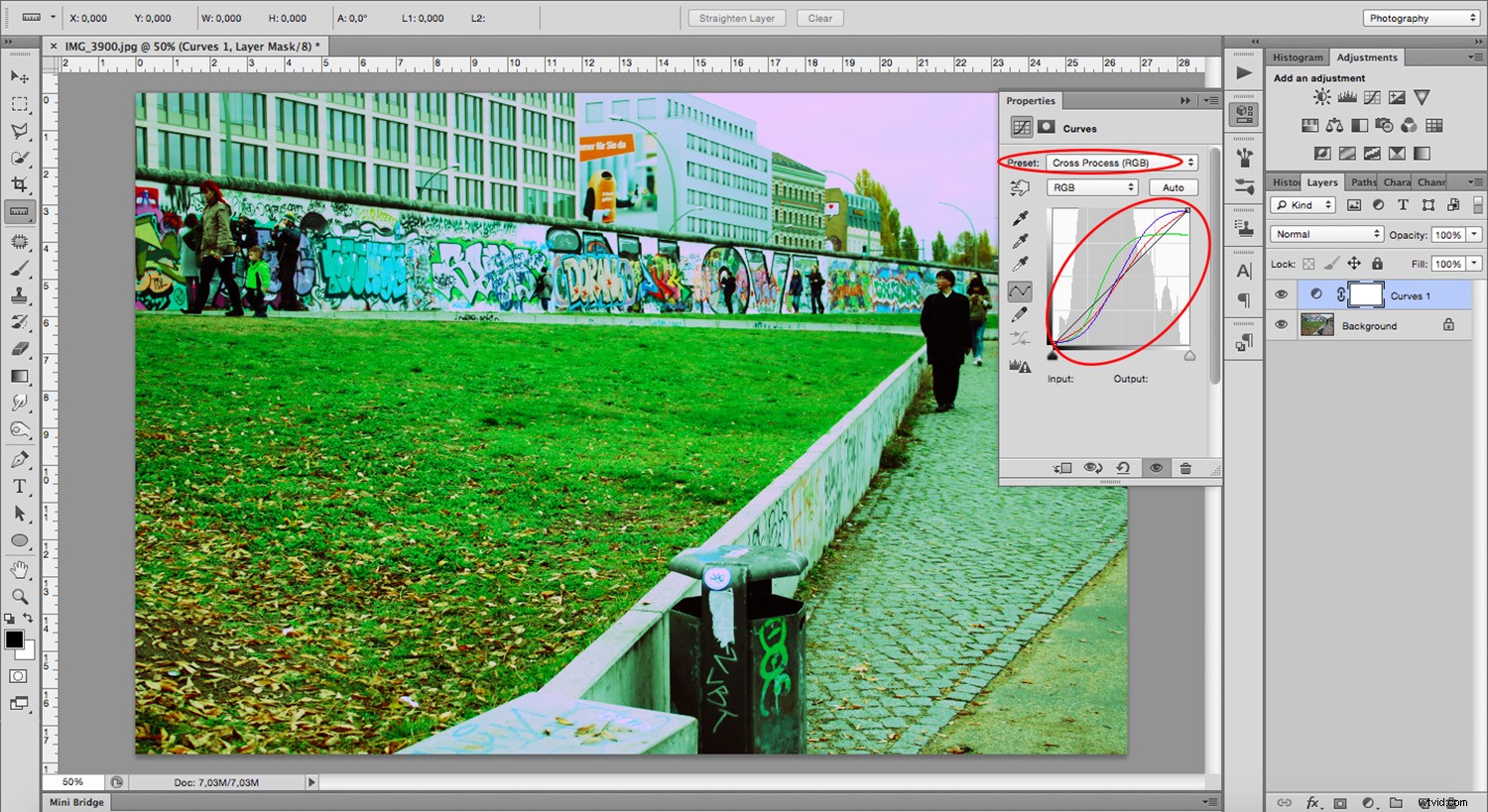
Queste tre linee colorate rappresentano i tre canali (rosso, blu e verde) regolati dal Preset per creare l'effetto. Pertanto, è possibile creare questo effetto manualmente senza utilizzare il preset. Puoi farlo manualmente manomettendo ogni canale di colore separatamente.
Utilizzo delle proprietà della curva per ottenere l'effetto di elaborazione incrociata
Per questo, invece di modificare il menu preimpostato, apri il "menu RGB". Entra in ciascun colore e sposta la curva nel grafico.
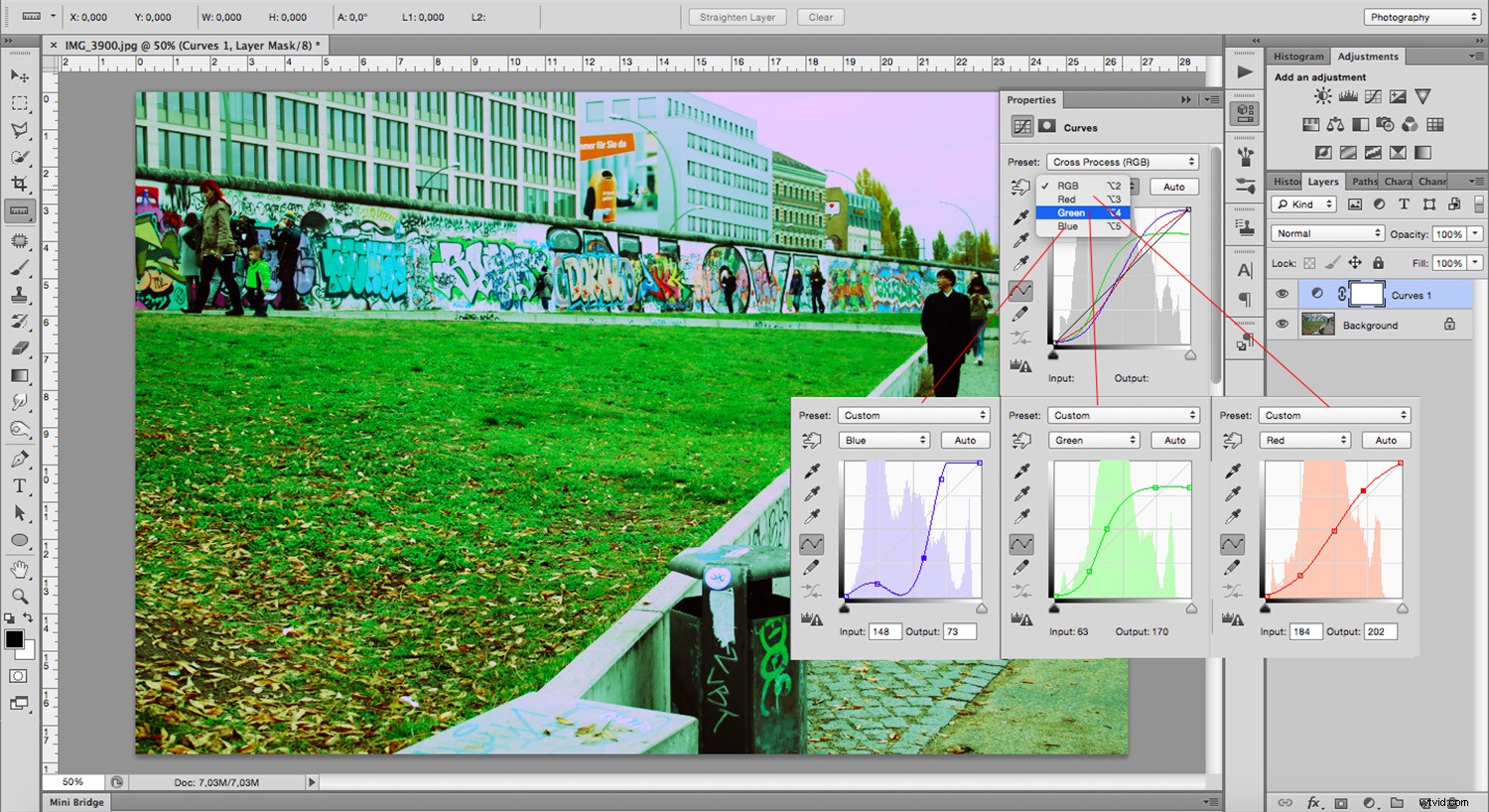
Tuttavia, molte persone non trovano lo strumento "Curve" molto comodo. Quindi ti mostrerò uno strumento per lavorare con gli slider per ottenere risultati simili.
Elimina il livello "Curve" o nascondilo facendo clic sul simbolo "Occhio" a sinistra del livello. In questo modo puoi lavorare con l'immagine originale. Ora aggiungi un livello "Regolazione" con un "Mixer canale".
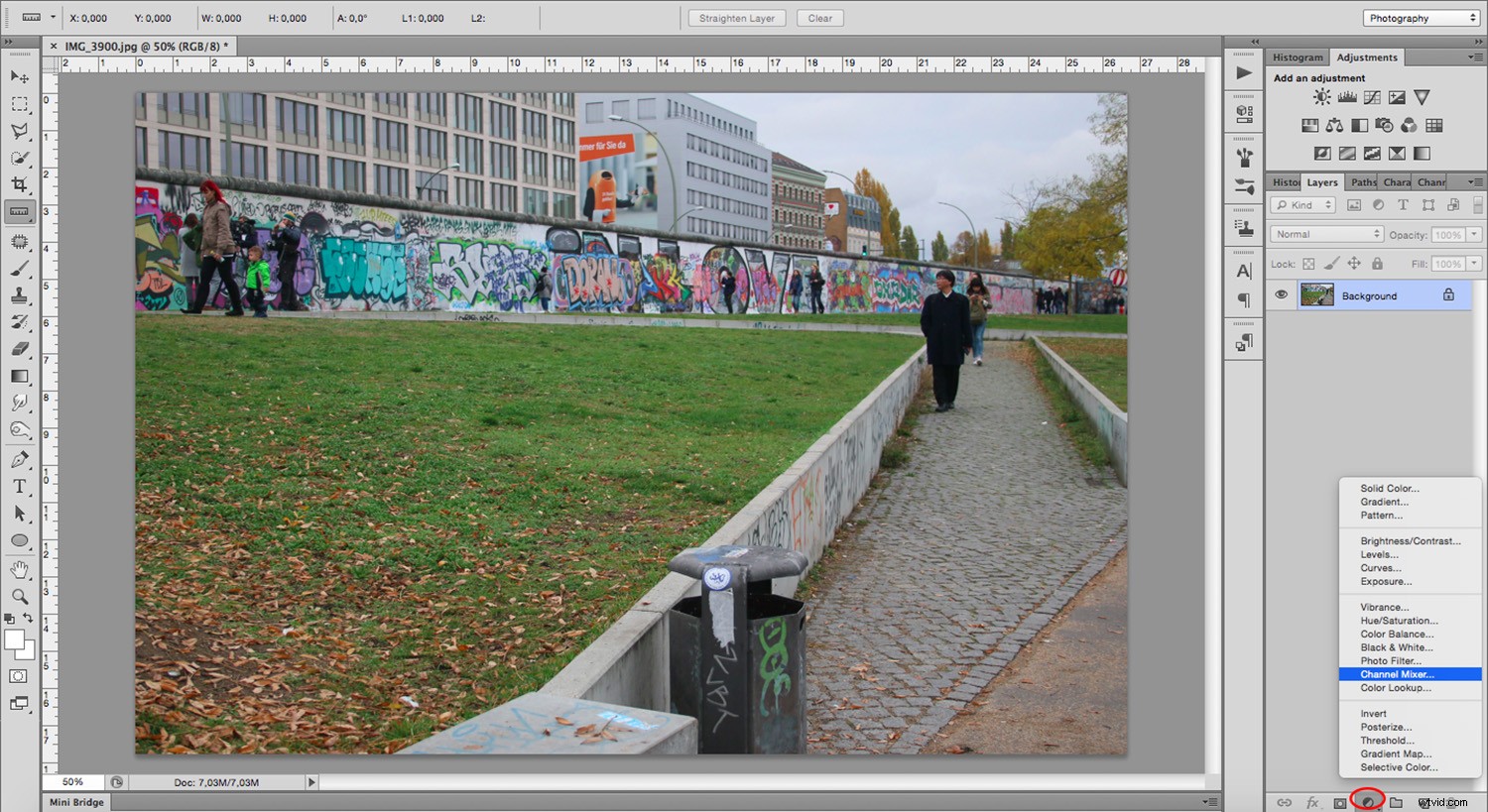
Nel pannello Proprietà, trova il "Canale di output". Qui, apri il menu a discesa per passare da un canale colore all'altro.
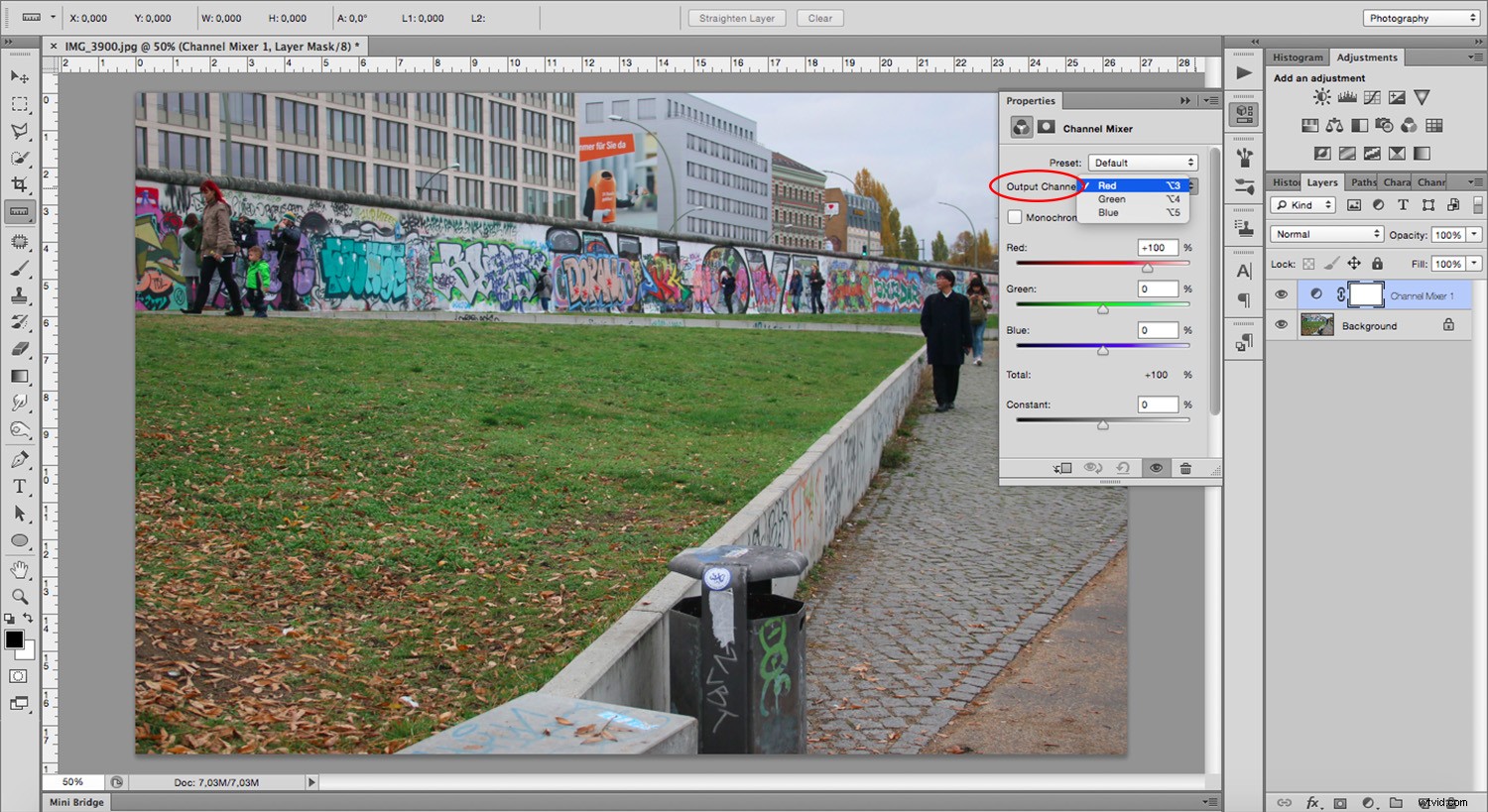
In ogni canale di output del colore, puoi vedere che il cursore del colore corrispondente sarà al 100%, mentre gli altri due sono impostati su '0.' Quindi, nel canale 'Rosso', il cursore Rosso è impostato su '100' mentre il Verde e il Blu sono a '0.' Nel canale 'Verde', il verde è impostato a '100' e il Rosso e il Blu sono a '0.' Nel canale 'Blu', il blu è impostato a '100' con Rosso e verde a "0".
Sposta i cursori per creare la tua immagine con elaborazione incrociata. Sposta tutti e tre i dispositivi di scorrimento dei canali finché non sei soddisfatto.

Ricorda, non è necessario duplicare il risultato proposto dal Preset. Ma se questo è il tuo obiettivo, non devi spostare nessuna impostazione individualmente.
Per ribadire, per ottenere un'immagine che suggerisca il cross-processing, esiste più di una formula.

Alcune cose da tenere a mente:
- Il cross-processing era inizialmente un "errore" (anche se fatto apposta) che causava risultati imprevedibili. Quindi, sentiti libero di sperimentare e di essere creativo perché non c'è una risposta sbagliata.
- Le immagini con elaborazione incrociata sembrano sovrasaturate con una dominante dominante di colore distinta.
- L'utilizzo di una sostanza chimica sbagliata spesso danneggia l'immagine, per simulare ciò puoi introdurre del rumore.
Aggiunta di disturbo alla tua immagine
Per aggiungere rumore all'immagine, seleziona il livello dell'immagine e vai su Menu -> Filtri -> Disturbo -> Aggiungi disturbo. Si aprirà una finestra pop-up che ti darà un'anteprima del filtro che stai applicando e dei cursori per regolarlo. Apporta le modifiche alle tue preferenze.
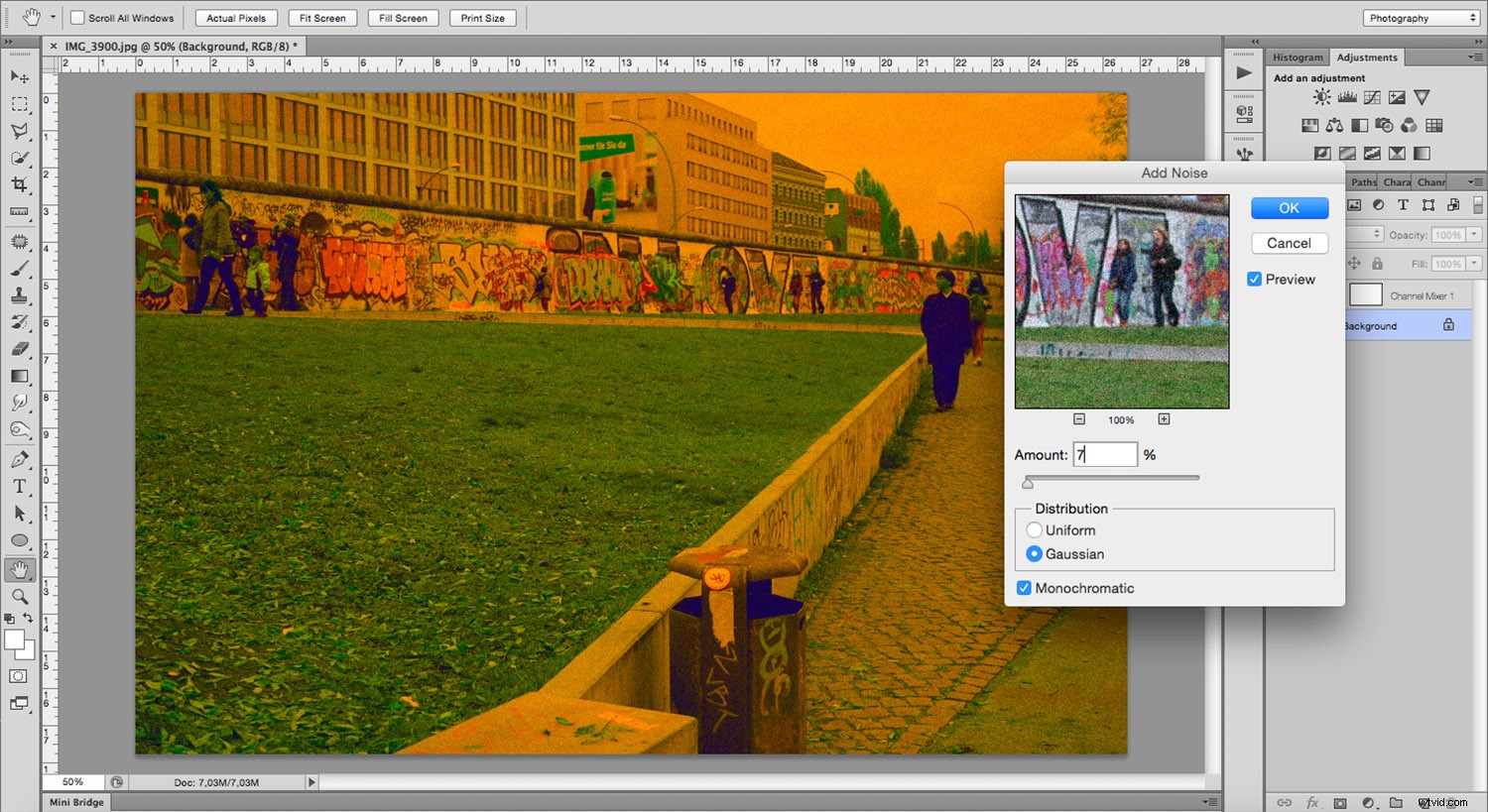
Continua a sperimentare e divertiti!
Se hai sperimentato effetti di elaborazione incrociata in Photoshop, condividi con noi nei commenti qui sotto.
