Quando si parla di prospettiva, si entra in un argomento profondo e alquanto complicato. Ha a che fare con la geometria, la storia dell'arte, il punto di vista e così via. Tuttavia, risolvere quel grosso problema non sarà lo scopo di questo tutorial. Invece, si concentra sulla risoluzione dei problemi di prospettiva nella tua fotografia usando Photoshop. Quindi continua a leggere per scoprire quali strumenti di Photoshop possono aiutarti.

Poiché la prospettiva può essere un termine ampio, in questo articolo lo restringerò a un aspetto, ed è questo il modo in cui le linee rette sembrano convergere man mano che si allontanano. Questo può essere utilizzato come elemento creativo dell'immagine o può aiutare a trasmettere un senso di profondità e tridimensionalità come in questo esempio:

Potresti avere familiarità con questo effetto, ad esempio quando cammini per strada, e inclini la fotocamera verso l'alto per fotografare un edificio. Ora, questa potrebbe essere la tua intenzione, ma a volte non vuoi o non hai bisogno di questa distorsione. Naturalmente, puoi correggere questo problema utilizzando obiettivi inclinabili e decentrabili o con una fotocamera di grande formato. Tuttavia, molti di noi non hanno accesso a tale attrezzatura. È qui che Photoshop è utile per correggere la prospettiva in post-produzione.

Come al solito, Photoshop ha modi diversi di affrontare lo stesso problema. Uno può funzionare meglio di altri in casi diversi. Tuttavia, trovo che il più delle volte, è necessario combinarli per portare a termine il lavoro. Quindi ecco un'introduzione ad alcuni approcci diversi:
Correzione e trasformazione della lente
Un modo per correggere la distorsione prospettica è utilizzare il Filtro di correzione dell'obiettivo . Puoi trovarlo nel Menu Filtro . Quando lo scegli, si apre una nuova finestra. Per iniziare a lavorarci, assicurati di essere nella scheda Personalizza per accedere alle impostazioni e impostare la griglia con il dispositivo di scorrimento in basso in modo da poterla avere come riferimento.
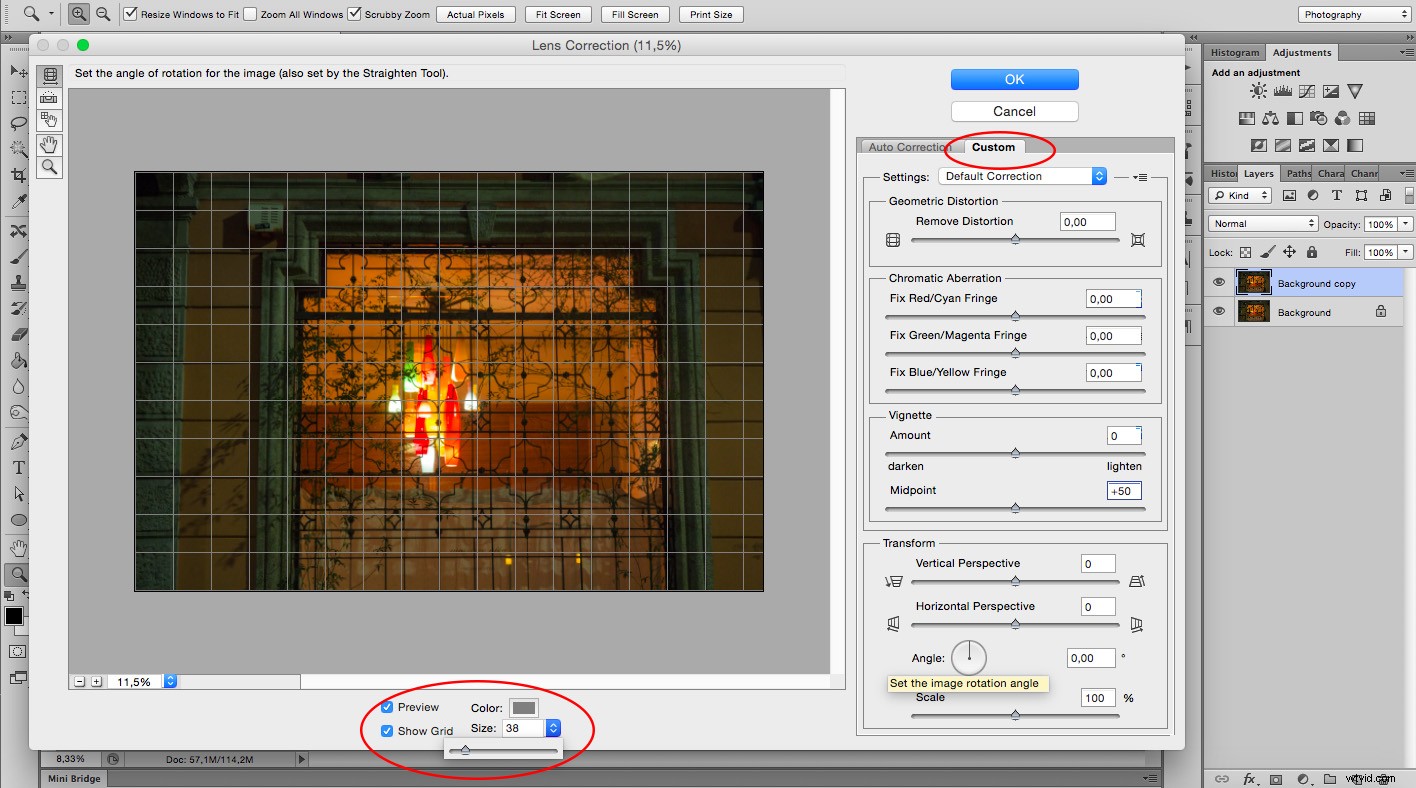
Per questo esercizio, ti servirà solo la parte Trasforma del pannello che troverai in basso a destra. Trovo che iniziare con il punto centrale fa risparmiare tempo poiché le modifiche apportate dopo avvengono su entrambi i lati contemporaneamente. Quindi ho ingrandito al centro e ruotato l'angolo in modo che la linea centrale fosse allineata con la griglia. Ricorda, puoi rendere la griglia più stretta se necessario.
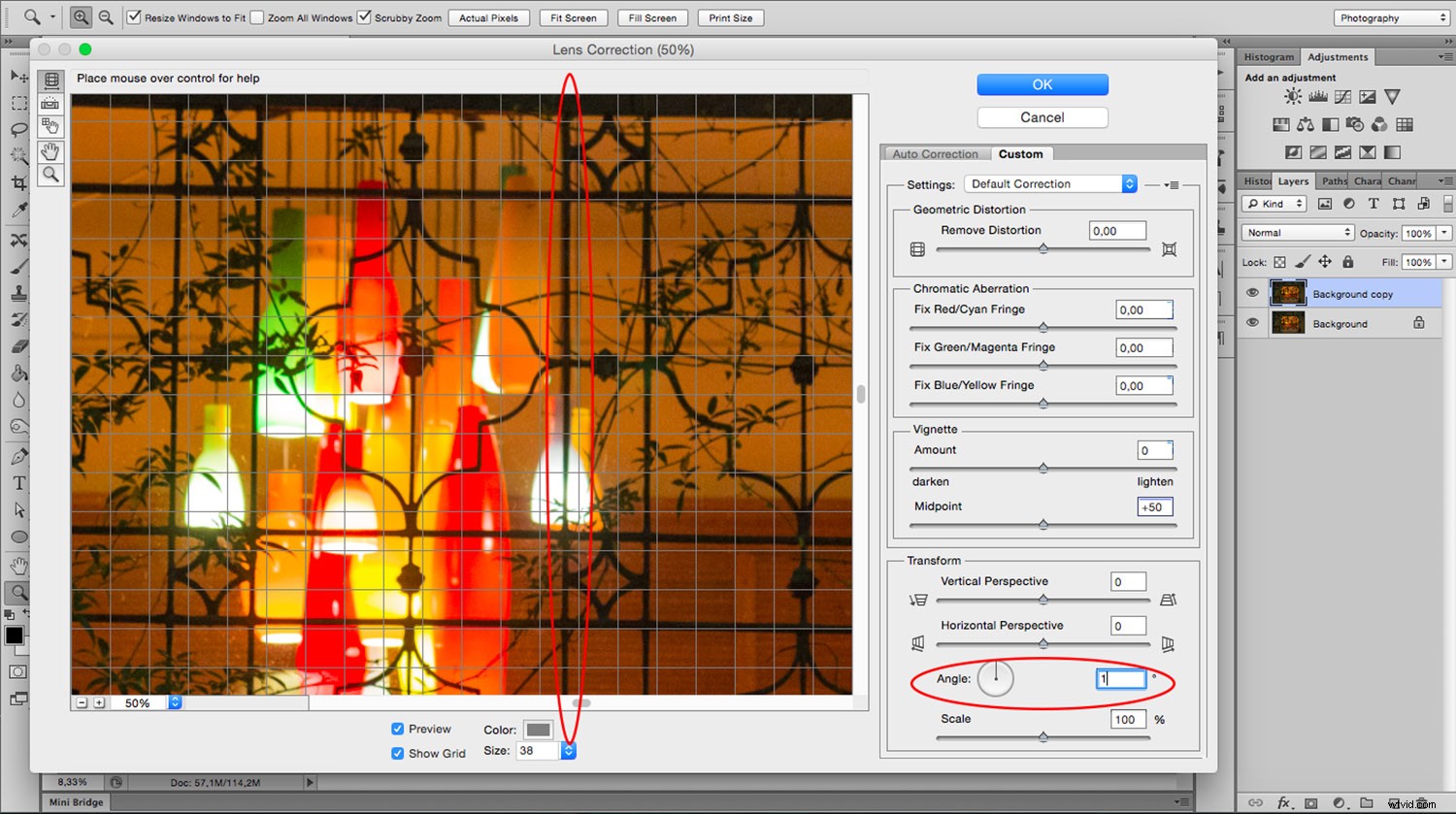
Ora puoi iniziare a fissare le linee verticali e orizzontali con i cursori. Ai lati di ogni dispositivo di scorrimento, puoi vedere un'icona che mostra il modo in cui l'immagine viene influenzata. Se tiri il cursore verticale verso sinistra, la parte superiore si allarga o scorrendo verso destra la parte inferiore è quella che si allarga e così via.
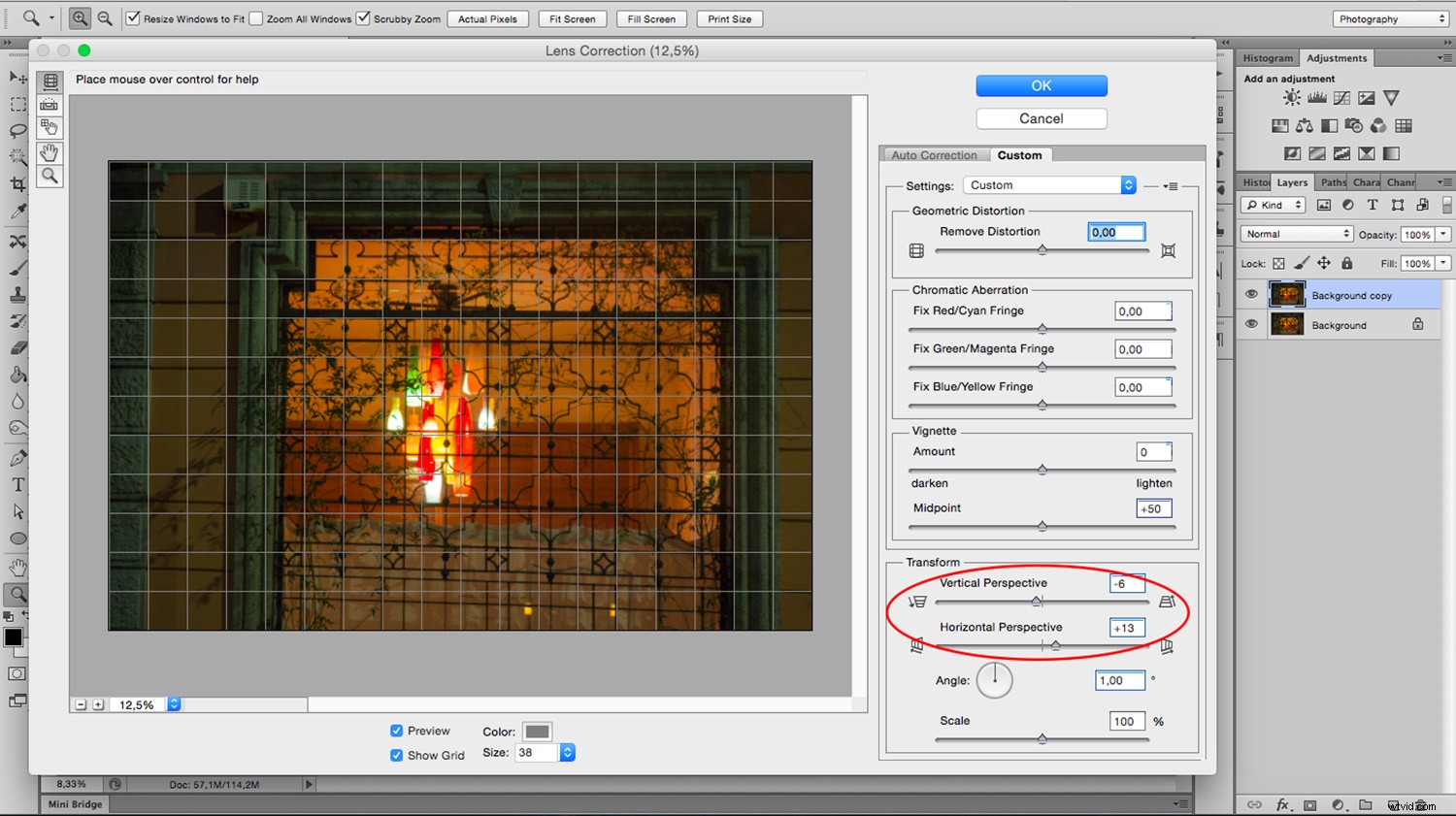
Mentre sposti le linee, potresti perdere parte dell'immagine verso i bordi. Per riportare tutto dentro, usa il cursore della scala. Al termine, dovrai ritagliare i pixel vuoti.
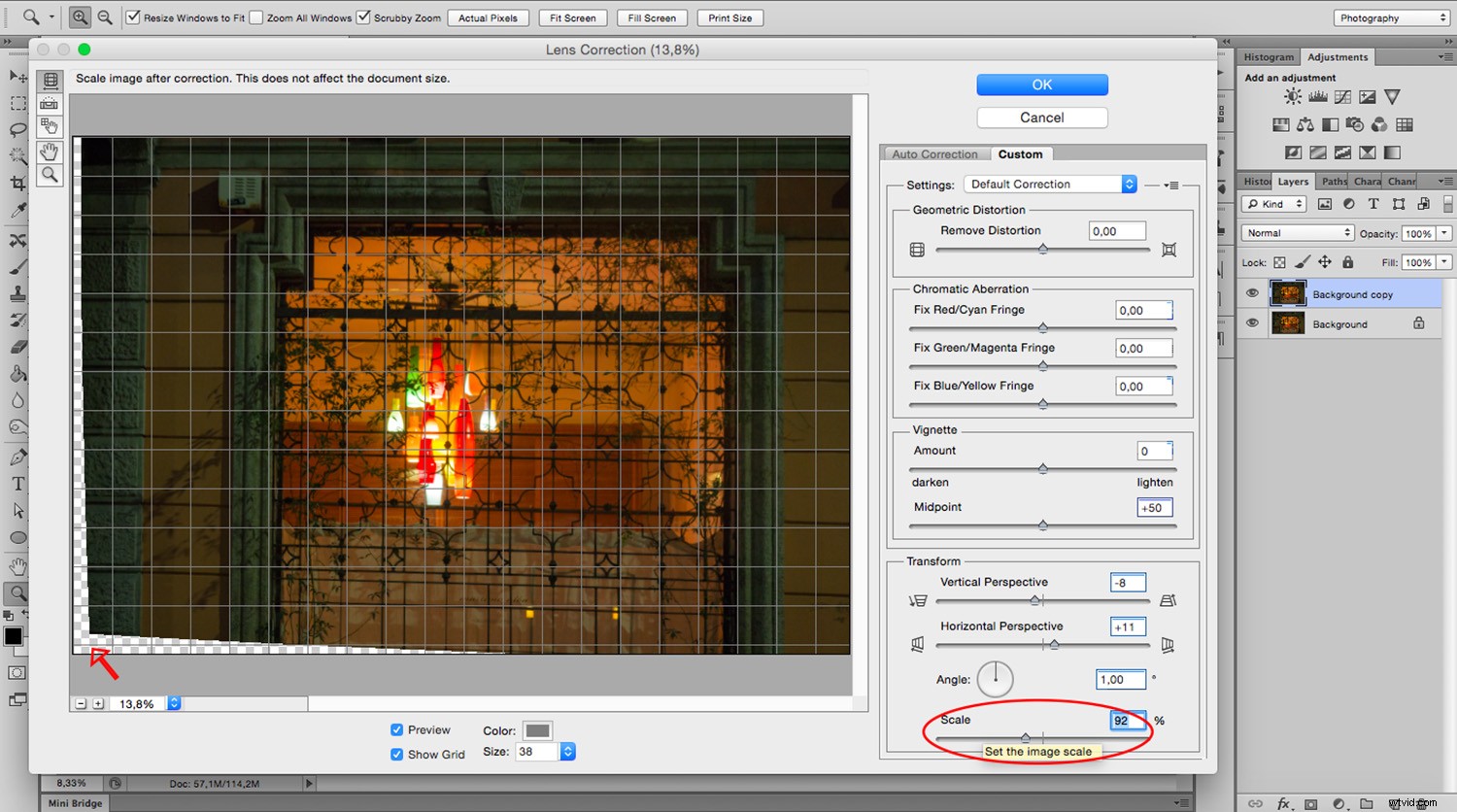
Come puoi vedere, lo strumento di correzione dell'obiettivo può essere utile, ma a volte devi ancora apportare alcune modifiche qua e là. Per questo passaggio, puoi utilizzare le diverse Trasforma strumenti trovati nel menu Modifica.
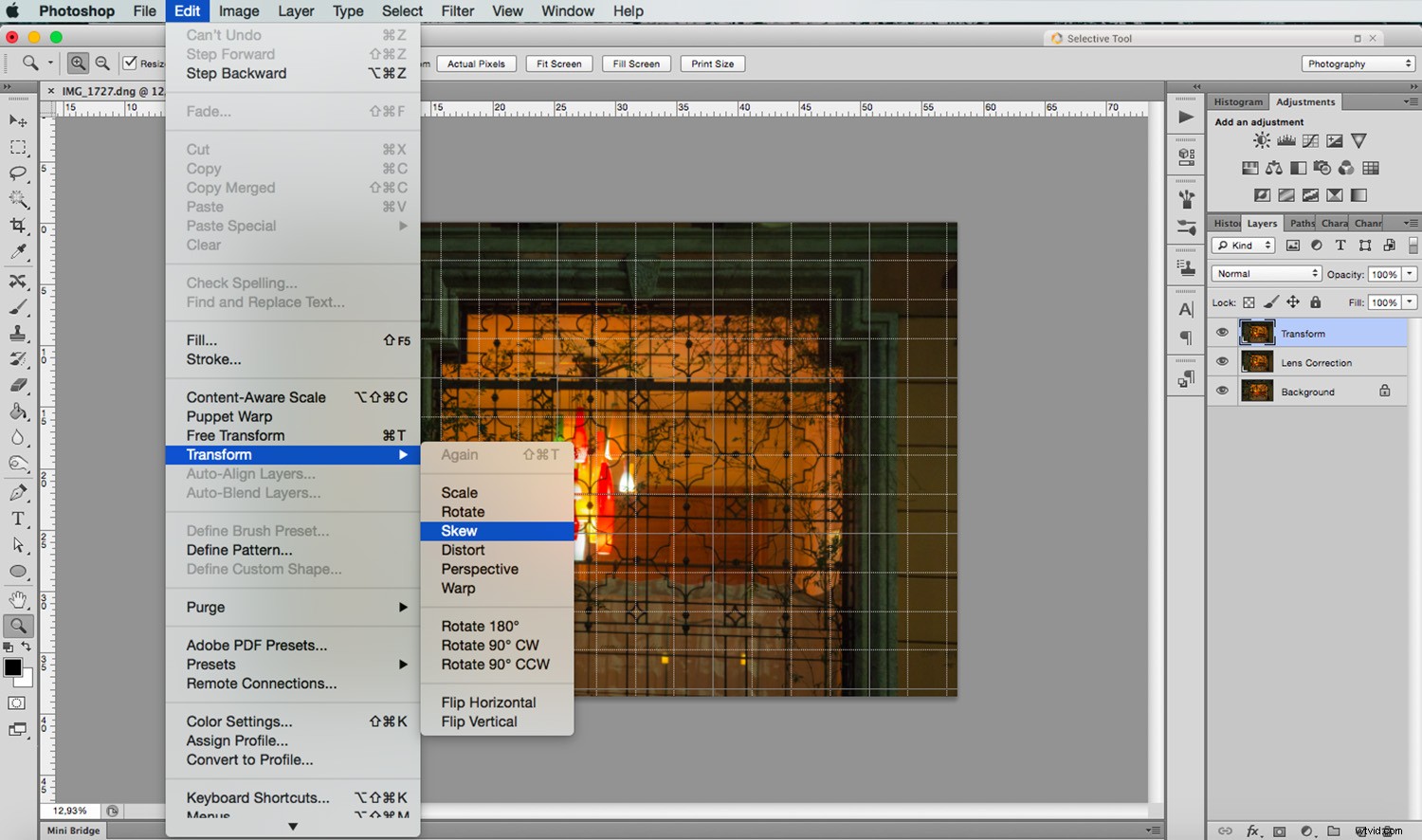
In questo caso, sto utilizzando lo strumento Inclinazione che mi consente di spostare tutti gli angoli e i punti centrali in modo indipendente. Ogni volta che utilizzi uno di questi strumenti, puoi estrarre le linee guida facendo clic sul righello e trascinando. In questo modo puoi lavorare in modo più preciso senza uscire dalla modalità di trasformazione.
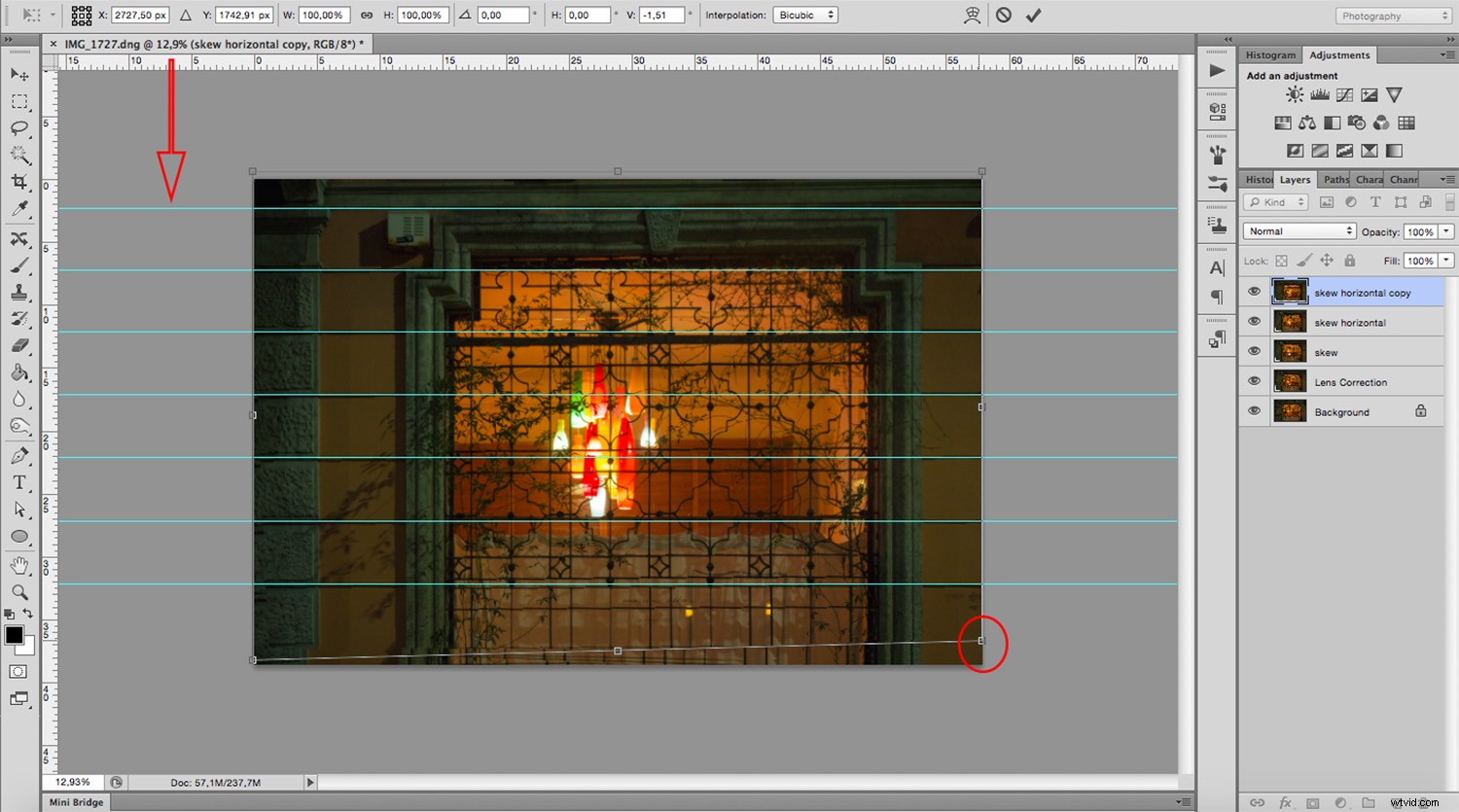
Per questa immagine è tutto ciò che dovevo fare. Tuttavia, ricorda che tutti gli strumenti di trasformazione possono aiutare a correggere la prospettiva, quindi sperimentali per trovare quello che funziona meglio per te e la tua immagine. Qui puoi vedere a sinistra come ho iniziato e a destra la nuova versione corretta.
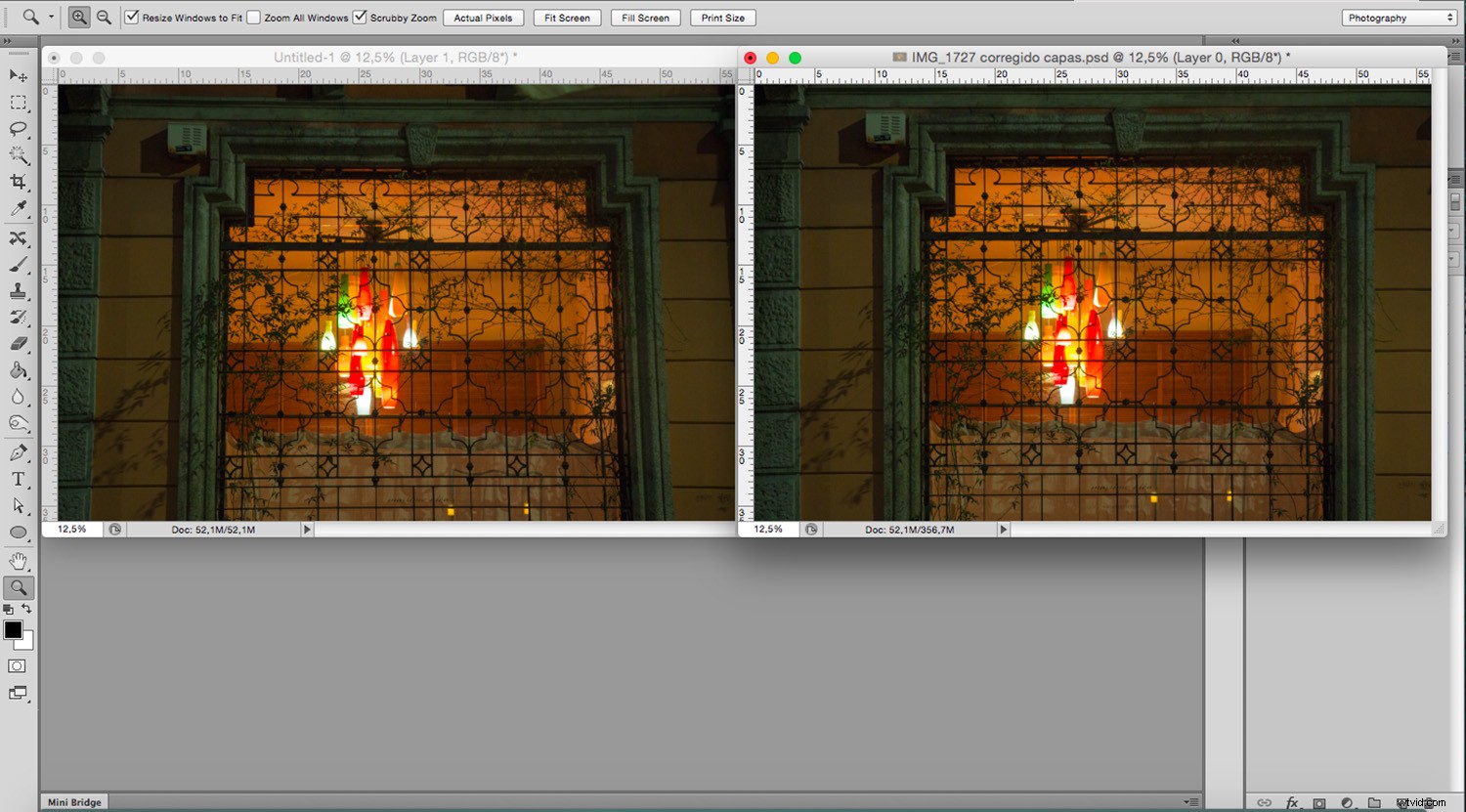
Ritaglia strumento prospettiva
Un altro modo per risolvere il problema è con lo strumento Prospettiva Ritaglia. Questa funzione corregge le linee quasi automaticamente. Tuttavia, volevo darti la possibilità di farlo prima manualmente in modo da avere un maggiore controllo sulla prospettiva. Se vuoi provarlo, disegna un rettangolo attorno all'immagine con lo strumento Prospettiva Ritaglia attivo e quindi trascina gli angoli in modo che corrispondano alla griglia con le linee distorte.
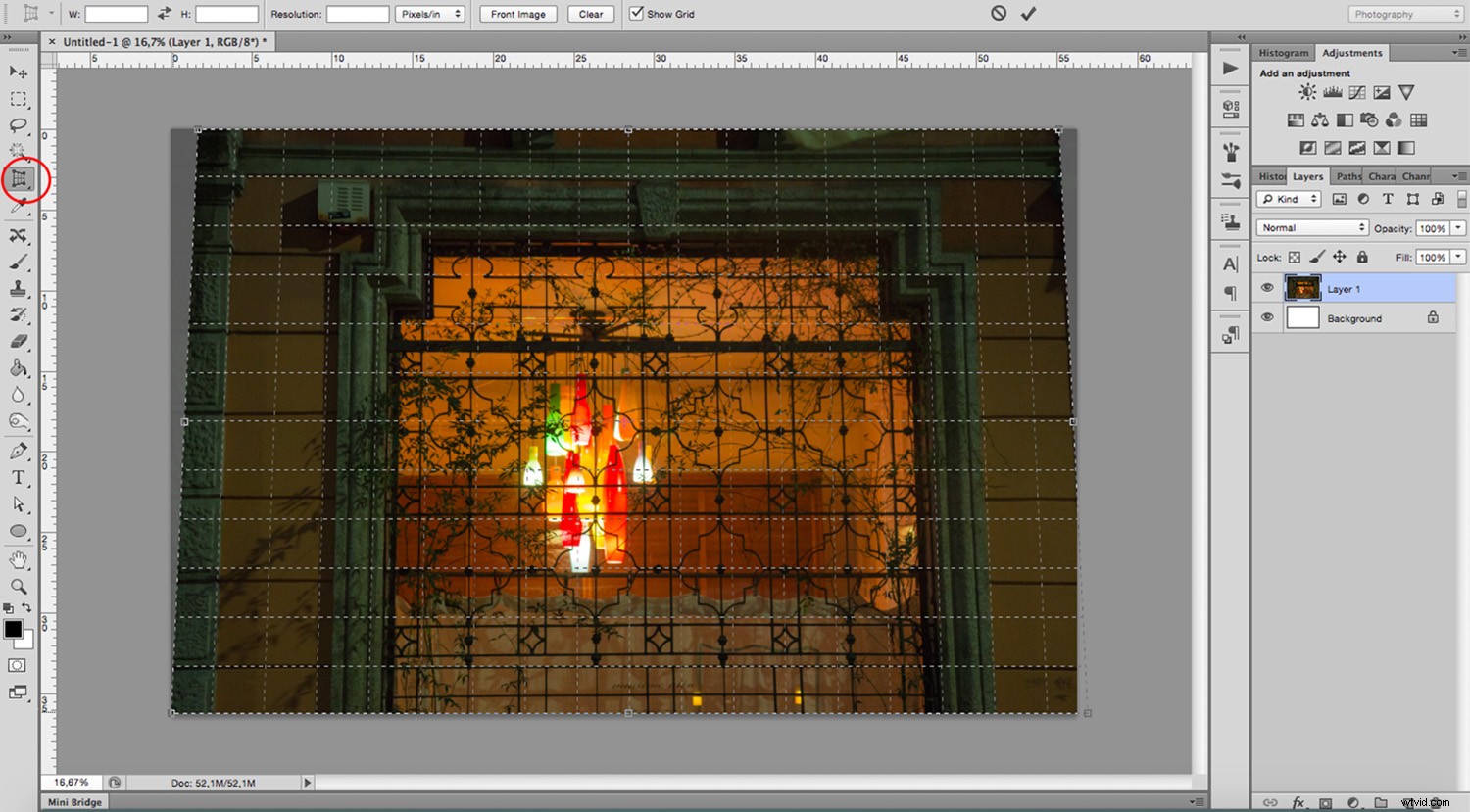
Di solito fa un buon lavoro, ma potresti comunque aver bisogno di modificarlo un po' con gli strumenti di trasformazione. Tieni presente che lo strumento Prospettiva Ritaglia, come dice il nome, ritaglia la tua immagine. Potresti perdere alcune informazioni dai confini. In ogni caso, puoi fare un tentativo e decidere quale metodo è più adatto a te.
Se hai altri suggerimenti per correggere la distorsione prospettica, condividili con noi nella sezione commenti.
