Il problema
Quando si fotografano soggetti con un obiettivo grandangolare, è abbastanza comune che i problemi di prospettiva si presentino sotto forma di linee che dovrebbero essere dritte, ma apparire curve e distorte. Questo è comunemente indicato come distorsione a barilotto, che si verifica principalmente negli obiettivi grandangolari perché l'ingrandimento dell'immagine diminuisce quanto più il soggetto è lontano dall'asse ottico dell'obiettivo. In parole povere, significa che guardando attraverso un obiettivo grandangolare, tutto ciò che si trova sul bordo dell'inquadratura tenderà ad apparire curvo.

Alcuni obiettivi come i fisheye sfruttano appieno la distorsione a barilotto catturando di proposito immagini fortemente curve e sferiche. Tuttavia, ci sono momenti in cui altri obiettivi grandangolari come il Canon 16-35 mm, o anche zoom di fascia media come il 24-70 mm, potrebbero produrre effetti di distorsione a barilotto indesiderati.
La soluzione
Forse i due modi più semplici per correggere questo problema sono utilizzare un obiettivo tilt-shift o cambiare la prospettiva e l'ingrandimento dello zoom mentre si fotografa il soggetto. Ma gli obiettivi tilt-shift sono costosi e, a volte, come quando si fotografa un grande edificio, non ci sono molte opzioni di prospettiva diverse. In questi casi, la soluzione più semplice per correggere la corretta distorsione dell'obiettivo è farlo in post-elaborazione utilizzando uno strumento unico di Photoshop noto come filtro grandangolare adattivo.
Introdotto in PhotoShop CS6, il filtro grandangolare adattivo rimuove le distorsioni dell'obiettivo in due modi:rileva automaticamente la fotocamera e il modello dell'obiettivo utilizzando dettagli preprogrammati per raddrizzare le immagini, oppure puoi impostare manualmente i vincoli per indicare quali aree della foto devono essere raddrizzati. In questo tutorial, ti guiderò attraverso l'uso manuale del filtro grandangolare adattivo.
L'esempio seguente è stato fotografato in un bellissimo bar e ristorante nuovo di zecca utilizzando un Canon 16-35 mm f/2.8 a una lunghezza focale di 16 mm. Era uno spazio ristretto, quindi non c'era spazio per eseguire il backup o riprendere il bar da un'angolazione più alta, quindi l'immagine risultante vede alcune linee orizzontali come le ringhiere bianche al piano di sopra e il piano di lavoro in granito che chiaramente dovrebbero essere dritti, ma non lo sono.
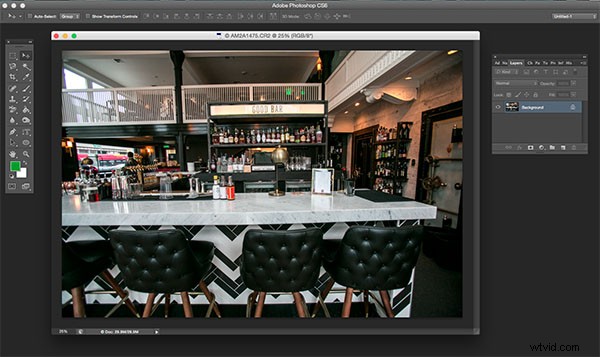
Per iniziare a correggere queste distorsioni, fai clic su Filtro nel menu a discesa in alto e seleziona Filtro grandangolare adattivo.
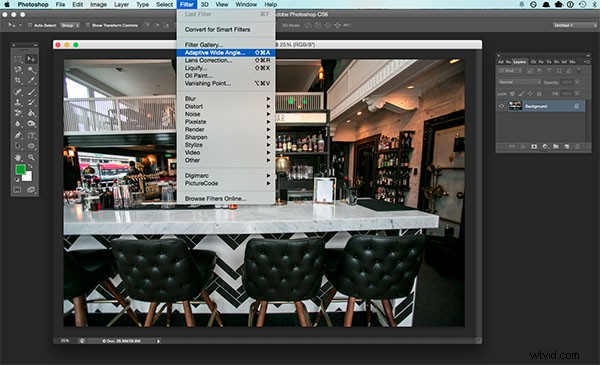
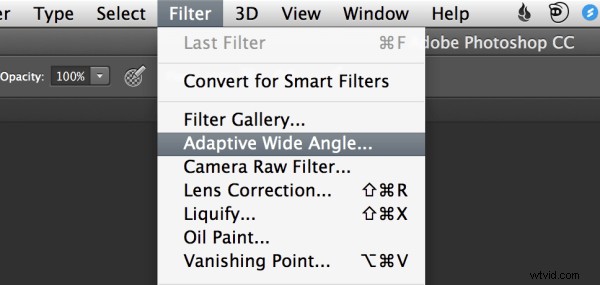
Apparirà quindi una grande finestra di dialogo con una serie di opzioni (vedi sotto).
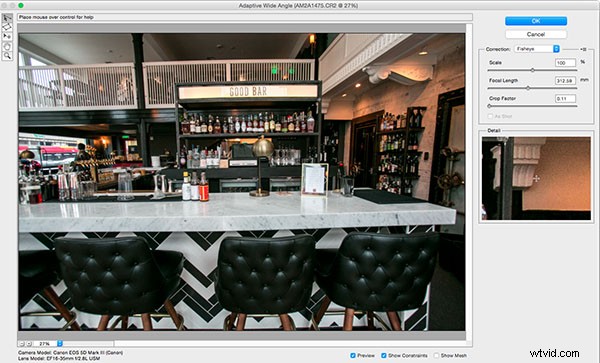
Inizia con il pannello di destra e scegli un tipo di correzione dal menu a discesa. In genere, inizio con Auto, che tenterà una correzione automatica basata sul rilevamento dell'obiettivo.
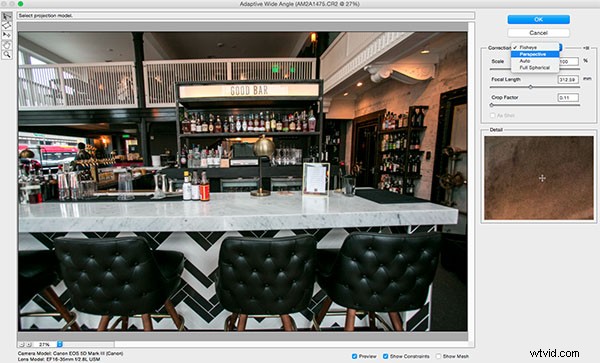
In questo caso, quando seleziono Auto, viene visualizzata un'altra finestra a comparsa che dice "Nessun profilo obiettivo corrispondente trovato". Ciò significa che devo regolare manualmente l'immagine. Premi il pulsante OK e riporta la tua attenzione alla casella nell'angolo destro.
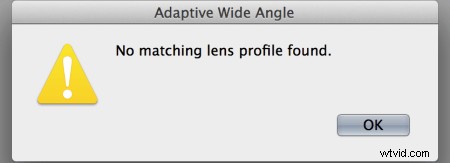
Oltre ad Auto, il menu a discesa ha altre tre opzioni tra cui scegliere. Se Auto non funziona, in genere scelgo Prospettiva come prossimo tipo di correzione.
- Occhio di pesce correggerà le suddette curve estreme che gli obiettivi fisheye causano di proposito.
- Prospettiva indirizzerà le linee convergenti tipicamente causate dall'inclinazione e dall'angolo della fotocamera.
- Panorama corregge le distorsioni causate dall'unione delle foto per le panoramiche.
- Sferico completo corregge le distorsioni nei panorami a 360° ripresi con un rapporto di aspetto 2:1.
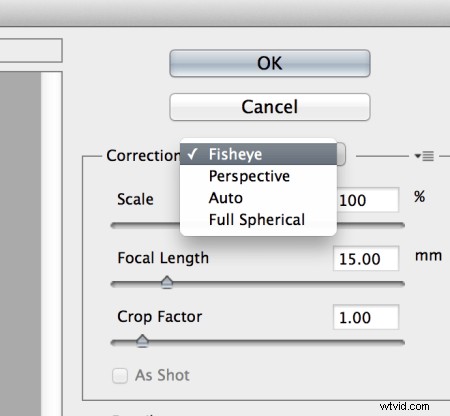
Altre opzioni sotto il menu a discesa includono più impostazioni con cui puoi giocherellare per correggere le distorsioni.
- Scala :un valore inserito qui ridimensionerà l'immagine per ridurre al minimo i punti vuoti che potrebbero essere presenti dopo l'applicazione del filtro grandangolare.
- Lunghezza focale :specifica la lunghezza focale dell'obiettivo che ha creato l'immagine.
- Fattore di raccolto :può essere utilizzato in combinazione con Scala per ridurre al minimo e compensare le aree vuote prodotte dal filtro.
- Come sparato :questa casella può essere selezionata se è possibile rilevare il profilo dell'obiettivo; in caso contrario, questa opzione sarà disattivata e dovrai specificare manualmente i valori di Scala, Lunghezza focale e Fattore di ritaglio.
Quindi, rivolgi la tua attenzione alla piccola barra degli strumenti verticale nell'angolo in alto a sinistra. Questi sono gli strumenti che utilizzerai per definire i vincoli che indicano quali linee nella tua immagine dovrebbero essere dritte. Gli strumenti principali da conoscere sono i primi due:
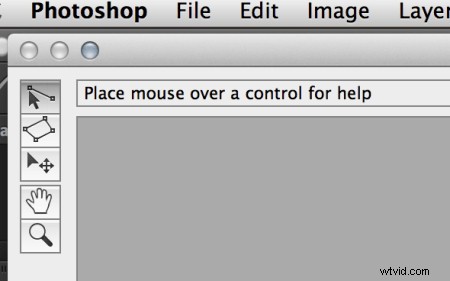
- Strumento Vincoli :questo strumento viene utilizzato per tracciare linee sulle aree dell'immagine che desideri raddrizzare. Basta fare clic una volta per stabilire il punto di partenza desiderato e fare nuovamente clic per chiudere la linea, tenendo premuto anche il tasto Maiusc se si desidera aggiungere un vincolo con orientamento verticale o orizzontale.
- Strumento Vincolo Poligono :questo strumento funziona allo stesso modo del normale strumento di vincolo, tranne per il fatto che ti consente di disegnare un poligono invece di una singola linea.
Ad esempio, osserviamo la linea orizzontale del piano di lavoro in granito nell'immagine qui sotto.
Inizia facendo clic una volta sull'estremità sinistra della linea per impostare un punto di vincolo, quindi fai clic una volta sull'estremità destra del piano di lavoro per chiuderlo. Dopo aver impostato la linea, fai clic con il pulsante destro del mouse su di essa e vedrai apparire un piccolo menu che ti consente di assegnare un vincolo orizzontale, verticale o arbitrario alla linea. Il vincolo predefinito è Unfixed, ma in questo caso vogliamo assegnare un vincolo Orizzontale per raddrizzare la linea in larghezza. Per assegnare automaticamente un vincolo a una linea, tieni premuto il tasto Maiusc durante il processo di creazione della linea. Tra i due punti di vincolo, ci sarà una linea gialla (se hai tenuto premuto il tasto Maiusc) o una blu se non l'hai fatto, indicando dove è avvenuto il raddrizzamento.
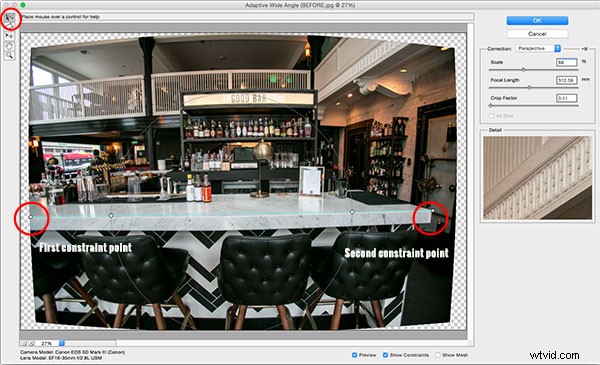

Puoi impostare tutte le linee di vincolo necessarie fino a quando l'immagine non viene corretta in modo soddisfacente. Le linee di vincolo in genere dovrebbero essere verticali e/o orizzontali. Alcuni altri strumenti nella barra degli strumenti che possono aiutare in questo sono gli strumenti Sposta, Mano e Zoom che ti consentono di spostare l'immagine per apportare le modifiche necessarie. Inoltre, c'è l'ingrandimento dell'anteprima nell'angolo in basso a sinistra che ti consente di ingrandire e aiutarti a vedere dove piantare i vincoli.
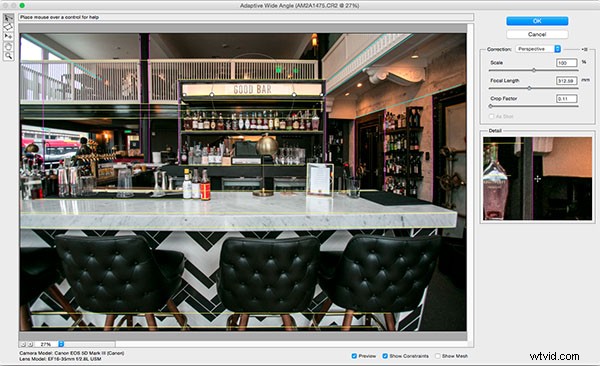
Dopo aver corretto l'immagine a tuo piacimento, premi il pulsante blu OK per applicare il filtro.
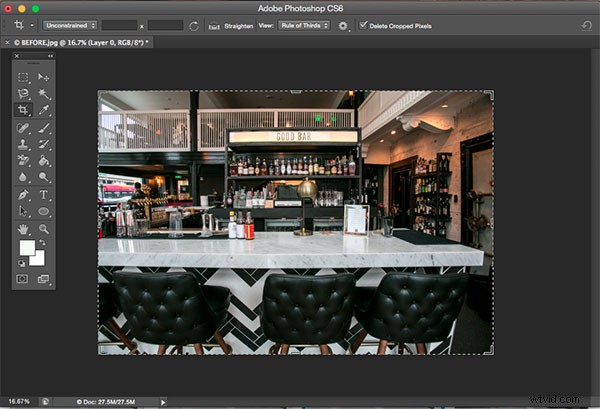

PRIMA

DOPO
Come correggi la distorsione per le tue immagini grandangolari? Condividi nella sezione commenti qui sotto.
