
In un precedente post sul blog ho introdotto Pixel Bender, una nuova estensione per Photoshop CS4 e CS5 di Adobe Labs. In questo post ti mostrerò un filtro che ti permette di creare un effetto Droste con un'immagine. Il filtro è scaricabile gratuitamente e una volta installato puoi applicarlo dall'interno di Pixel Bender. È stato creato da Tom Beddard, autore di molti filtri davvero meravigliosi:puoi vederne altri qui.
L'effetto Droste è un effetto immagine che prende il nome da un'azienda olandese di cacao chiamata Droste. Nel 1904 produsse l'imballaggio per il suo prodotto a base di cacao che mostrava una donna che trasportava un vassoio con sopra una scatola di cacao e una tazza. Una piccola versione del pacchetto è apparsa sulla scatola di cacao sul vassoio e così via:ciascuna versione dell'immagine è stata successivamente più piccola dell'ultima.

Per creare l'effetto Droste devi prima avere installato Pixel Bender, quindi, in caso contrario, visita il mio post precedente per sapere dove trovarlo e come installarlo. Quindi, dovrai scaricare il filtro Droste da:http://tinyurl.com/pbdroste.
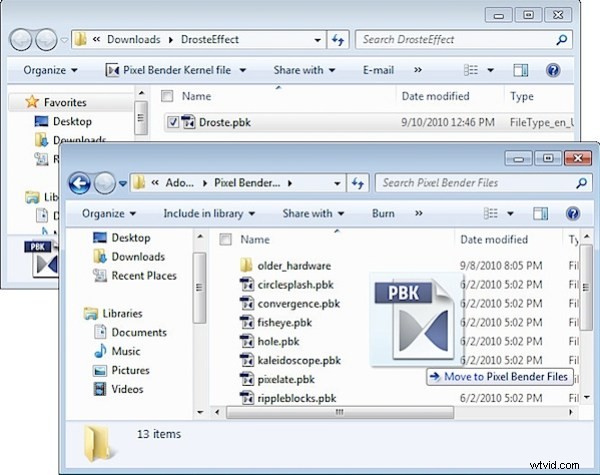
Decomprimi la cartella e copia il file .pbk nella cartella ProgrammiAdobeAdobe Photoshop CS5Pixel Bender Files. Riavvia Photoshop e il filtro Droste sarà a posto.
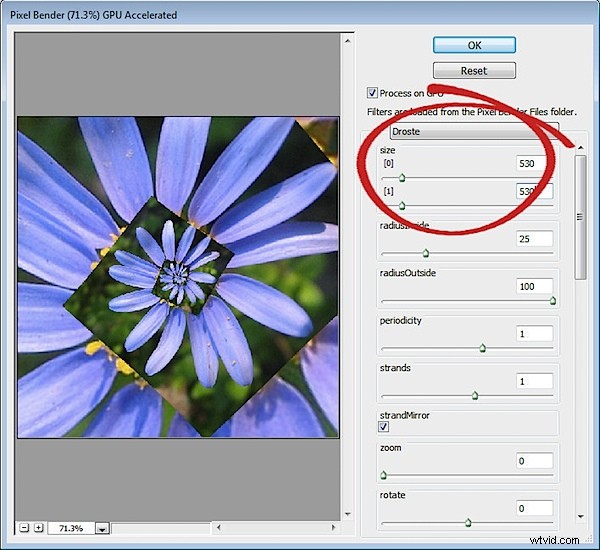
Inizia con un'immagine quadrata con qualche elemento di interesse centrato nel mezzo dell'immagine. Ho scelto un fiore su uno sfondo neutro – inizia con qualcosa di semplice mentre impari come funziona il filtro – quindi prevedo di utilizzare un'immagine più complicata in seguito.
Prendi nota delle dimensioni dell'immagine scegliendo Immagine> Dimensioni immagine e annota la larghezza e l'altezza dell'immagine.
Esiste un limite fisico alle dimensioni delle immagini che puoi utilizzare con Pixel Bender che è 4096 x 4096, quindi assicurati che l'immagine sia più piccola di questa. Ti suggerisco di iniziare con immagini ancora più piccole poiché il rendering è più veloce.
Per eseguire il filtro, scegli Filtro> Pixel Bender> Pixel Bender Gallery e seleziona Droste dall'elenco a discesa. Se hai utilizzato il filtro in precedenza, tieni premuto Alt (Opzione su Mac) e fai clic sul pulsante Ripristina per ripristinare le impostazioni del filtro.
Imposta i dispositivi di scorrimento Dimensione [0] e Dimensione [1] in modo che corrispondano alla larghezza e all'altezza dell'immagine:la mia immagine è 530 x 530 pixel.
Per impostazione predefinita, dovresti vedere una tipica immagine di file Droste con bordi dritti.
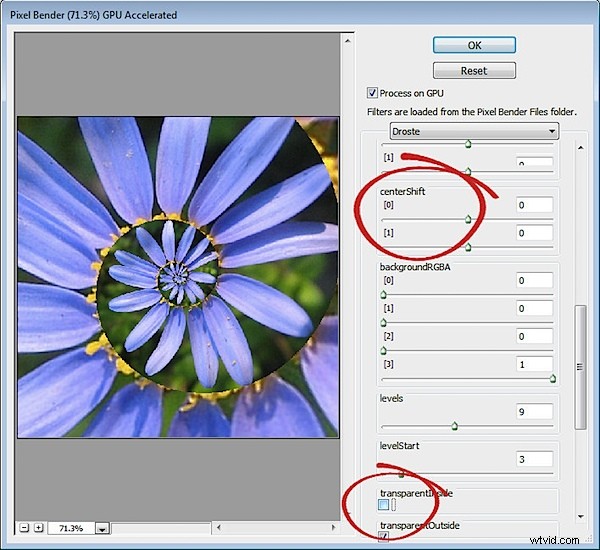
Per trasformare i bordi dritti in una spirale curva, deseleziona la casella di controllo TransparentInside.
Se l'immagine è fuori centro, a questo punto la spirale apparirà storta. Per modificare il punto centrale dell'immagine e allinearlo al centro della spirale, regolare i cursori CenterShift [0] e [1]:ognuno di questi opera in una dimensione diversa. Regola il centro dell'immagine finché la spirale non appare corretta.
Per regolare la posizione dell'immagine finale, usa i cursori Centro [0] e [1].
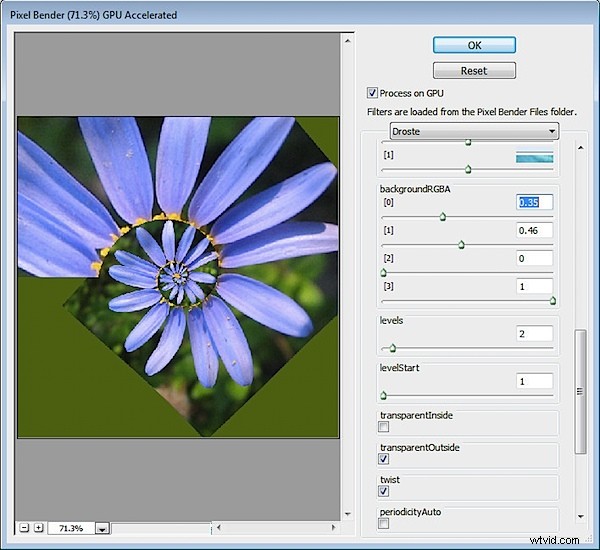
Se non hai una spirale dell'immagine che riempie completamente l'area dell'immagine, vedrai del colore di sfondo nero all'esterno della spirale. È possibile controllare il colore utilizzato per questo sfondo impostando i valori BackgroundRGBA. L'impostazione [0] controlla il valore del rosso, [1] controlla il verde, [2] controlla il blu e [3] controlla l'opacità dello sfondo. L'impostazione predefinita è che tutti i cursori sono impostati su 0 e il cursore Opacità su 1 che dà il colore nero. Puoi visualizzare lo sfondo corrente impostando Livelli su 2 e il valore LevelsStart su 1. Quindi crea il tuo colore di sfondo e, quando hai finito, aumenta il valore Livelli per eseguire nuovamente il backup a circa 7.

Per rendere la spirale più stretta o più allentata, regolare il valore RadiusInside. Impostalo su un valore molto piccolo per ottenere un numero ridotto di loop e su qualcosa come 50 per ottenerne uno con molti loop. L'impostazione predefinita è 25.
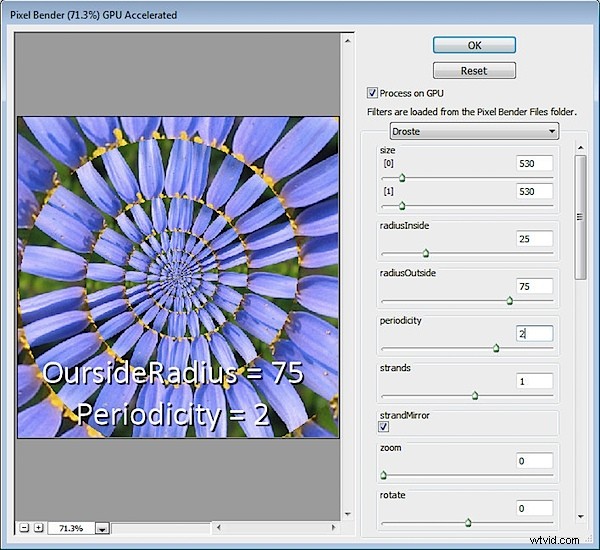
Diminuendo l'OutsideRadius si attorciglia la spirale più strettamente. Il valore predefinito di 100 rende la spirale più allentata.
La periodicità è il numero di volte in cui l'immagine si ripete in ogni ciclo della spirale. Se lo imposti su 2, l'immagine verrà ripetuta due volte per spirale:il valore predefinito è 1.
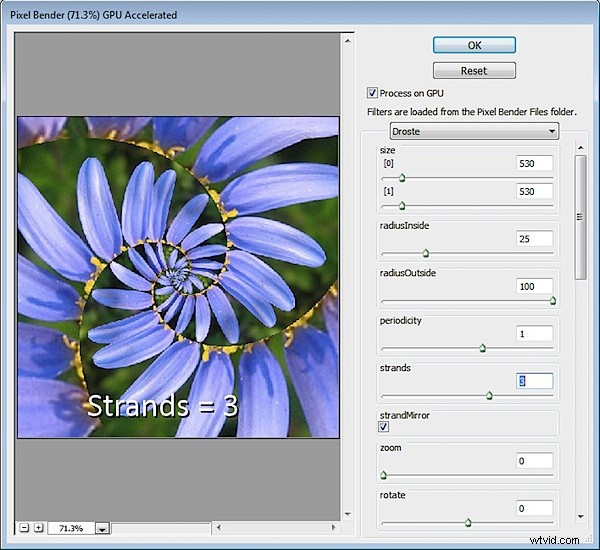
Il valore Strands imposta il numero di loop nella spirale. Se lo imposti su 2 avrai due spirali ad incastro e se lo imposti su tre otterrai tre fili/spirali e così via.
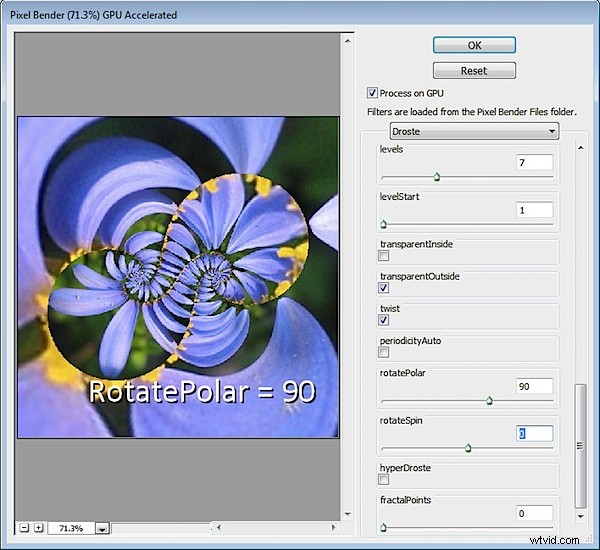
Altri effetti interessanti includono l'utilizzo del valore RotatePolar. Impostandolo su 90 come mostrato qui otterrai diversi loop a spirale sullo schermo. Fatto ciò, puoi quindi selezionare RotateSpin per regolare l'effetto.
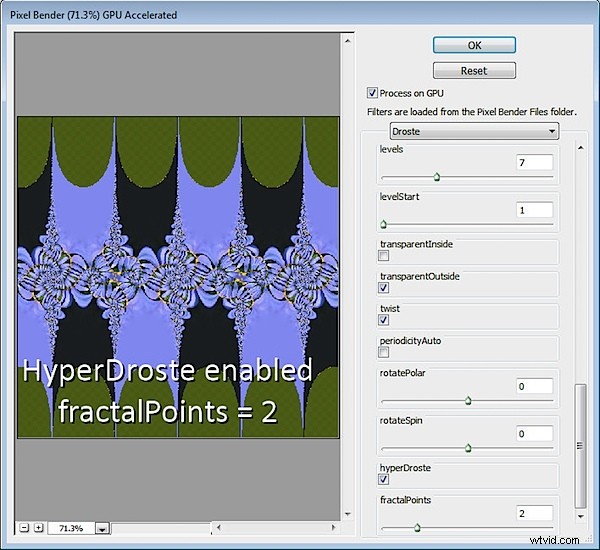
Se abiliti HyperDroste, quindi regoli il valore di FractalPoints, creerai un'immagine che ricorda un'immagine in stile frattale.
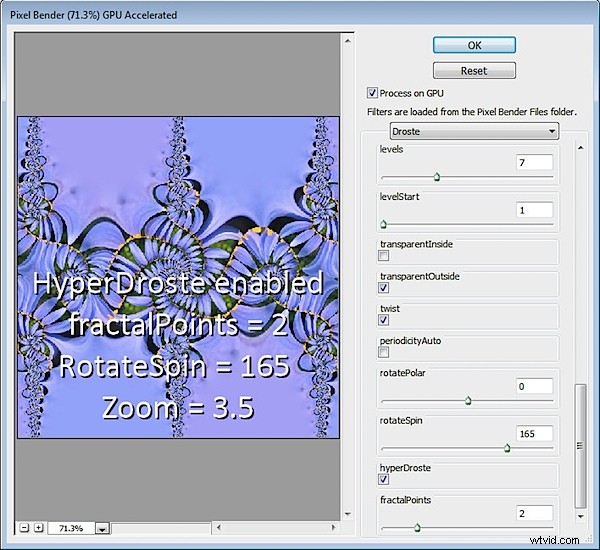
Se lo si desidera, regolare il valore Zoom per ingrandire il disegno.
Usa RotateSpin e RotatePolar con FractalPoints e HyperDroste per ottimizzare l'effetto.
Quando hai un design che ti piace, fai clic sul pulsante Ok per applicare l'effetto Droste alla tua immagine.
Una volta che sai come funzionano i controlli nel filtro Droste, sei pronto per applicarlo a un'immagine più complessa.
Per ottenere i migliori risultati, inizia con un'immagine quadrata con qualcosa di interessante al centro e assicurati di impostare le dimensioni dell'immagine nel filtro prima di lavorare con gli altri cursori.
