Un post degli ospiti di Phil Steele da SteeleTraining.com
La tecnica Curves Eyedropper fornisce un modo rapido per correggere contemporaneamente il colore e risolvere i problemi di esposizione nella tua foto. Questo è un grande vantaggio per pochi clic.
Ecco come funziona.
1. Apri una foto che ritieni debba essere corretta. La nostra foto di esempio soffre di una dominante di colore blu-verde ed è anche un po' "sbiadita", cioè priva di contrasto.

2. Creare un livello di regolazione delle curve facendo clic sull'icona del livello di regolazione nella tavolozza dei livelli, quindi scegliendo Curve dal menu a discesa.
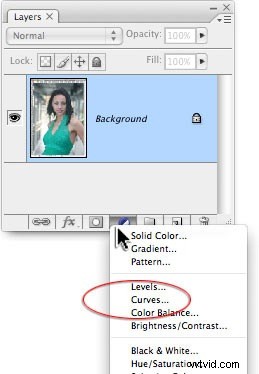
3. Vicino alla parte inferiore della finestra di dialogo Curve, vedrai una fila di tre contagocce. Da sinistra a destra servono per impostare il Punto Nero, il Punto Grigio e il Punto Bianco.
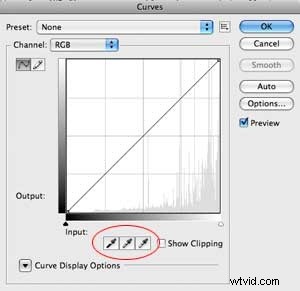
4. Idealmente dovresti impostare valori di colore specifici per ciascuno di questi contagocce (anche se puoi saltare questo passaggio e provarlo con i valori predefiniti, se lo desideri). Fare doppio clic sul contagocce nero per aprire le sue impostazioni e nei valori R, G, B immettere 20, 20, 20. Per il contagocce grigio:128, 128, 128. Per il contagocce bianco:240, 240, 240.
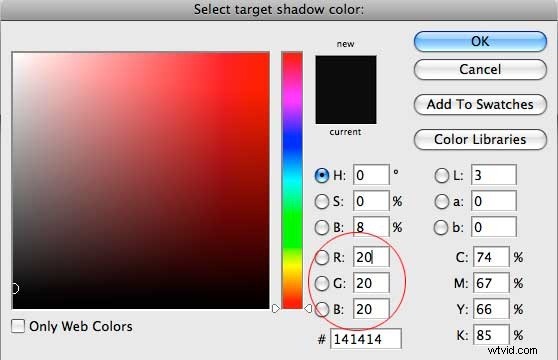
Ora faremo semplicemente clic una volta nell'immagine con ciascuno dei tre contagocce per correggere il colore e il contrasto tutto in una volta!
5. Fare clic sul contagocce nero per selezionarlo. Il tuo cursore ora assomiglia al contagocce. Fai clic sul contagocce una volta nella parte più scura dell'immagine. Stai dicendo a Photoshop "Questo punto dovrebbe essere nero". Nella nostra immagine di esempio, questi sono i capelli accanto alla testa della modella.

6. Ora fai clic sul contagocce White Point per selezionarlo. Fare clic con il contagocce bianco nella parte più chiara dell'immagine. Stai dicendo a Photoshop:"Questo punto dovrebbe essere bianco".

7. Ora arriva la parte difficile. Devi usare il contagocce Grigio per selezionare un punto nell'immagine che dovrebbe essere Neutral Grey. Questo NON significa un grigio che è esattamente a metà strada tra il bianco e il nero. Non importa. Ciò che conta è che il grigio sia di colore neutro (cioè, i suoi valori RGB dovrebbero essere uguali). Potrebbe essere un grigio molto scuro, o un grigio molto chiaro, purché sia neutro. Forse non sembra neutro nella tua foto a causa di una dominante di colore, ma sai che dovrebbe essere neutro in realtà.
Questo può essere difficile, a meno che tu non abbia un oggetto nella tua foto che sai dovrebbe essere grigio. Ad esempio, nella nostra foto, c'è del cemento vicino al modello che so essere grigio in realtà.
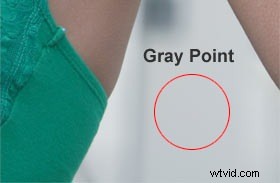
Clicca e ho finito. L'ombra su un oggetto bianco può anche creare un buon grigio neutro. Ma cosa succede se non hai un oggetto grigio o un oggetto bianco nella tua foto?
Ci sono vari trucchi per cercare di trovare numericamente il grigio neutro (come usare la Info Palette e cercare pixel con valori RGB quasi uguali) ma questi soffrono del difetto che un grigio neutro nell'immagine potrebbe essere già distorto da una dominante di colore . Scegliere un punto del genere introdurrà semplicemente una dominante di colore diversa.
Alla fine, a volte il meglio che puoi fare è selezionare punti per tentativi ed errori che sembrano buoni candidati per Neutral Grey e vedere cosa succede all'immagine. Se peggiora, annullalo. Quando ne trovi uno che ti soddisfa, hai finito.
SUGGERIMENTO:C'è un trucco per trovare il grigio neutro nei ritratti che torna utile quando non ci sono oggetti grigi nelle vicinanze. A volte puoi scegliere il bianco degli occhi per trovare il tuo punto di grigio neutro. Questo non sempre funziona (gli occhi di alcune persone sono più bianchi di altri), ma quando funziona, può salvarti la vita!
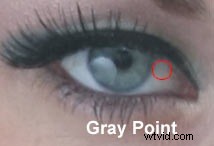
Nella nostra foto di esempio, un clic sul bianco dell'occhio della modella corregge perfettamente il colore dell'intera immagine! La sua pelle è riscaldata e la dominante di colore blu-verde è scomparsa.
Dopo aver corretto il colore, potresti voler tirare verso l'alto la linea RGB nel grafico Curve per illuminare l'immagine complessiva.
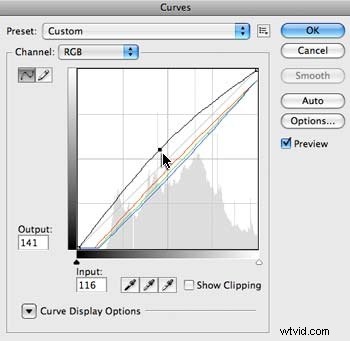
Confronta le foto prima e dopo ed è straordinario cosa può fare Photoshop con tre piccoli clic!

Puoi guardare una versione video di questo tutorial su www.SteeleTraining.com.
Informazioni sull'autore :Phil Steele è il fondatore di SteeleTraining.com dove troverai tutorial gratuiti su fotografia, Photoshop, Lightroom e altro ancora. Questo articolo è basato su un estratto dal suo corso di formazione video
"Nozioni di base su Photoshop per i fotografi".
