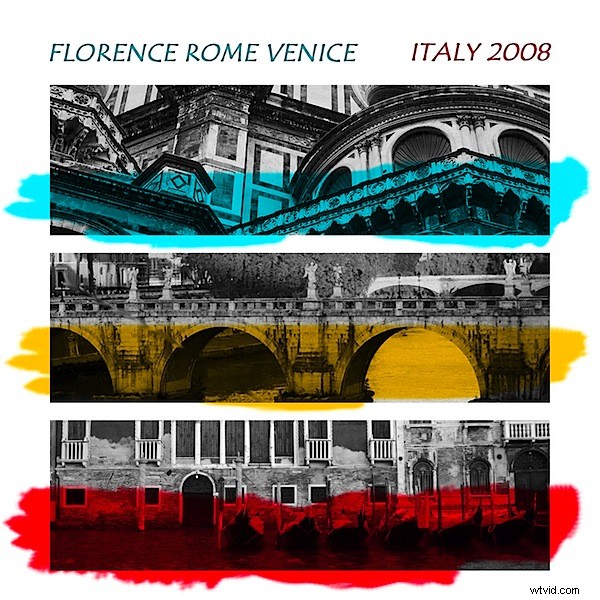Hai bisogno di una scusa per fare shopping musicale? Mi piace sfogliare le copertine dei CD nel mio negozio di musica di seconda mano locale:le immagini di copertina sono un'ottima risorsa quando cerco nuovi modi per mostrare le mie foto. Come bonus aggiuntivo, quando copi un effetto ti ritroverai a sviluppare nuove abilità di Photoshop lungo il percorso.
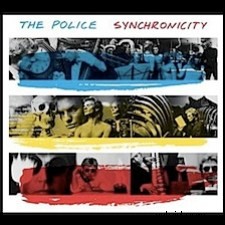 La mia ispirazione più recente è venuta dall'album Synchronicity dei Police. L'album mostra tre collage in bianco e nero impilati lungo la copertina, ciascuno coperto da una spruzzata di vernice. Dai un'occhiata a destra in modo da sapere a cosa puntiamo.
La mia ispirazione più recente è venuta dall'album Synchronicity dei Police. L'album mostra tre collage in bianco e nero impilati lungo la copertina, ciascuno coperto da una spruzzata di vernice. Dai un'occhiata a destra in modo da sapere a cosa puntiamo.
Sebbene la mia soluzione elimini i collage - meritano davvero un post tutto loro - imita la filosofia di progettazione di base della copertina del CD. Ecco come creare questo effetto:la chiave per portare a termine il progetto velocemente è un ritaglio intelligente, alcuni trucchi per l'allineamento dei livelli e la modalità di fusione Moltiplica.
Passaggio 1
Inizia creando un'immagine quadrata delle dimensioni del progetto finale. Il mio ha una risoluzione di 1800 pixel x 1800 pixel con una risoluzione di 300 pixel per pollice e ha uno sfondo trasparente.
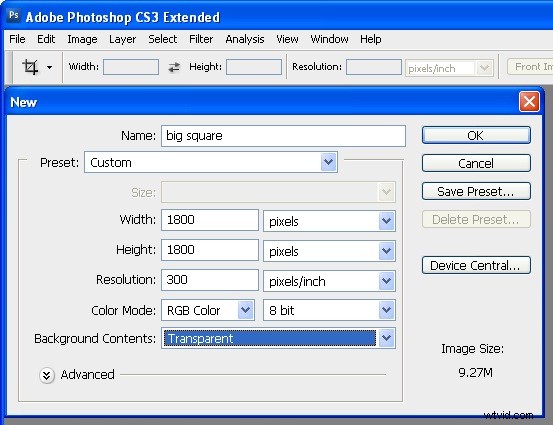
Passaggio 2
Apri le tre immagini da utilizzare. Vuoi foto che puoi ritagliare su un ampio rettangolo e che abbiano buoni dettagli nell'area ritagliata. Converti le tue immagini in scala di grigi usando il tuo strumento preferito – ho usato la regolazione Bianco e nero in Photoshop CS3 – nelle versioni precedenti usa il Mixer canale – attiva la casella di controllo Monocromatico e regola i cursori per ottenere una buona scala di grigi.
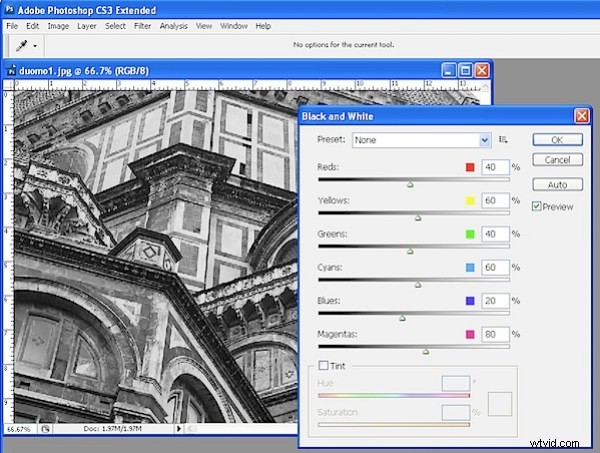
Fase 3
Invece di ritagliare semplicemente le immagini a misura, regoleremo la risoluzione dell'immagine ritagliata in modo che corrisponda all'immagine finale allo stesso tempo. Per fare ciò, fai clic sullo strumento Ritaglia e imposta la larghezza su 5 pollici, l'altezza su 1,5 pollici e la risoluzione su 300 pixel per pollice. Trascina un rettangolo di ritaglio sull'area dell'immagine da utilizzare e fai doppio clic per ritagliarlo. Ripetere per le altre due immagini.
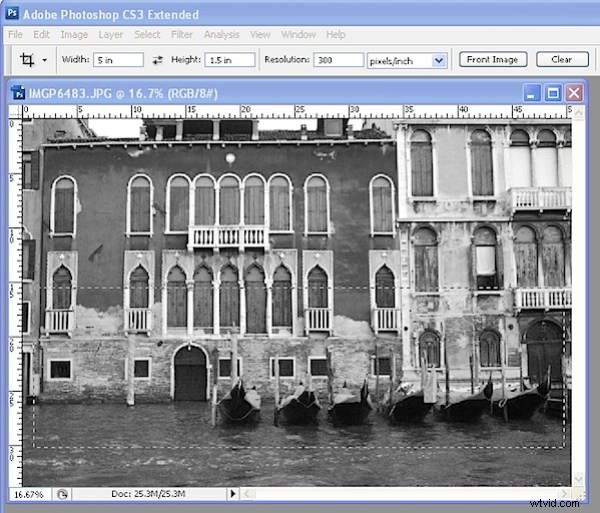
Passaggio 4
Appiattisci ogni immagine se non è già appiattita. Quindi trascina e rilascia i tre livelli dell'immagine nell'immagine principale. Posiziona gli strati all'incirca in posizione. Aggiungi un nuovo livello, riempilo di bianco e trascinalo sotto i livelli dell'immagine.
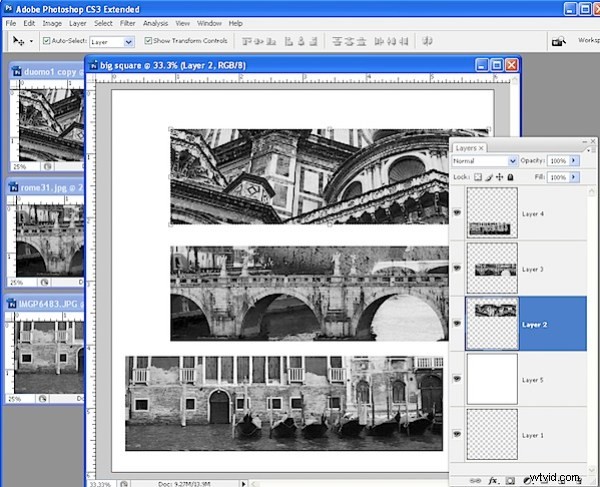
Passaggio 5
Control + clic (Comando + clic su Mac) sulla miniatura del livello per il livello riempito di bianco in modo che il suo contenuto sia selezionato. Control + Fai clic sugli altri tre livelli (non le miniature, solo i livelli) in modo che i livelli siano selezionati e non il loro contenuto. Scegli Livello> Allinea livelli alla selezione> Selezione orizzontale:questo allinea i livelli con le immagini su di essi in modo che siano centrati nell'immagine.
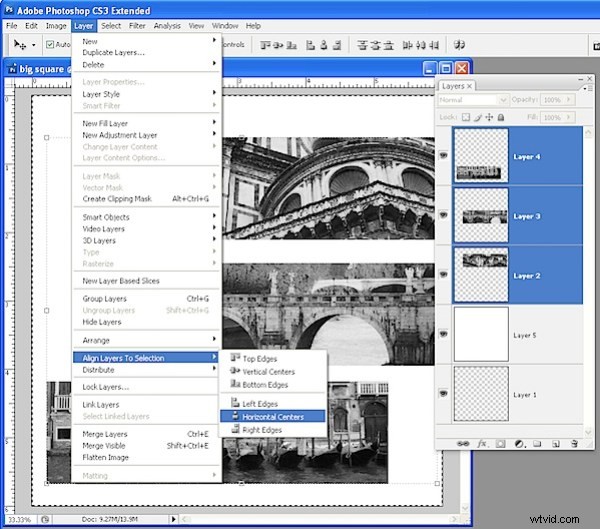
Passaggio 6
Per distribuire i livelli verticalmente, seleziona tutti e tre i livelli che contengono le immagini e scegli Livello> Distribuisci> Centri verticali in modo che la spaziatura tra le immagini sia uniforme.
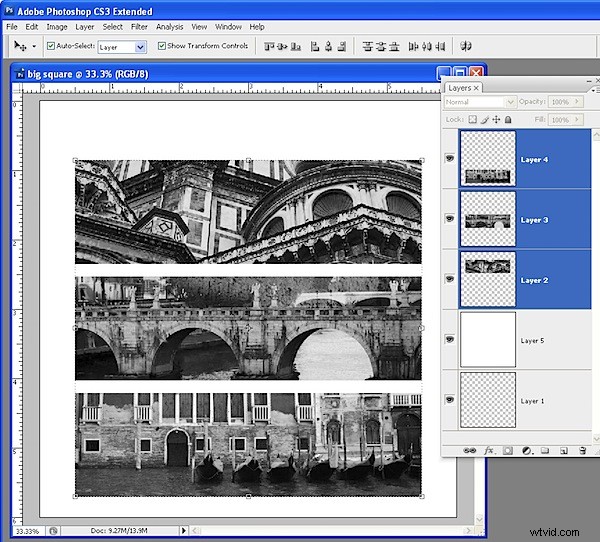
Passaggio 7
Aggiungi un nuovo livello (o trascina quello vuoto dal fondo della pila di livelli verso l'alto). Seleziona un giallo brillante come colore di primo piano. Seleziona anche il Pennello, aggiungi i pennelli Wet Media e seleziona il Pennello Oil Heavy Flow Small Tip. Regola la dimensione del pennello a circa 400 pixel, imposta Flusso e Opacità su 100 ciascuno. Nella palette Pennelli, regola l'angolo del pennello usando le opzioni Forma della punta del pennello in modo che sia allineato verticalmente e non ad angolo.
Dipingi in modo non uniforme sull'immagine centrale. Ripeti e dipingi ciano sull'immagine in alto e rosso su quella in basso.
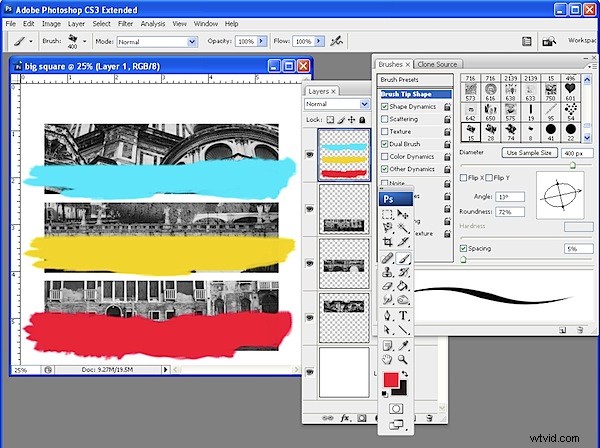
Passaggio 8
Imposta la modalità di fusione per il livello di pittura su Moltiplica in modo da poter vedere l'immagine sotto la vernice. Aggiungi del testo usando gli stessi colori blu e rosso e il gioco è fatto.
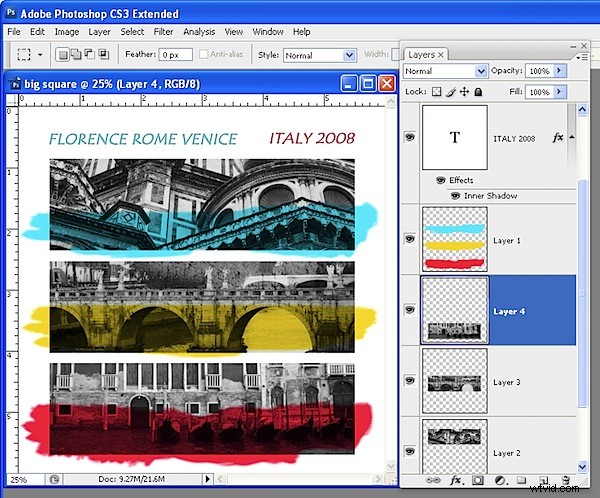
Ecco il risultato finale: