Quando si tratta di programmi di fotoritocco, uno dei più popolari sia tra i fotografi dilettanti che professionisti è Adobe Photoshop. Anche se può sembrare più complesso di Lightroom e richiede sicuramente più tempo per imparare tutti i suoi trucchi, Photoshop offre quattro strumenti di post-elaborazione utili per il ritocco delle immagini. Questi strumenti sono abbastanza facili da individuare e implementare e in questo articolo ti mostrerò come funzionano, in particolare durante il ritocco dell'immagine dello Space Needle a Seattle (sotto). Ho il privilegio di avere questa vista dal mio ufficio di casa, ma il problema è che se scatto una foto usando qualsiasi cosa tranne un teleobiettivo, ottengo resti e cavi del palo del telefono nella mia immagine di un paesaggio urbano altrimenti carino.
Ecco i quattro strumenti di Photoshop che utilizzo per ritoccare le mie immagini di Space Needle. Esistono ovviamente altri modi per ritoccare questa immagine per ottenere risultati uguali o addirittura migliori, ma questi sono metodi semplici e veloci che mettono in evidenza anche le abilità essenziali di Photoshop.

Prima di fare qualsiasi cosa per modificare le immagini di Photoshop, la prima cosa da notare è che all'interno di Photoshop puoi apportare modifiche permanenti ai pixel e ai dettagli delle tue foto se non stai attento. Questo è il motivo per cui vuoi sempre assicurarti di eseguire modifiche non distruttive in modo da non sovrascrivere i dati dell'immagine originale.
Ci sono diversi modi per farlo in PhotoShop. Per gli strumenti che sto per mostrarti, la tecnica migliore per l'editing non distruttivo sarà lavorare all'interno di un livello di regolazione o ritoccare su un livello separato. Puoi creare un nuovo livello facendo clic sull'icona Nuovo livello nella parte inferiore del pannello Livelli. Ripeti ogni volta prima utilizzi un nuovo processo di modifica sulla tua immagine e assicurati di fare doppio clic sul livello e rinominarlo per aiutarti a ricordare quale processo di modifica hai eseguito su quel livello.
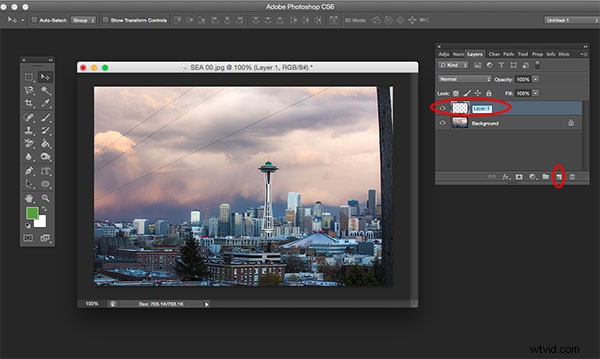
1. Pennello correttivo al volo
Prima di tutto, affrontiamo quelle linee elettriche sottili, ma fastidiose, nell'angolo in alto a sinistra dell'immagine. Per iniziare, useremo il Pennello correttivo al volo. Uno dei tre strumenti di correzione delle immagini offerti da Photoshop, questo pennello crea una riparazione perfetta per l'immagine sostituendo le trame indesiderate dell'immagine con buone trame di un'altra area.
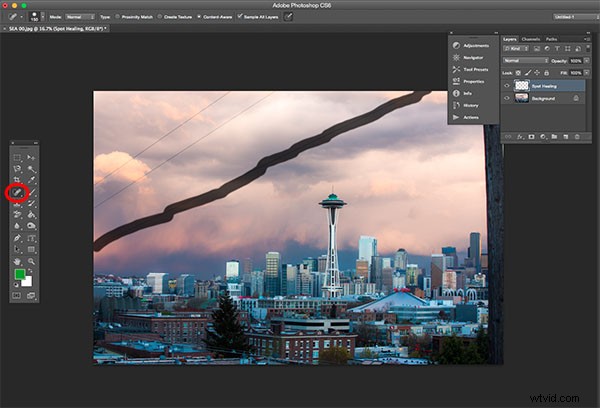
Per usarlo, vai al pannello Strumenti e seleziona Pennello correttivo al volo. Sarà raggruppato insieme ad altri strumenti di guarigione e patch. Assicurati che l'opzione Campiona tutti i livelli sia selezionata nella barra delle opzioni superiore, così come Consapevolezza del contenuto (versioni Photoshop CS5 o successive) o Corrispondenza di prossimità (Photoshop CS4 o precedenti). Quindi, ingrandisci l'area problematica dell'immagine e fai clic (o fai clic e trascina) sulle aree che desideri sostituire o correggere. Per regolare le dimensioni del pennello, premi i tasti parentesi sinistra ([) e destra (]) sulla tastiera. Se commetti un errore, premi semplicemente Ctrl+Z (su Windows) o Comando+Z (su Mac) per annullare. In questo esempio, ho fatto clic e trascinato il Pennello correttivo al volo su quelle sottili linee elettriche per cancellarle.
In questo esempio, ho fatto clic e trascinato il Pennello correttivo al volo su quelle linee elettriche sottili per cancellarle, che è il modo più rapido per usarlo. Tuttavia, fai attenzione quando tenti di individuare la guarigione in blocchi di grandi dimensioni, in particolare vicino ai bordi ad alto contrasto, poiché alcune aree possono apparire miste in modo improprio. Per motivi di precisione, un approccio più efficace potrebbe essere quello di utilizzare il pennello correzione spot per correggere porzioni più piccole dell'immagine, piuttosto che tentare di correggere l'intera area in una volta sola.
Altre impostazioni importanti di cui tenere conto sono la Dimensione e la Durezza del pennello, che possono essere regolate tramite il pannello delle impostazioni illustrato di seguito. Poiché il Pennello correttivo unisce automaticamente i pixel, è meglio scegliere un valore di Durezza più alto per ottenere i migliori risultati.
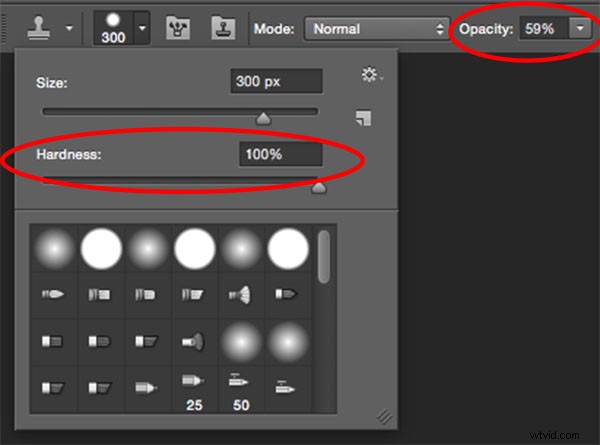
2. Strumento Timbro clone
Un altro modo alternativo per sbarazzarsi delle linee elettriche è utilizzare un altro essenziale di Photoshop:lo strumento Timbro clone, che viene utilizzato per la clonazione da pixel a pixel. Come il Pennello correttivo al volo, questo strumento può essere utilizzato per sostituire le aree indesiderate di un'immagine, ma a differenza del Pennello correttivo, non eseguirà la fusione automatica in base al contenuto. Il Clone Stamping viene utilizzato al meglio per duplicare un oggetto o un motivo, rimuovere il logo di un marchio o rimuovere le linee elettriche, che è ciò che farò in questo esempio.
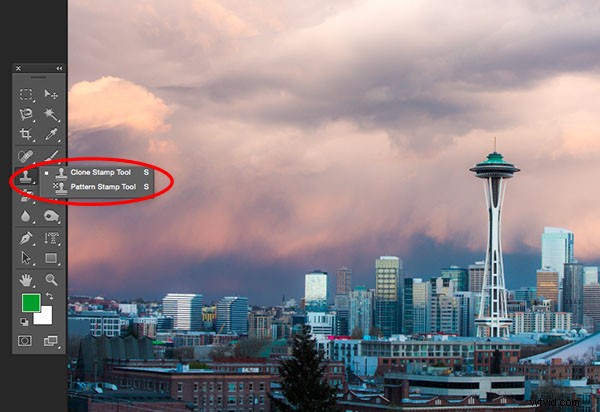
Per utilizzare lo strumento Timbro clone, crea prima un nuovo livello e quindi seleziona lo strumento Timbro clone dalla barra degli strumenti. Questo strumento funziona in modo simile al Pennello correttivo al volo, ma prima di iniziare a fare clic, posiziona il cursore sull'area da cui desideri clonare da e Alt-clic (su Windows) o Opzione-clic (su Mac) per definire e campionare l'origine del clone. Assicurati di ricampionare e ridefinire tutte le fonti di clonazione necessarie per fornire un risultato di clonazione senza interruzioni.
Assicurati di ricampionare e ridefinire tutte le fonti di clonazione necessarie per fornire un risultato di clonazione senza interruzioni. Per assicurarsi che il risultato appaia realistico, è importante ingrandire e assicurarsi che lo stesso pattern non venga clonato più e più volte. Per le stesse impostazioni del Pennello correttivo al volo, fai attenzione alle impostazioni Dimensioni e Durezza che scegli in quanto determineranno la precisione con cui lo strumento di clonazione campiona e clona i livelli. Quando si clona un'area con molti motivi e dettagli, a volte è meglio lavorare con un valore di Durezza basso e un'opacità di clonazione bassa per risultati più uniformi.
3. Bacchetta magica
Quindi, sbarazziamoci dei resti di un palo del telefono nella parte destra dell'immagine. Il modo più semplice per eliminarlo sarebbe un semplice ritaglio, ma un altro modo è selezionarlo e sostituirlo usando lo strumento bacchetta magica. Questo è uno degli strumenti di selezione più antichi di Photoshop e causa gioia o sofferenza a molti fotografi. La bacchetta magica è incredibilmente facile da usare, richiede solo un clic sulla sua icona nella barra degli strumenti, seguito da un clic sull'area dell'immagine che desideri selezionare. Ecco dove le cose possono complicarsi. La bacchetta magica seleziona i pixel in base al tono e al colore, il che significa che tende a selezionare più aree dell'immagine di quelle inizialmente desiderate. Il modo più semplice per risolvere questo problema è giocare con Tolleranza nella barra delle opzioni. Se la bacchetta magica sta selezionando troppa area, inserisci semplicemente un valore più piccolo di Tolleranza e quindi riseleziona l'area.
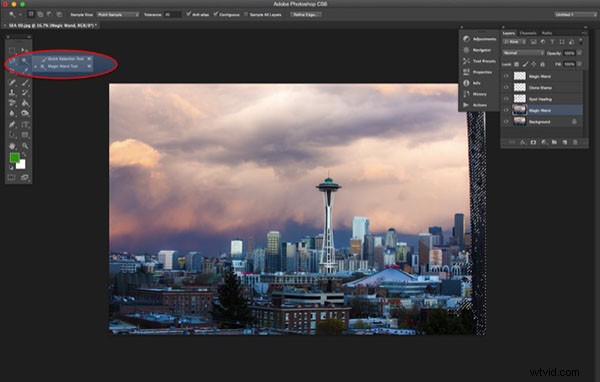
4. Compilazione in base al contenuto
Dopo aver selezionato l'area corretta del palo telefonico, è il momento di riempire quell'area. Premi Maiusc + Canc sulla tastiera e apparirà la finestra pop-up sottostante. Assicurati che Content-Aware sia selezionato, quindi premi OK; Photoshop campionirà quindi i pixel nell'area circostante e riempirà di conseguenza l'area selezionata. I risultati potrebbero non essere perfetti ed è qui che gli strumenti Pennello correttivo al volo e Timbro clone sopra menzionati possono tornare utili per rendere l'area riempita più uniforme.
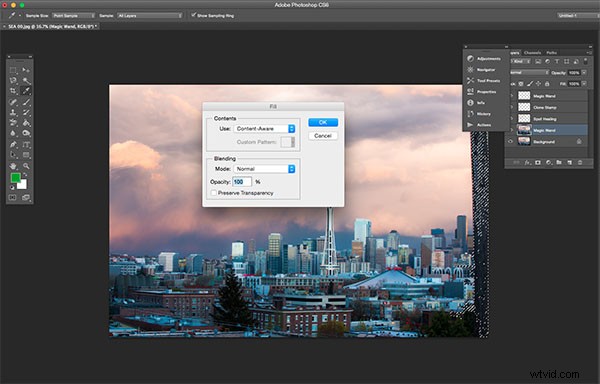
L'immagine finale ritoccata può essere vista di seguito. Utilizzando Pennello correttivo al volo, Timbro clone, Selezione rapida e Riempimento in base al contenuto, le linee telefoniche nell'angolo in alto a sinistra sono state rimosse, così come il resto del palo sul lato destro.

In questo breve tutorial, ho introdotto diversi strumenti molto importanti che tutti i fotografi dovrebbero conoscere, ma è anche importante notare che non ho spiegato ogni possibile utilizzo di essi. Esistono molti altri modi pratici e creativi per utilizzare questi strumenti e ti incoraggio a fare ulteriori ricerche per saperne di più su di essi. Ma per apportare modifiche rapide e acquisire familiarità con gli strumenti, questi sono modi accessibili per iniziare.
