Dall'introduzione di Photoshop CS2, il software di modifica delle immagini di Adobe ha fornito la possibilità di unire facilmente una serie di fotografie in un panorama. Spesso è incredibilmente semplice:una volta che hai le immagini che vuoi unire, bastano pochi clic per produrre il panorama unito. Tuttavia, mentre Photoshop potrebbe essere in grado di unire le tue immagini senza interruzioni il 90% delle volte, a volte potrebbe avere difficoltà a far corrispondere perfettamente le esposizioni tra le immagini di input risultando in un panorama finale con ovvie giunzioni tra le singole fotografie.
Per capire cosa intendo, dai un'occhiata all'immagine qui sotto. Questo è un panorama di 7 scatti, uscito direttamente da Photomerge, e puoi vedere evidenti strisce nell'acqua del lago, poiché l'esposizione/il tono del colore cambia leggermente tra le immagini.
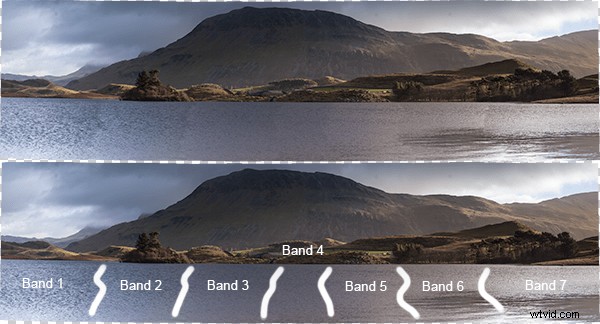
In alto:il panorama appena uscito da Photomerge. In basso:ho evidenziato le giunzioni tra le singole immagini di input in cui la fusione delle esposizioni non era sufficiente
Questo articolo illustra una serie di passaggi abbastanza semplici per modificare il panorama sopra per rimuovere le giunture ovvie e fornire un'immagine panoramica perfettamente fusa (nota:discuterò dell'elaborazione del panorama solo una volta che è stato cucito da Photomerge. Per suggerimenti su come prendere le immagini, prepararle per la cucitura e sull'uso di Photoshop per ricamarle, vedere questo recente articolo di Jason Weddington).
Vale la pena ricordare che le immagini con cui ho iniziato sono state una sfida da scattare per un panorama poiché l'esposizione differiva notevolmente tra l'estrema sinistra dell'immagine, dove stavo scattando lontano dal sole, e l'estrema destra, dove stavo scattando verso il sole. Pertanto, prima di fondere le immagini nel panorama, le singole immagini sono state elaborate in Adobe Lightroom per cercare di abbinare le esposizioni il più fedelmente possibile. Una volta completate, le immagini selezionate sono state esportate in Photoshop per "unirle come panorama", utilizzando l'impostazione "auto".
Vai ai passaggi...
1. Una volta unite le immagini, l'immagine di output sarà composta da più livelli (uno per ogni immagine di input, in questo caso 7) con una maschera applicata a ciascun livello. In molti casi, questi livelli possono essere appiattiti a questo punto per ottenere il panorama finale, tuttavia prima apporteremo alcune modifiche.
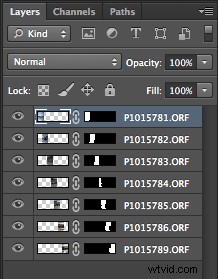
2. Crea un nuovo livello, sopra tutti gli altri livelli. Riempi il livello (Modifica> Riempi) con il 50% di grigio:
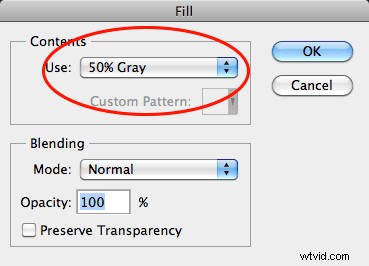
3. Imposta la modalità di fusione del "livello grigio" su "sovrapposizione". Quando è impostato su sovrapposizione, un livello di grigio al 50% apparirà trasparente, quindi inizialmente questo livello non farà alcuna differenza:
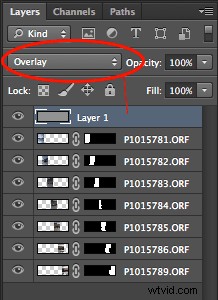
4. Trova uno dei punti di unione in cui è necessario modificare l'esposizione, ad esempio, di seguito, c'è un'unione evidente tra le due immagini. L'immagine della mano sinistra deve essere un po' più chiara e l'immagine della mano destra deve essere un po' più scura. Affrontiamo prima l'immagine a sinistra.
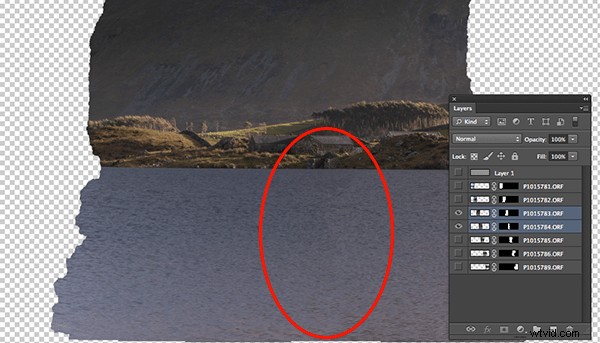
Qui vengono selezionati solo i due livelli di interesse. L'immagine a sinistra deve essere schiarita, mentre l'immagine a destra deve essere scurita
5. Se facciamo ctrl+clic/cmd+clic sulla maschera del livello appropriato (cioè clicchiamo sul rettangolo bianco/nero nella barra dei livelli), porteremo la parte dell'immagine da modificare in una selezione attiva (noi solo vuoi modificare all'interno di quella selezione per il momento).
6. Assicurati che il "livello grigio" sia evidenziato
7. Selezionare lo strumento pennello. Avrai bisogno di un pennello grande e morbido, quindi imposta la dimensione su alcune centinaia di pixel (in questo caso ho usato 500 px, ma la dimensione è relativa alla dimensione del tuo panorama) e imposta la durezza su 0%. Imposta l'opacità al 3% e il flusso al 20%:
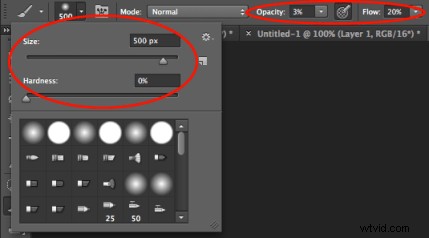
8. Per schiarire il livello vogliamo selezionare il colore bianco (se volessimo scurire il livello, sceglieremmo il nero).
9. Usando il pennello, sfiorare abbondantemente l'unione e tornare indietro verso il centro dell'immagine. Questo dipingerà di bianco sul livello grigio, ma solo all'interno della selezione corrente. Poiché il pennello è molto morbido, le modifiche dovrebbero essere sottili, ma man mano che lo spazzoli dovresti essere in grado di vedere l'area sotto la quale hai dipinto di bianco gradualmente iniziare a schiarirsi.
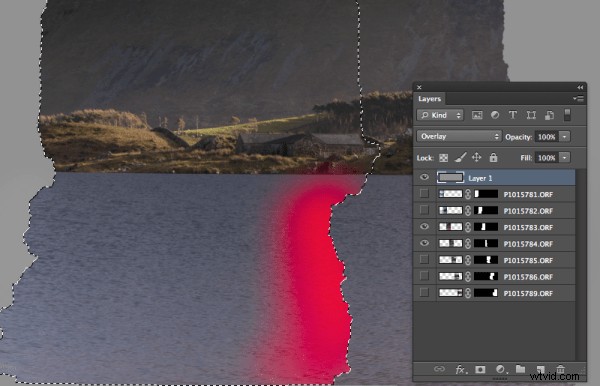
È necessaria una selezione attiva della maschera dell'immagine a sinistra in modo che eventuali modifiche vengano applicate solo all'interno di quella selezione. L'idea è di dipingere di bianco sullo "strato grigio" nella regione evidenziata dal rosso nell'immagine sopra.
10. Per ottenere unioni senza interruzioni, trovo che sia un compromesso tra schiarire un'immagine e scurire l'altra al fine di mantenere una transizione graduale di tono/esposizione su ciascuna immagine. Pertanto, per modificare l'immagine a destra, ripeti i passaggi da 5 a 9, ma assicurati che l'immagine a destra sia all'interno della selezione attiva e che il colore nero sia stato selezionato per il tuo pennello.
Inizialmente è un processo lento che comporta la modifica attenta di ogni immagine all'unione in modo che corrisponda all'esposizione, tuttavia una volta che hai un'idea del pennello può diventare abbastanza veloce.
Se riportiamo la modalità di fusione del nostro "livello grigio" su "normale", rimarrai con qualcosa di simile all'immagine centrale qui sotto, dove puoi vedere il risultato delle pennellate bianco/nero sul livello grigio e la differenza fa al join effettivo.
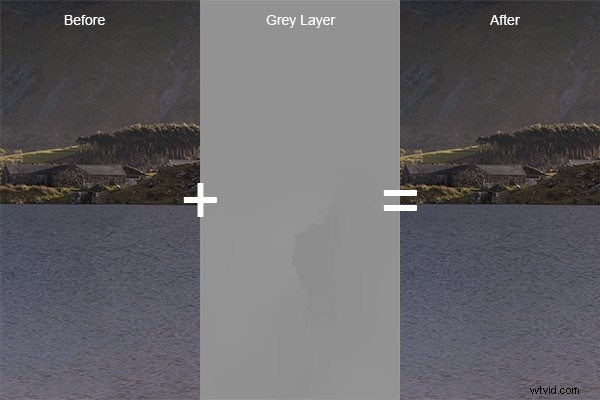
Un composito che mostra l'immagine iniziale, il "livello grigio" modificato e l'immagine finale, quando il "livello grigio" è impostato su "sovrapposizione".
Se lo ripeti per ogni unione nel panorama, ti ritroverai con un livello grigio simile all'immagine sottostante (con la modalità di fusione impostata su "normale").

Il "livello grigio" per l'intero panorama che mostra le pennellate bianche/nere attorno a ciascuna unione
Dopo aver impostato nuovamente la modalità di fusione su "sovrapposizione", tutte le giunzioni dovrebbero scomparire e dovresti rimanere con un panorama perfettamente miscelato senza segni rivelatori delle giunzioni:

L'intero panorama quando il "livello grigio" è impostato su "sovrapposizione". Le giunzioni tra le immagini non sono più visibili nell'acqua del lago
Poiché le modifiche sono state apportate al "livello grigio", non sono state ancora apportate modifiche permanenti alle immagini reali, quindi eventuali errori possono essere facilmente corretti o eventuali ulteriori modifiche possono essere facilmente apportate. Una volta che sei soddisfatto della fusione delle singole immagini, puoi appiattire i livelli per produrre il tuo panorama finale e apportare ulteriori ritocchi finali:

Il panorama finale:Llyn Cregennen, Galles del Nord, Regno Unito
Spero che questi passaggi siano stati abbastanza facili da seguire. In definitiva, questa è solo un'applicazione dell'utilizzo di un livello di grigio al 50%, impostato su "overlay", per modificare l'esposizione di un'immagine in modo non distruttivo (fino a quando i livelli non sono appiattiti, cioè). Quindi, se provi a fondere un panorama in Photoshop ma non hai ottenuto i risultati che stavi cercando, non devi saltare immediatamente al pennello clone o inviare l'immagine nel cestino. Prova questi passaggi e vedi se riesci a far corrispondere manualmente le tue esposizioni dove Photoshop non può.
Per favore fatemi sapere se avete commenti, accetto qualsiasi commento e, come sempre, cercherò di rispondere quando posso.
