Final Cut Pro è un software di editing video su computer Mac che offre un'ampia gamma di opzioni di orientamento di foto e video che possono aiutarti a rendere il tuo video e la tua foto nel modo in cui vorresti che appaiano. Se hai girato un video in verticale sul tuo cellulare e vuoi ruotarlo su, giù o posizionarlo in qualsiasi angolazione senza cambiarne la qualità, questo sarebbe lo strumento migliore per te. Capovolgere le clip in Final Cut Pro seguendo i passaggi seguenti.
Il video qui sotto mostra quanto sia semplice capovolgere un video in Final Cut Pro.
Se vuoi ruotare e capovolgere i video clip sul tuo Mac gratuitamente, puoi anche provare iMovie. Consulta la nostra guida su Come ruotare e capovolgere i video in iMovie.
Come capovolgere una clip in Final Cut Pro
Essendo uno dei software di editing video professionali più popolari, Final Cut Pro è un software facile da usare che ti consente di personalizzare completamente i tuoi video capovolgendoli, ruotandoli ed eseguendo tutti i tipi di attività di editing. Segui i semplici passaggi seguenti per capovolgere, ritagliare, ridimensionare o spostare i clip.
Passaggio 1:seleziona una clip sulla timeline
La sequenza temporale si trova nella parte inferiore di Final Cut Pro. Dopo aver aggiunto le clip alla timeline, puoi aggiungere titoli e testi anche a queste clip prima di integrarle nei tuoi video.
Fase 2:accedi all'opzione di trasformazione
C'è un menu a comparsa in cui puoi ottenere la Trasforma attrezzo. Si trova nell'angolo inferiore sinistro del visualizzatore, quindi dovrebbe essere facile da vedere. Puoi anche usare la scorciatoia che può essere eseguita premendo (shift-T). Oppure fai clic tenendo premuto il tasto Ctrl nel visualizzatore e scegli Trasforma.
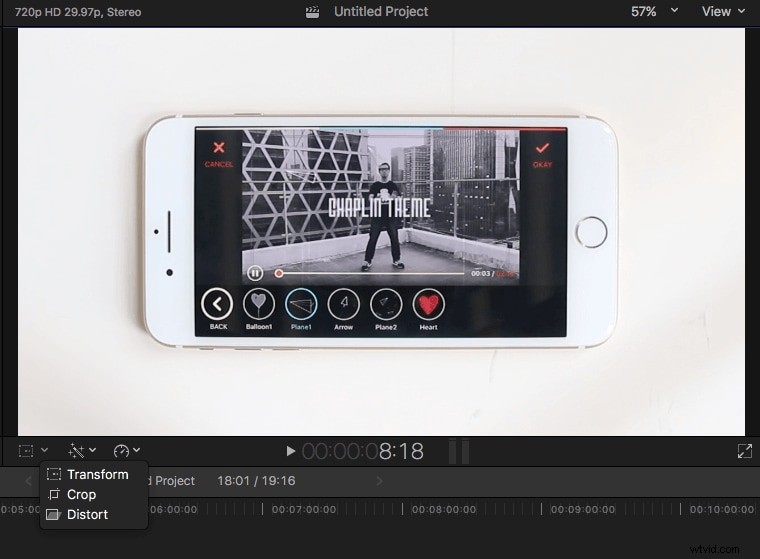
Passaggio 3:ruota e ridimensiona i clip video
Ora puoi eseguire i seguenti passaggi per ruotare il video clip e modificare anche le dimensioni:
Ci sono maniglie blu ad ogni angolo che consentono all'utente di regolare le dimensioni dell'immagine mantenendo le proporzioni della foto.
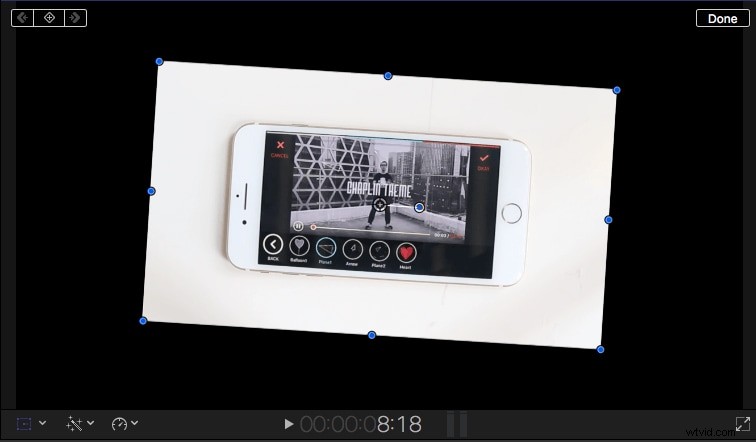
Le maniglie blu al centro di ciascun lato vengono utilizzate per regolare le dimensioni dell'immagine orizzontale e verticale modificando le proporzioni delle clip.

Il cerchio centrale indica i punti di ancoraggio di rotazione che consentono di modificare la posizione dell'immagine. Trascina la maniglia blu che sporge dal cerchio per ruotare l'immagine.
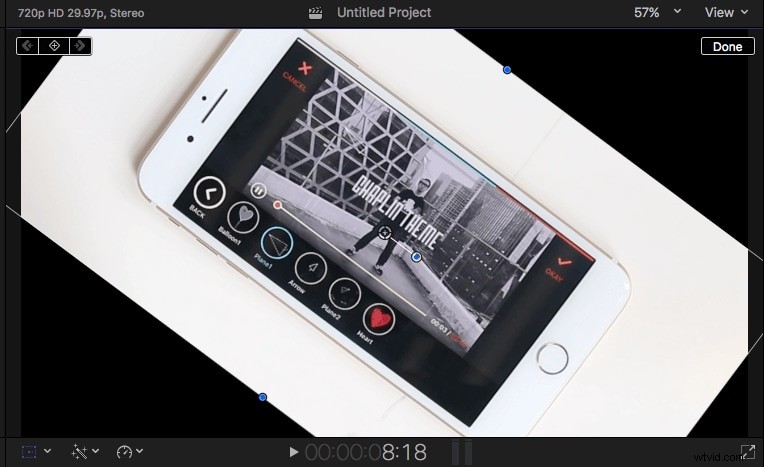
Fase 4:capovolgere i videoclip:
Fai clic sui clip video che desideri capovolgere nella timeline e assicurati che sia evidenziato, quindi fai clic sull'icona Impostazioni sul lato destro per accedere al pannello Impostazioni in cui vedrai l'opzione Trasforma.
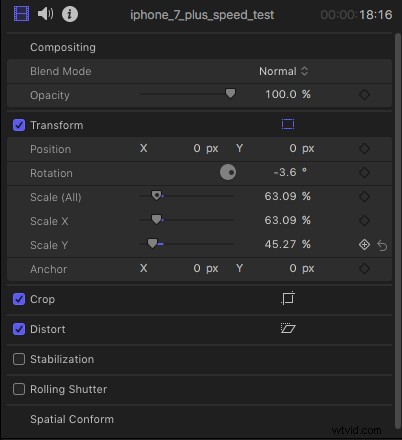
- Le posizioni X e Y ti consentono di spostare l'immagine a sinistra ea destra e di spostarla dall'alto verso il basso a seconda di come vuoi che sia.
- Il punto di rotazione ti consente di ruotare l'immagine attorno ai suoi punti di ancoraggio.
- L'opzione Scala serve per ridimensionare l'immagine. Fai clic sulla piccola freccia accanto ad essa e vedrai le opzioni X e Y. Per capovolgere il video clip, inserisci-1oo nella barra laterale X e premi Invio chiave. Vedrai quindi che la clip selezionata nella timeline verrà capovolta orizzontalmente in un'altra direzione. Inserisci -100 nella barra laterale Y e quindi la clip verrà capovolta verticalmente, ovvero nella direzione capovolta.
- L'ancoraggio X e Y ti consente di spostare il punto centrale dell'immagine.
Un modo più semplice per capovolgere una clip nell'alternativa a Final Cut Pro
Se desideri un modo più semplice per girare una clip, Wondershare Filmora sarà la scelta migliore. Come editor video facile da usare, Wondershare Filmora ha anche stupito gli utenti per la sua caratteristica di capovolgere la clip. Puoi facilmente capovolgere la clip in senso orario, antiorario, orizzontale o verticale. Ci sono molti effetti e funzionalità disponibili in Wondershare Filmora che puoi applicare al tuo video.
Caratteristiche :
- Consenti la rimozione del rumore di fondo
- Modifica ed esportazione dei video
- Cambiare lo sfondo e aggiungere gli effetti speciali
- Regolazione del bilanciamento del bianco nelle clip
Capovolgere le clip più facilmente in Wondershare Filmora:
Passaggio 1:importazione del video clip originale:
Dopo il lancio di Wondershare Filmora, fai clic sul nuovo progetto per iniziare e fai clic su Importa per navigare dalla cartella. Anche tu puoi trascinare i video nella libreria multimediale. Dopo aver importato tutte le immagini, le miniature sono visibili nell'angolo sinistro per l'anteprima sullo schermo.
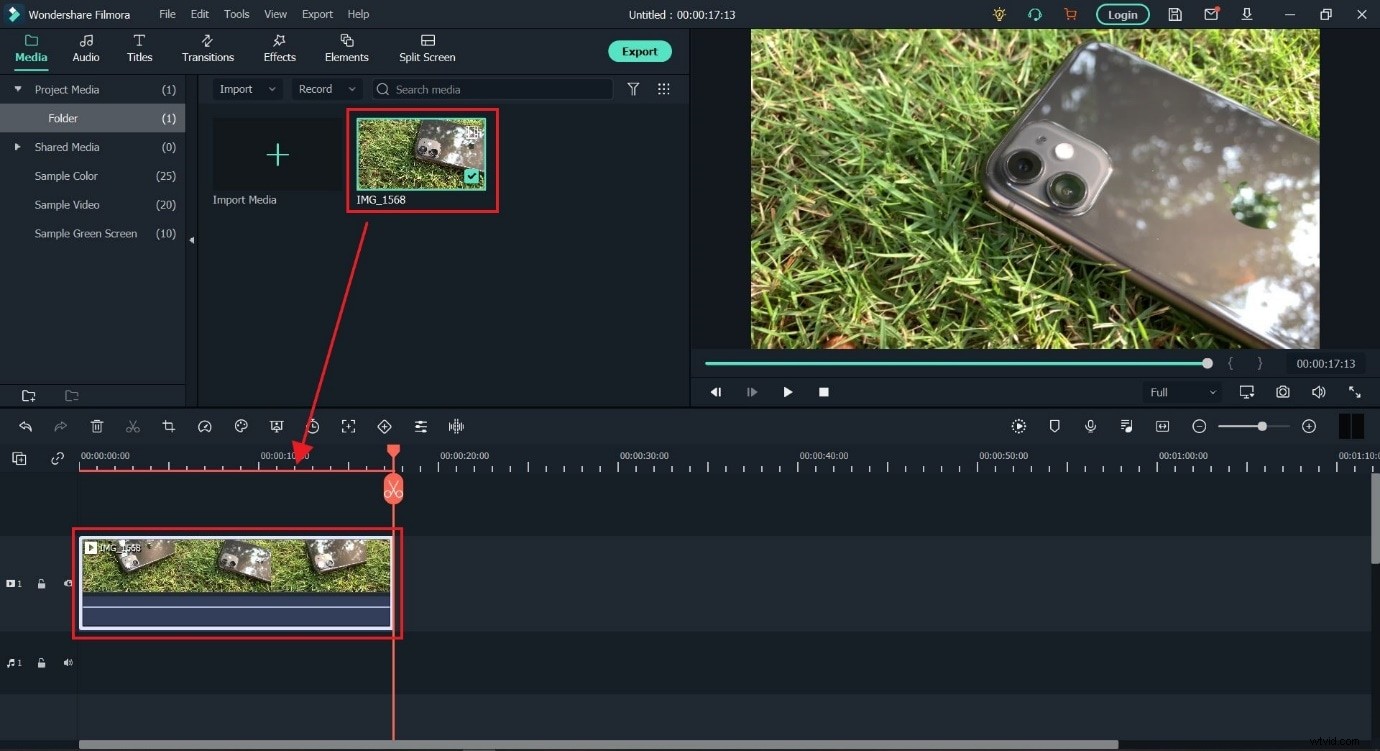
Passaggio 2:capovolgi l'intero video:
Quando fai doppio clic sul video, sullo schermo viene visualizzato il pannello di modifica e vai alla scheda Video per utilizzare la trasformazione opzioni. Ci sono diverse opzioni nel menu di trasformazione, tra cui capovolgi, ruota posizione e ridimensiona.
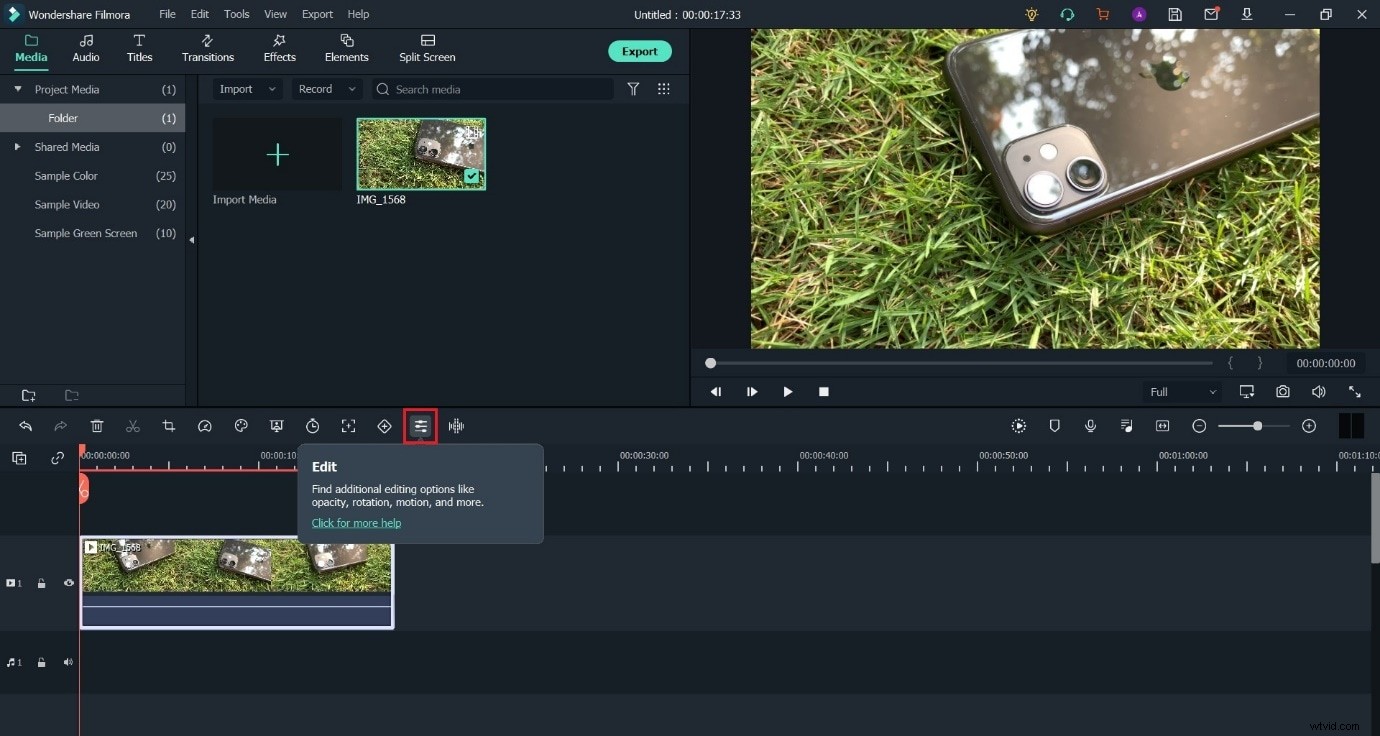
- Spostare solo una singola parte del video:
Wondershare Filmora ti consente anche di capovolgere alcune parti del video anziché l'intero. Basta spostare la testina di riproduzione verso la posizione in cui si desidera la divisione. Fai clic sull'icona di Forbici nel menu.
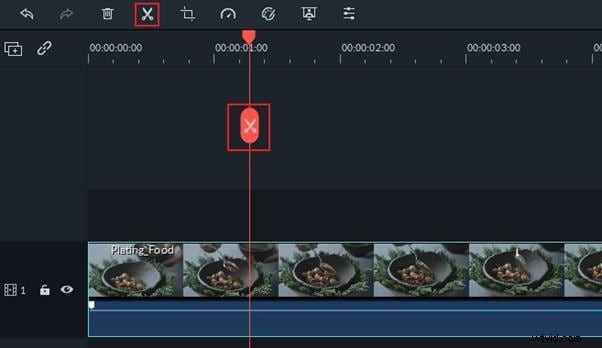
- Esportazione del video flip:
Dopo il risultato, fai clic sull'opzione Esporta al centro sul lato destro per salvare il video di capovolgimento. La finestra pop-up apparirà sullo schermo e scegli la configurazione in base alla tua scelta di riprodurre il video. Puoi anche caricare i video su YouTube o masterizzarli su DVD per salvarli. Puoi persino applicare effetti unici al tuo video.
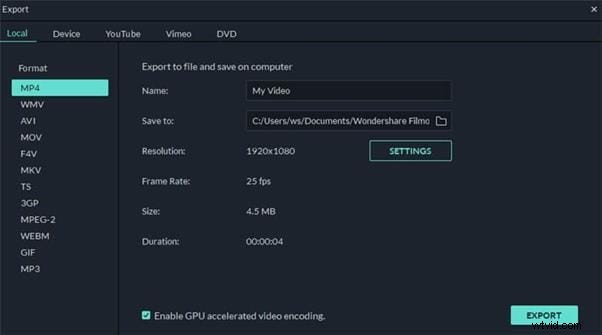
Ti piace il tutorial di base su Apple Final Cut Pro? Il software di editing video professionale come FCPX è sempre popolare tra i creatori. Tuttavia, se l'editing video è nuovo per te, considera Wondershare Filmora per Mac. Questo è uno strumento potente ma facile da usare per gli utenti appena agli inizi. Scarica la versione di prova gratuita qui sotto.
Dopo aver finito di eseguire tutte le modifiche e le trasformazioni, puoi quindi fare clic su Fine in modo da ottenere il prodotto finale. Nel caso in cui i risultati non siano soddisfacenti puoi fare clic sulla freccia sul lato destro di ciascun controllo per tornare all'inizio e ricominciare da capo.
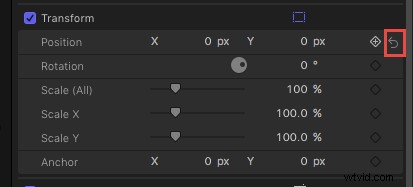
Nel caso in cui desideri capovolgere video su Windows o capovolgere clip in un modo più semplice, puoi provare Wondershare Filmora!
