Che tu sia un veterano o un principiante, Compressor è uno strumento di cui non puoi fare a meno. Sebbene abbia le sue alternative, Compressor è noto per svolgere le sue funzioni senza problemi.
“Nella nostra linea di lavoro, emerge spesso la necessità di comprimere e codificare supporti video e audio. È qui che entra in gioco il Compressor nel final cut pro...
Con Compressor, final cut pro ti consente di ispezionare e configurare proprietà audio e video avanzate.
Inutile negare che la compressione e la codifica sono due azioni che rendono il nostro flusso di lavoro organizzato e senza interruzioni.
Con Compressor a tua disposizione, potrai anche transcodificare i file nei formati multimediali più comuni.
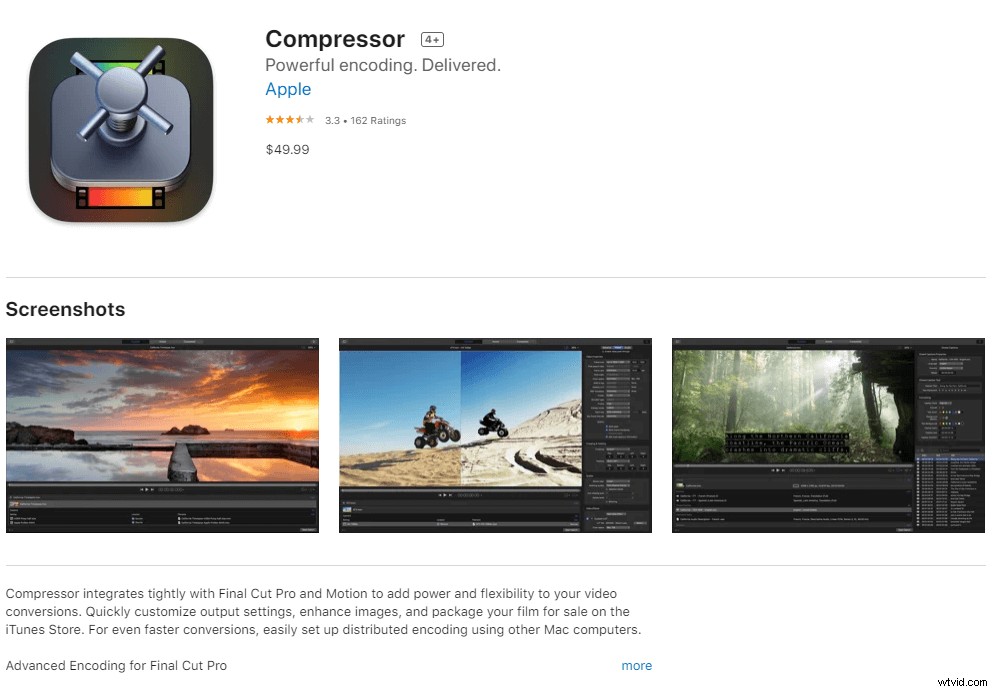
In questo articolo, tratteremo i fondamenti di base di Compressor in final cut pro e come può semplificare il tuo lavoro.
Invia a Compressor:cosa significa in final cut pro?
Gli strumenti integrati di Final Cut Pro offrono diverse opzioni di destinazione per l'esportazione di progetti e clip . Il compressore è uno di questi. Questo processo comporta semplicemente la condivisione da final cut pro a Compressor per la compressione finale o la codifica in vari per le arti.
La compressione di file video e audio può essere eseguita in modo nativo con il software Final Cut Pro. Tuttavia, la condivisione con Compressor ci consente di accedere a un livello di controllo ancora più elevato. Ciò si traduce nella produzione di file di qualità superiore.
Apple si impegna a mantenere la flessibilità dell'utente consentendo la creazione di più opzioni, tuttavia oggi il nostro focus è su Compressor.
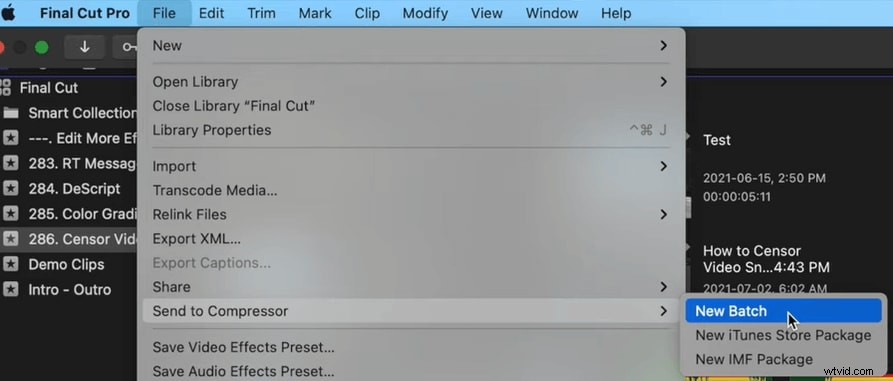
A cosa serve Compressor Final Cut Pro?
Compressor è un'app di transcodifica progettata per funzionare direttamente con Final Cut Pro. Questa transcodifica dei file multimediali consente di arrivare a una varietà di formati.
Per esportare senza problemi durante l'utilizzo di Compressor, è necessario disporre di una versione aggiornata installata. Con Compressor, puoi eseguire rapidamente i controlli di ridimensionamento dei fotogrammi e ridimensionamento. Con questo, i tuoi file di output possono avere dimensioni del fotogramma e regolazioni della frequenza dei fotogrammi di alta qualità.
Uno degli usi più produttivi di Compressor è il fatto che può codificare file video e audio per un formato specifico, in base alle esigenze di qualsiasi progetto prescelto.
L'era moderna presenta problemi moderni, la gestione delle piattaforme di trasmissione e streaming e la loro regolamentazione della formattazione può essere meno problematica con app come Compressor. Con Compressor, puoi esportare più file in diversi formati, tutto in una volta.
Compressore è incluso in Final Cut Pro?
Final Cut Pro X è un software di editing e messa a punto dedicato che include strumenti per l'editing audio e la correzione del colore. Vengono aggiunte due app per completare il suo arsenale di funzionalità, tra cui:
- Motion 5 per la grafica in movimento professionale.
- Compressore 4 per la codifica multimediale avanzata.
Entrambe le app sono in vendita nel Mac App Store. Queste app sono progettate per offrire agli utenti una maggiore flessibilità nella realizzazione efficiente dei progetti.
Potresti provare Filmora, un editor popolare tra principianti e professionisti!
Perché potresti voler usare Compressor?
Sebbene Compressor non sia un programma perfetto, può essere molto utile quando si tratta di svolgere alcune funzioni.
Alcuni di essi includono quanto segue:
- Ti permette di esportare file multimediali di output con frame rate e frame rate di alta qualità.
- Ti consente di esportare e caricare video immersivi a 360° visualizzabili su siti Web di condivisione video o in un visore per realtà virtuale (VR).
- Puoi anche esportare video HDR per la visualizzazione su TV e display compatibili con HDR.
- Con Compressor, puoi masterizzare contenuti video e audio su disco (DVD o Blu-ray) utilizzando i formati H.264, per DVD e Dolby Digital.
- Compressor ti consente di esportare video per la visualizzazione su dispositivi Apple nei formati a definizione standard (SD), ad alta definizione (HD) e 4K (inclusi H.264 e HEVC, noto anche come 265 ).
- Compressor ti consente di eseguire funzioni come la codifica di file multimediali, senza richiedere l'apertura di FCPX.
- Puoi inviare contenuti video a iTunes Store in formati standard e di alta qualità, incluso 4K HDR.
- Esportare contenuti in vari formati multimediali per siti Web di condivisione video, inclusi Facebook, Vimeo e YouTube.
- Puoi visualizzare il video ad alta gamma dinamica nella finestra di anteprima su uno schermo supportato.
- Esportare podcast audio e video nei formati H.264, AAC e MP3.
- È anche possibile convertire file che non provengono da un progetto FCPX.
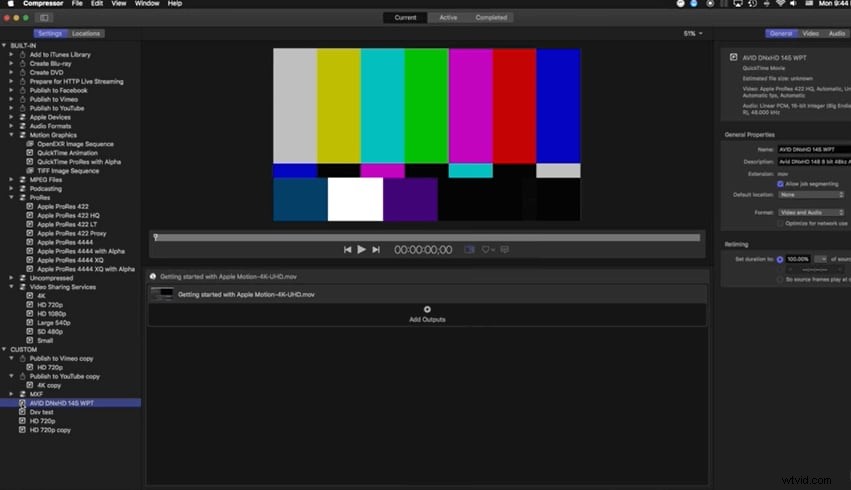
In termini di applicazione e utilizzo, Compressor fornisce anche una finestra di anteprima. Ciò ti consente di confrontare il tuo video originale o sorgente con il video elaborato prima di impegnarti.
Per coloro che
Come utilizzare Final Cut Pro X Compressor
Compressor è una soluzione digitale che fa parte della suite di applicazioni di produzione video professionali di Apple. Sapere come utilizzare questa app al massimo delle sue funzioni allevierà notevolmente il tuo flusso di lavoro.
Come inviare i rendering a Compressor
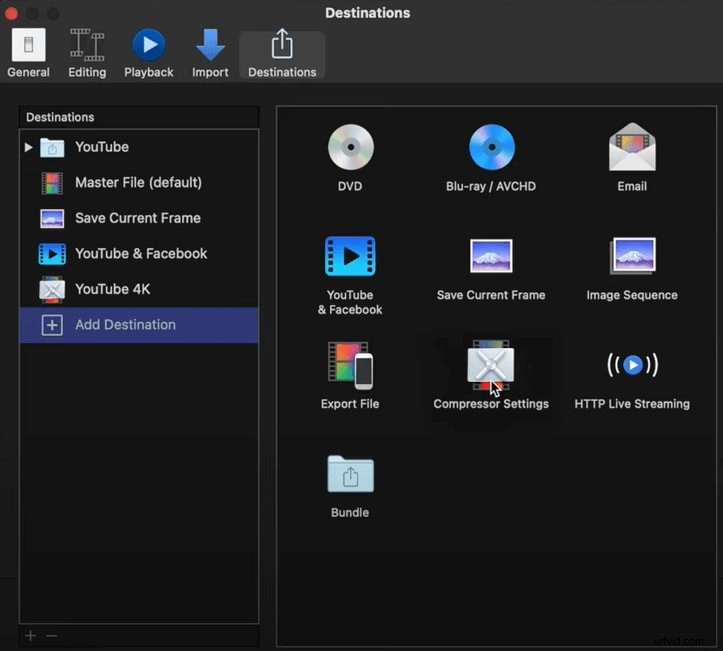
Parte 1:
Passaggio uno:il primo passaggio è accedere alla preferenza Compressor. Nella sezione "Risorse del computer" è sufficiente attivare "Consenti ad altri computer di elaborare batch sul mio computer".
Passaggio 2:
Successivamente, devi fare clic sull'opzione "Computer condivisi" e fare clic sul pulsante più. Puoi trovarlo nell'area in basso a sinistra.
Passaggio 3:
Per rendere il processo efficace, devi ripetere questo semplice processo su tutti i computer che desideri aggiungere alla render farm all'interno della tua rete. Nota:devono avere Compressor installato.
Passaggio 4:
Questo passaggio comporta la ridenominazione dei titoli impostati come "Senza titolo" o qualcosa di facilmente riconoscibile o facile da ricordare.
Passaggio 5:
Successivamente, puoi fare clic su quel gruppo per visualizzare tutti i tuoi computer all'interno della tua rete con la condivisione abilitata. Inoltre, puoi anche verificare la presenza di più computer che potresti voler aggiungere.
Passaggio 6:
Quando aggiungi un file da transcodificare, cerca il pulsante "Processo attivato", lo trovi in basso a destra. Seleziona l'opzione a discesa per visualizzare il tuo gruppo completo.
Passaggio 7:
Per iniziare, puoi selezionare il tuo gruppo attuale. Quindi, fai clic sull'opzione "Avvia batch". Questo dovrebbe iniziare il processo.
Nota:se hai installato la versione FCPX 10.1.3 e Compressor 4.1, la funzione sopra spiegata non sarà abilitata in FCPX utilizzando la funzione Invia a Compressor. Se comunque vai avanti con il suo, il tuo gruppo verrà disattivato, impedendo quindi che venga selezionato.
Compressor è un potente strumento integrato con final cut pro. Qualsiasi professionista interessato alla presentazione finale dei propri video dovrebbe dare un'occhiata a Compressor.
