Impara il trucco per creare titoli 3D monumentali in Final Cut Pro X. Padroneggia la tecnica con filmati d'archivio e musica GRATUITI da Shutterstock e PremiumBeat.
Grazie a un fantastico set di trame e preimpostazioni, creare titoli 3D in Final Cut Pro X è un gioco da ragazzi . Utilizzando vari strumenti video, gli utenti possono creare un vasto assortimento di testo 3D senza dover prima padroneggiare una complessa applicazione 3D. Diamo un'occhiata a come creare titoli 3D in Final Cut Pro . Questo video tutorial ti mostrerà esattamente come far risaltare il tuo testo 3D.
Ma non limitarti a guardare la clip... accendi Final Cut Pro X e crea il tuo testo 3D accattivante! Abbiamo collaborato con Shutterstock per offrirti risorse gratuite in modo che tu possa seguire.
Puoi scaricare filmati, effetti sonori e risorse gratuiti dalla pagina di Final Cut Pro X qui su PremiumBeat .
Scarica risorse titolo 3D gratuite
Creazione di titoli 3D in Final Cut Pro X
Passaggio 1:trascina il testo sulla timeline
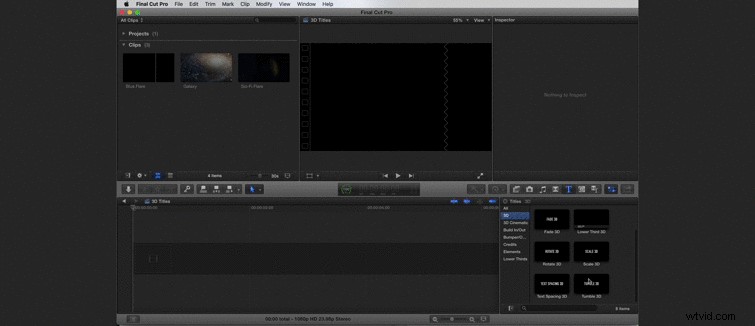
Per iniziare, trascina l'effetto testo Tumble 3D nella tua sequenza temporale. Troverai questo effetto sotto i Titoli scheda:è quella con la grande "T " icona. Quando trascini il file nella sequenza temporale, ti verrà chiesto di nominare la risoluzione e cornice tasso della tua cronologia. Scegli quello che è appropriato per il tuo progetto. Nel nostro esempio, utilizziamo 1080p HD a 23,98 fotogrammi al secondo.
Fase 2:stilizza il testo
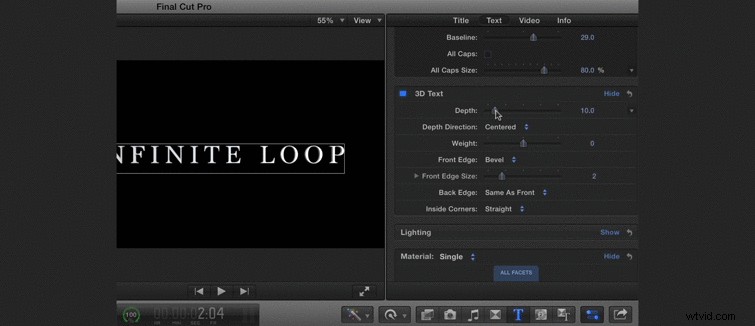
Con il testo selezionato nella sequenza temporale, vai alla scheda Testo nella finestra Impostazioni in alto a destra della finestra di Final Cut Pro. Da questa scheda puoi regolare tutti i vari parametri che renderanno il tuo testo fantastico. Scegli un carattere che stia benissimo sullo schermo.
Per il nostro esempio useremo il carattere chiamato Marion . Esegui i seguenti passaggi per rendere i tuoi titoli esattamente come il nostro esempio:
- Aumenta la profondità
- Arrotonda la profondità a 40
- Cambia il tipo di bordo smussato in Arrotondato
- Aumenta la dimensione del bordo a 3,3
- Cambia lo stile di illuminazione in diagonale a destra
- Riduci l'intensità della luce al 20%
- Cambia la mappa dell'ambiente personalizzata in "Soft Box sopra"
- Aumenta l'intensità dell'illuminazione al 190%
- Cambia il tuo materiale in metallo>Circolare spazzolata
- Seleziona Multiplo dal menu Materiali
- Cambia il materiale laterale in metallo>Acciaio vecchio
Fase 3:fotogramma chiave e deriva
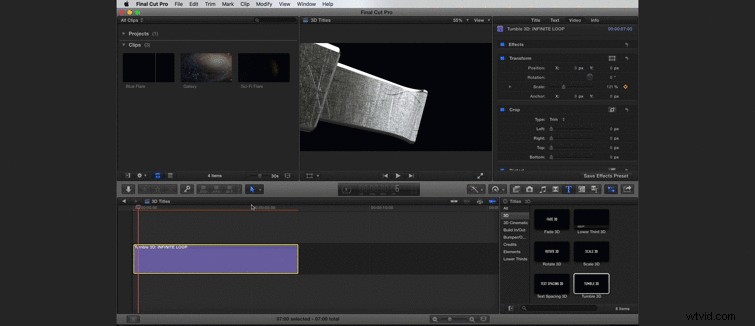
Sotto il Video scheda , aggiungi un ridimensionamento fotogramma chiave premendo l'icona più sul primo fotogramma. Vai avanti di circa cinque secondi e ridimensiona il metraggio per creare un effetto di deriva.
Fase 4:aggiungi lo sfondo
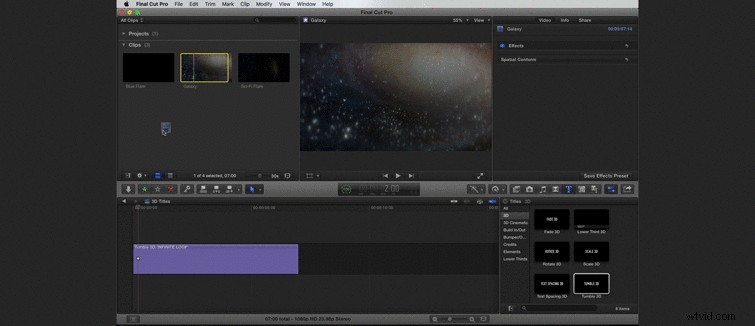
Ora è il momento di aggiungere il tuo sfondo. Puoi farlo semplicemente trascinando l'elemento video di sfondo basso dal tuo pannello Clip.
Fase 5:aggiungi l'elemento Flare
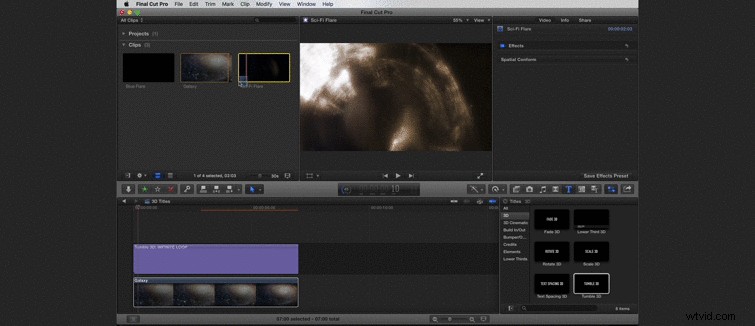
Trascina il tuo elemento bagliore nella tua composizione. Nel nostro esempio, abbiamo avuto il nostro bagliore sul testo per alcuni fotogrammi, quindi sotto per il resto della sua durata. Modifica il Miscelazione Modalità per Aggiungere .
Passaggio 6:applica una correzione rapida del colore
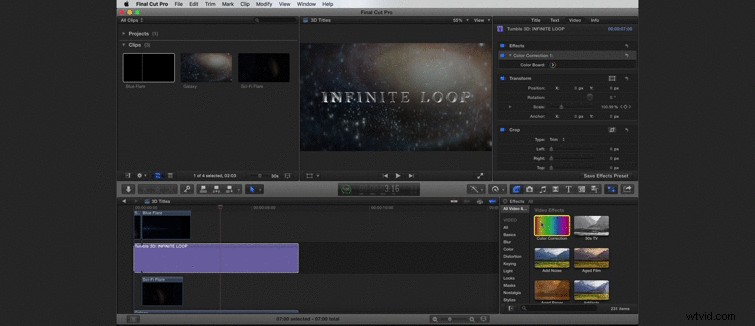
Per far fondere meglio il testo con lo sfondo, applica l'Effetto di correzione del colore al tuo testo e modifica i livelli secondo necessità.
Questo è, ovviamente, uno dei tanti modi per stilizzare titoli 3D in Final Cut Pro X . Per ulteriori tutorial su Final Cut Pro, dai un'occhiata alla nostra pagina di Final Cut Pro X qui su PremiumBeat.
