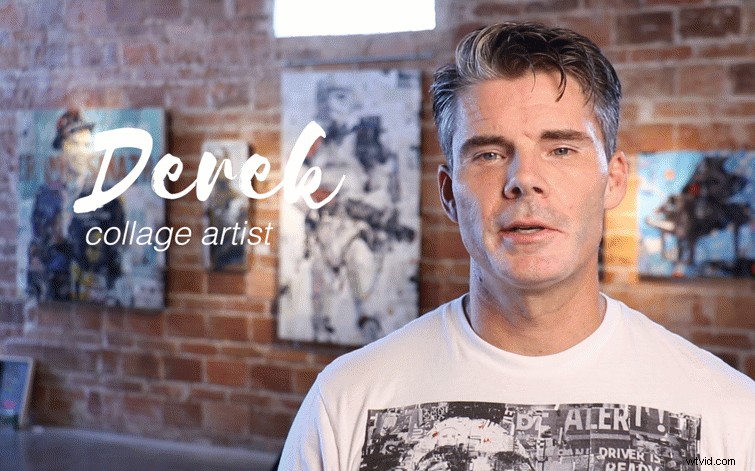Fai risaltare la tua grafica di testo in Premiere Pro con questi 6 sei suggerimenti.
L'ultimo aggiornamento di Adobe Premiere Pro ha introdotto la nuovissima Grafica essenziale pannello , un modo completamente nuovo di lavorare con la grafica . Tuttavia, mentre il nuovo layout offre agli editor video un modo diverso di creare e personalizzare grafica, i principi di progettazione rimangono gli stessi. Diamo una rapida occhiata a sei semplici suggerimenti per far risaltare il tuo testo in Adobe Premiere Pro .
1. Sfoca lo sfondo
Uno dei modi principali per far risaltare la grafica nel tuo video è apportare modifiche agli elementi nel background . Applica un leggero effetto sfocato al livello video sottostante e attira immediatamente l'attenzione dello spettatore sul testo sovrastante . Pensa a quando scatti con una superficiale profondità di campo durante un'intervista per offuscare lo sfondo . In questo modo il soggetto del tuo colloquio si distingue dallo sfondo, attirando lo sguardo dello spettatore. Per trovare diversi effetti di sfocatura, apri gli Effetti pannello quindi cerca in Effetti video> Sfoca e aumenta la nitidezza .

2. Abbassa l'opacità
Regolazione dell'opacità di un livello video sottostante è un altro modo per attirare l'attenzione sulla grafica sovrastante. La semplice riduzione dell'opacità di un video o di un'immagine fissa farà risaltare il tuo testo. Ridurre l'opacità insieme alla sfocatura è un modo rapido e semplice per rendere davvero il testo pop . Controlla la tua opacità nei Controlli effetti pannello.

3. Aggiungi un tratto
Se ti trovi in una situazione in cui non puoi o non vuoi ridurre l'opacità o aggiungere un effetto sfocato allo sfondo, puoi aggiungere un ictus al tuo livello di testo. Per mostrarti come un tratto può aiutare a rendere più visibile il tuo testo, userò un esempio con un semplice testo in bianco e nero. Se prendo il testo bianco e lo metto su uno sfondo bianco, non puoi vedere il testo. Tuttavia, se aggiungo un tratto nero al mio testo bianco , diventa immediatamente visibile. Anche se cambio lo sfondo in nero, vediamo ancora il testo bianco.
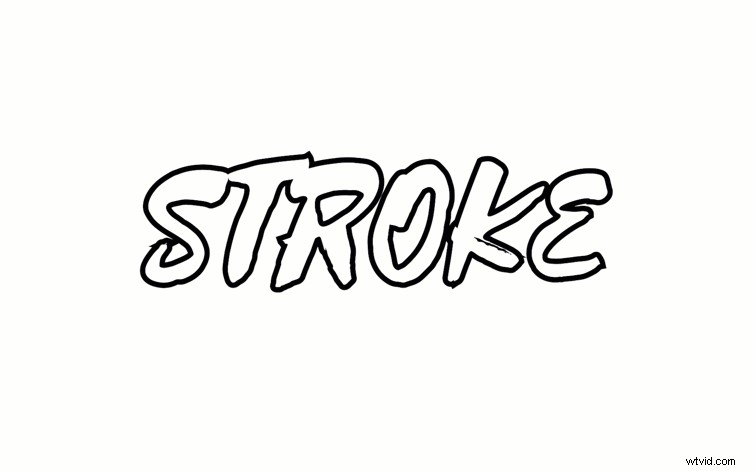
4. Crea movimento
Utilizza modelli di grafica animata per dare vita alla tua grafica. Nella nuova Grafica essenziale di Adobe Premiere Pro pannello , troverai una manciata di preimpostazioni . Ne prenderò uno e lo inserirò nel mio progetto e modificherò il testo. Quindi, aggiungerò alcuni fotogrammi chiave aggiuntivi per creare movimento costante ma sottile mentre il testo è sullo schermo. Un semplice ridimensionamento o posizione l'animazione può dare vita a una grafica.

5. Cambia la posizione
Per quanto possa sembrare semplice, posizionamento può svolgere un ruolo importante nel modo in cui il tuo testo viene visualizzato su uno schermo. A seconda di ciò che hai sullo schermo e del colore del tuo testo , la posizione può far risaltare la tua grafica o fondersi con lo sfondo . Se, ad esempio, utilizzo un testo bianco di base, voglio trovare parti più scure dello schermo in modo che il contrasto aiuti il mio testo a diventare più visibile .
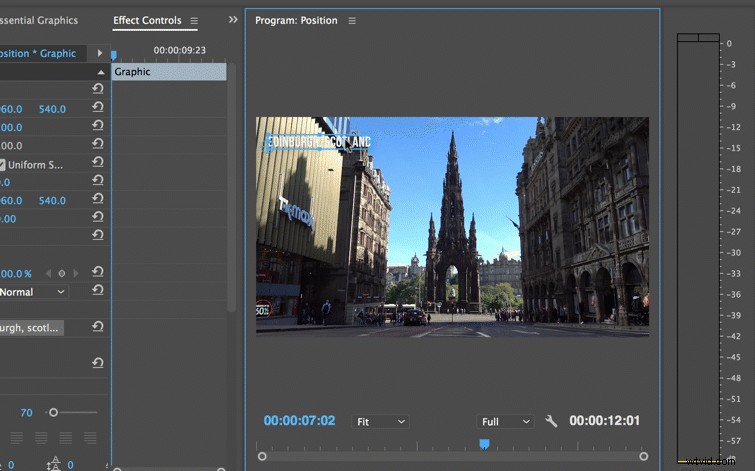
6. Aggiungi un livello di forma
Se hai mai creato didascalie in Adobe Premiere Pro, noterai che uno sfondo nero accompagna il testo bianco. Ciò rende visibile il testo bianco, indipendentemente da ciò che è sullo sfondo. Puoi crearlo manualmente nel pannello grafico essenziale aggiungendo un nuovo rettangolo livello forma e quindi ridimensionarlo. Dopo aver posizionato il rettangolo, regola l'opacità per ottenere l'aspetto desiderato.