Se scatti regolarmente centinaia (o addirittura migliaia di foto), conosci fin troppo bene la frustrazione di passare al setaccio le immagini. Ma se ti dicessimo che c'è un modo per rendere questo compito più gestibile con uno strumento chiamato Photo Mechanic?
Potresti essere riluttante ad aggiungere un'altra applicazione fotografica al tuo flusso, ma Photo Mechanic è, senza dubbio, l'unico strumento che può snellire il flusso di lavoro di elaborazione delle immagini . Photo Mechanic può aiutarti a gestire quantità ingombranti di foto, dove altre app di fotoritocco come Lightroom non sono all'altezza.
In questo tutorial, daremo un'occhiata a come può semplificarti la vita.
Cos'è Photo Mechanic?
Photo Mechanic 6 è un'app di terze parti prodotta da Camera Bits. Consente ai fotografi di importare, taggare e valutare rapidamente le foto in modo semplice . Dopo aver importato le foto da più schede di memoria, puoi utilizzare il software per aggiungere metadati, rinominare file e didascalie. Include anche un modo pratico per valutare le tue immagini utilizzando un sistema di valutazione a stelle.
Quello che Photo Mechanic non è è un editor di foto. Non sostituirà programmi come Photoshop o Lightroom, ma elimina rapidamente le tue foto in modo che tu possa lavorare in modo più efficiente in post-produzione. È un programma di nicchia, ma se sei il cliente target, il software può rivoluzionare il tuo flusso di lavoro.
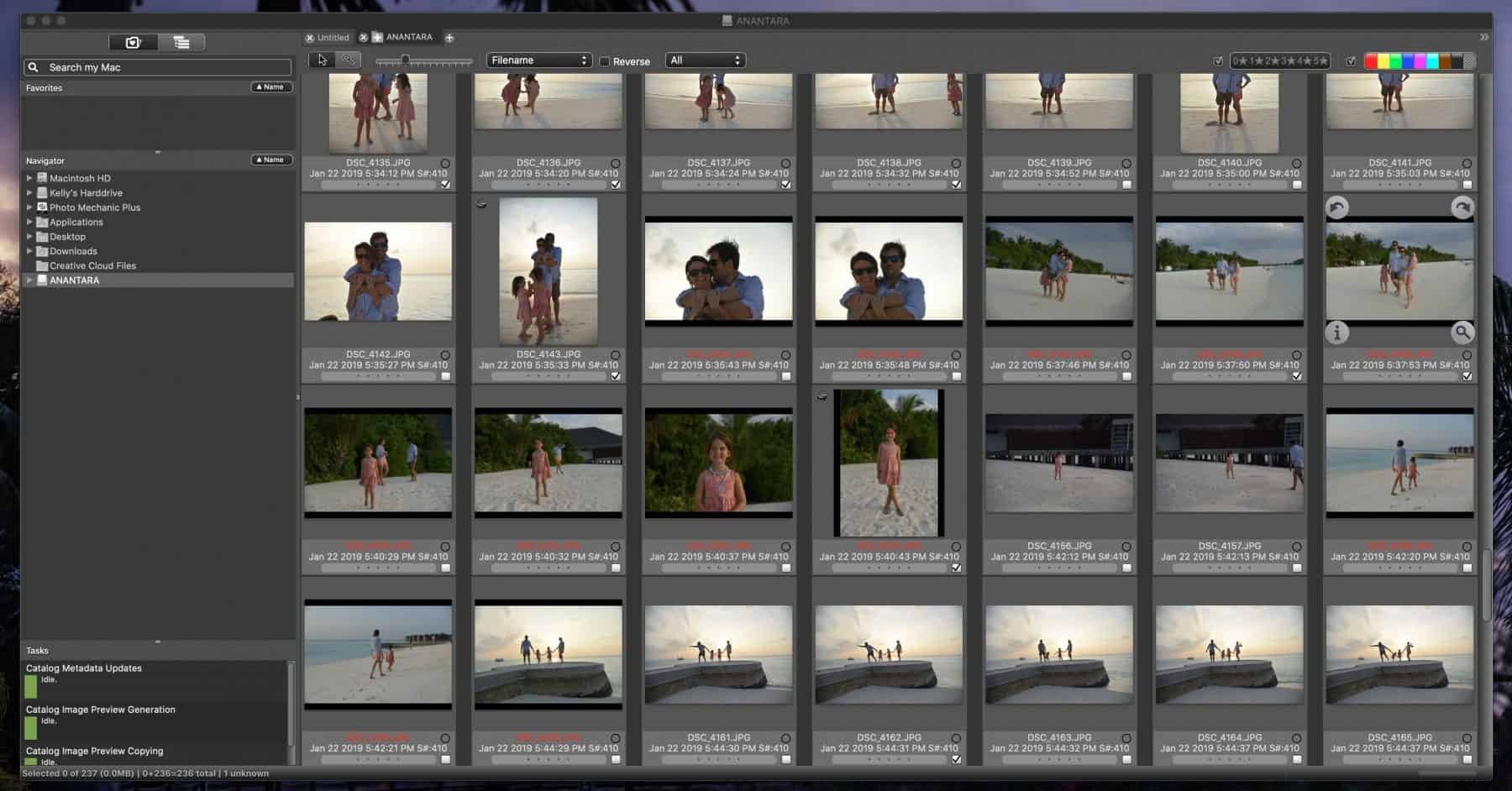
Perché dovresti usare Photo Mechanic?
Persone come i professionisti degli eventi che scattano molte foto in una sessione utilizzano Photo Mechanic per risparmiare tempo. Come mai? Perché accelera il flusso di lavoro di post-elaborazione, in quanto riduce il tempo necessario per passare al setaccio le foto, che in genere è la parte più noiosa del processo, in particolare in Lightroom.
Puoi utilizzare Photo Mechanic con variabili, una funzione utile che esamineremo di seguito e automatizza anche attività di ordinamento specifiche. Superare più velocemente la fase di abbattimento ti dà più tempo e libertà per concentrarti sugli aspetti creativi più divertenti della fotografia, ovvero le riprese e il montaggio.
Inoltre viene fornito con una prova gratuita di trenta giorni sia per Mac che per Windows.
Come utilizzare Photo Mechanic
Sembra interessante? Esaminiamo alcune funzioni essenziali su come utilizzare Photo Mechanic.
Utilizzo di Photo Mechanic:variabili
Le variabili sono una delle caratteristiche che rendono questa app così utile. In sostanza, ti consente di prendere un set di dati da una posizione e inserirlo automaticamente da qualche altra parte. I dati possono provenire praticamente da qualsiasi luogo:dalla fotocamera e dalle foto, dal computer o anche dai dati che hai inserito in un campo, come un URL.
È anche semplice da usare. Quando usi l'app, apri la finestra Variabile e puoi vedere tutte le variabili che hai, il che può essere molto. Per inserirne uno in un campo di input, fai clic su quel campo, quindi fai doppio clic sulla variabile dall'elenco e sei a posto.
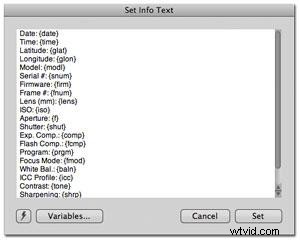
Fonte:Wiki di Camera Bits
Il vantaggio principale dell'utilizzo delle variabili è che ti consente un modo sistematico di aggiungere informazioni alle tue foto. In caso contrario, questa attività potrebbe richiedere ore.
Ordina, organizza e seleziona i file di immagine con Photo Mechanic
La caratteristica principale di Photo Mechanic è la sua capacità di importazione di file, altrimenti nota come Ingest. Questo è il modo in cui inizi a utilizzare l'app e inizi navigando su File> Ingest. Ti consigliamo di impostarlo per mostrare immediatamente i dischi di acquisizione quando inserisci una scheda di memoria (in Modifica> Preferenze) e sei pronto per iniziare il processo di eliminazione.
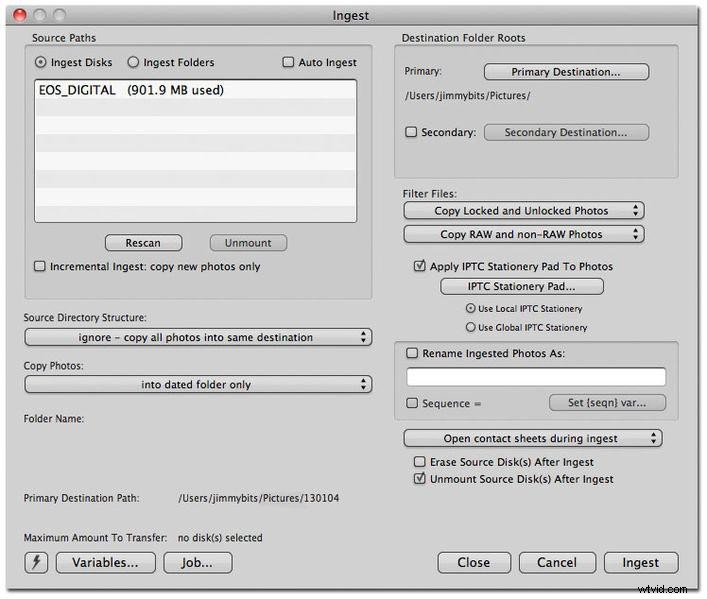
Fonte:Wiki di CameraBits
Ecco diversi modi in cui Mechanic Photo organizza le tue immagini. Può sembrare molto da sapere, ma vale la pena dedicare del tempo per imparare cosa fa ogni funzione. Avere un'idea su di loro rende molto più facile classificare le immagini mentre le importi, risparmiandoti lavoro a lungo termine quando esporti in Lightroom.
- Acquisisci dischi . Fare clic su Acquisisci dischi e selezionare la scheda di memoria o il disco rigido dalle opzioni. Ti consigliamo di ingerire l'intera scheda SD in una volta sola.
- Radici della cartella di destinazione . Le radici delle cartelle di destinazione assegnano posizioni alle tue immagini. Per assegnarli, vai a Destinazione principale, dove puoi trovare le cartelle in cui scrivere le tue immagini. C'è anche un'opzione per aggiungere una posizione secondaria, utile se, ad esempio, desideri aggiungere backup delle tue immagini su un disco rigido.
- Filtra file . Se stai scattando in JPEG+RAW, potresti voler filtrare per Copia solo file RAW, che ti evita di raddoppiare il numero di foto.
- Copia foto . Questo strumento ti consente di mantenere le tue foto organizzate una volta che le hai eliminate. Ti consigliamo di impostare Copia foto in una cartella datata e quindi il nome della cartella, il che rende la ricerca delle immagini in un secondo momento un gioco da ragazzi.
- Rinomina le foto importate . Puoi selezionare questa casella per rinominare le tue foto in base alla data di acquisizione. In caso contrario, Photo Mechanic li rinomina in base a Variabili.
- Pad fisso IPTC . IPTC Stationary Pad ti consente di aggiungere informazioni rilevanti alle tue foto. Immettere le informazioni desiderate, quindi selezionare Applica pad stazionario IPTC alle foto. Sarai quindi in grado di registrare tutti i tipi di informazioni, come nome, informazioni di contatto e persino titoli, parole chiave, ecc.
Come rendere Photo Mechanic il tuo strumento di revisione
A questo punto, si spera, hai visto che ci sono molte ragioni per fare di Photo Mechanic il tuo strumento di revisione preferito.
Principalmente, molte suite di elaborazione foto come Lightroom non possono gestire una libreria di immagini. Un altro motivo per usarlo è la velocità con cui carica le anteprime delle tue foto. Inoltre, Camera Bits ha svolto un ottimo lavoro aiutandolo a funzionare bene con altre app per il ritocco fotografico (di cui parleremo tra poco).
Ecco alcuni modi in cui ti consigliamo di utilizzarlo.
Utilizzo delle valutazioni a stelle e delle etichette a colori di Mechanic Photos
I metadati sono il modo migliore per tenere sotto controllo molte immagini e consigliamo due metodi per mantenere facilmente accessibili le tue foto preferite:valutazioni a stelle ed etichette colorate. Questi due tipi di dati rendono la ricerca di ciò che stai cercando un compito molto più semplice.
Per aggiungerli, vai su Preferenze e fai clic sulla scheda Accessibilità. Successivamente, le scorciatoie da tasto singolo dovrebbero essere modificate in un punteggio di 0-5 set, che ti consente di valutare le immagini da uno a cinque. Quindi puoi utilizzare Comando su Mac o Controllo su Windows per utilizzare i tasti numerici e applicare un'etichetta colorata.
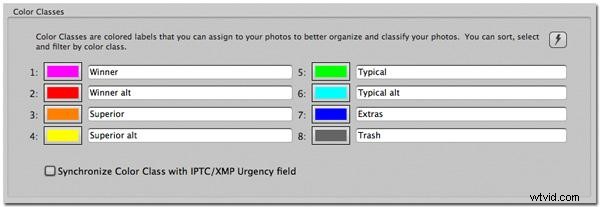
Fonte:Wiki di Camera Bits
Una volta che le tue immagini hanno questo criterio, è facile filtrare in base ad esso e puoi vedere facilmente i tag sulla miniatura dell'immagine.
Ordina le foto tramite i metadati
Quindi, come si filtrano le immagini in base ai metadati? Utilizzando i controlli di filtro nell'angolo inferiore destro della visualizzazione provini a contatto. Il sistema di filtraggio di Photo Mechanic rimuove le regole dal filtro, il che significa che qualsiasi pulsante di metadati su cui fai clic nasconderà le foto che corrispondono a quella regola.
Puoi anche filtrare solo per vedere metadati specifici, se preferisci. Premi Alt e fai clic sui metadati. Ad esempio, se hai fatto clic sull'etichetta di colore rosso, vedresti solo le immagini con un'etichetta di colore rosso. Puoi anche filtrare in base alla valutazione in stelle.
Come utilizzare l'immagine di Photo Mechanic insieme al tuo editor preferito
Questo tutorial non sarebbe completo senza affrontare un'altra condizione critica. Come integri Photo Mechanic con il tuo editor preferito? Come accennato in precedenza, l'app funziona perfettamente con tutti i tipi di software fotografici . Devi solo dirgli cosa fare.
Quando vuoi connetterti a un altro editor, vai al menu Preferenze, quindi fai clic su Avvio nel menu a discesa. Qui è dove dici a Photo Mechanic a quale editor esterno vuoi assegnarlo. Fai clic sulla casella Assegna, quindi su Scegli, dove ti verrà chiesto di impostare un editor. Seleziona quello che desideri.
Ora sei pronto per modificare facilmente le foto in Lightroom o Photoshop, o qualsiasi software di post-produzione che stai utilizzando. Quando hai finito di eliminare e organizzare le tue foto, seleziona l'immagine/le immagini che desideri esportare. Se stai utilizzando Windows, fai clic con il pulsante destro del mouse e, se stai utilizzando un Mac, fai clic tenendo premuto il tasto Ctrl. Seleziona Modifica foto e vedrai l'elenco delle app che hai aggiunto.
Ricorda che il bello dell'utilizzo di Photo Mechanic è che ti consente di curare la tua libreria di immagini. Dovresti inviare il tuo lavoro migliore solo a Lightroom o Photoshop.
Conclusione
Come puoi vedere, ci sono molte ragioni per considerare di investire in Photo Mechanic, principalmente se elabori regolarmente un numero significativo di immagini. A nostro avviso, nessun'altra app snellisce altrettanto bene il processo di importazione e Photo Mechanic batte Lightroom quando si tratta di questo compito.
La linea di fondo? Se vuoi risparmiare ore di lavoro, ne vale la pena. Inoltre, puoi accedere alla prova gratuita di trenta giorni che ti consente di provarlo facilmente senza vincoli.
