La funzione di zoom è una delle parti più critiche dell'utilizzo di Lightroom (o, se è per questo, di qualsiasi altro editor di immagini). Una sessione di editing professionale può comportare l'utilizzo della funzione di zoom di Lightroom centinaia di volte per assicurarsi che ogni aspetto della foto sia nitido e nitido . Ecco cosa devi sapere su come utilizzare lo zoom in Lightroom.
Questa guida presuppone che tu stia utilizzando le impostazioni predefinite. Le versioni precedenti di Lightroom (come Lightroom Classic) e gli schemi di controllo personalizzati possono avere controlli diversi, quindi controlla la loro documentazione o i riferimenti per saperne di più su come ingrandire Lightroom.
Scorciatoie da tastiera
Il controllo zoom principale sulla tastiera sta premendo il tasto Z mentre sei in Lightroom. Questa scorciatoia da tastiera di Lightroom ingrandisce istantaneamente l'immagine al 100% della sua dimensione standard, che di solito è molto più grande del tuo monitor . Se vuoi imparare a ingrandire Lightroom, questo semplice controllo è quasi tutto ciò che devi veramente sapere.
In genere, premendo lo stesso tasto sulla tastiera si torna al livello di zoom precedente, rendendolo particolarmente utile per controllare rapidamente aree e dettagli specifici dell'immagine. A seconda delle tue esigenze, potresti voler cambiare le scorciatoie da tastiera di Lightroom con un altro pulsante.
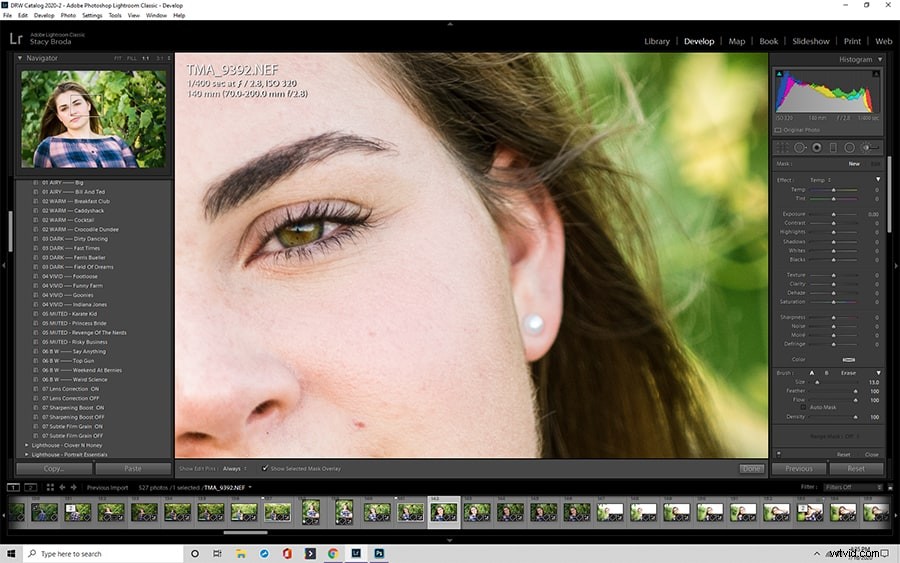
Lo strumento Zoom nella barra degli strumenti
Se desideri un maggiore controllo, puoi aggiungere lo strumento zoom alla barra degli strumenti di Lightroom nella parte inferiore dello schermo. Se non vedi la barra degli strumenti di Lightroom, premi T per visualizzarla.
Se dopo aver aperto la barra degli strumenti di Lightroom non vedi la funzione Zoom di Lightroom, fai clic sul triangolo in basso all'estrema sinistra della barra degli strumenti per aggiungerla.
La barra degli strumenti in Lightroom è eccezionalmente personalizzabile, quindi puoi personalizzarla ulteriormente con altri strumenti di Lightroom che usi regolarmente.
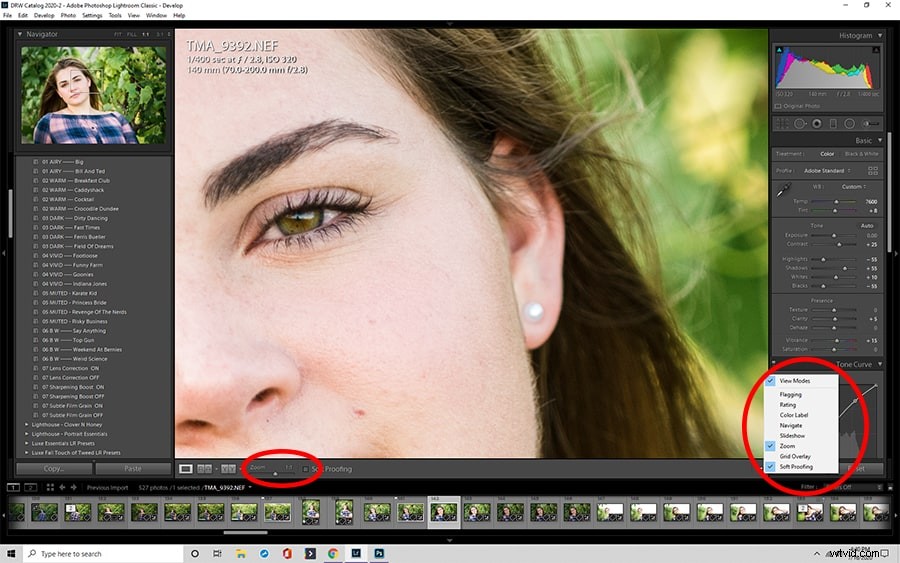
Il pannello del navigatore
Il pannello di navigazione di Lightroom è il punto di accesso principale per ulteriori opzioni di zoom, tra cui Riempimento, Adatta e diverse quantità di ingrandimento. Ne discuteremo in modo più dettagliato di seguito. Per ora, la cosa fondamentale da ricordare è che il pannello di navigazione di Lightroom è dove guardare quando vuoi ingrandire un'impostazione diversa dal 100% o adattarla allo schermo.
Il modulo di importazione
Sapevi che puoi utilizzare lo zoom nel modulo di importazione di Lightroom per regolare la visualizzazione? Questo non è necessario per la maggior parte dei progetti Lightroom, ma se devi valutare la foto prima di importarla (quindi puoi scartarla se è terribile), questo è il posto giusto per farlo. Puoi usare Ctrl +/- per scalare attraverso otto livelli di zoom e controllare i dettagli mentre sei in questo modulo.
Il modulo Biblioteca
Lo zoom è utile anche nel modulo libreria di Lightroom, in particolare quando si desidera valutare le immagini in modo più dettagliato con la funzione di zoom per decidere se mantenerle. I controlli di Lightroom qui sono per lo più gli stessi delle altre modalità, ma puoi premere il tasto Tab per nascondere i pannelli laterali di Lightroom e darti una visuale più ampia.
Il modulo di sviluppo
L'uso dello zoom nel modulo di sviluppo di Lightroom è simile all'utilizzo del modulo della libreria, ma il modulo di sviluppo tende a funzionare meglio se si preme solo F5 e F6 per rimuovere i pannelli superiore e inferiore lasciando disponibili gli strumenti laterali. È qui che avviene la maggior parte del lavoro con lo zoom in Lightroom, quindi prova alcune opzioni diverse e trova la configurazione più adatta alle tue esigenze.
Il modulo mappa
L'utilizzo dello strumento zoom nel modulo mappa è leggermente diverso dall'utilizzo in altre modalità di visualizzazione. Qui puoi usare la rotellina del mouse per scorrere dentro e fuori, e puoi anche tenere premuto il tasto Alt per trascinare una casella sullo schermo e ingrandire quell'area. Questo richiede più pratica rispetto ad altre parti dell'apprendimento di come ingrandire Lightroom, quindi prova a sperimentarlo.
Le basi dello zoom avanti e indietro
Ecco gli elementi essenziali dello zoom in Lightroom.
Controlli di base
Come accennato in precedenza, i controlli di base per lo zoom delle offerte di Lightroom sono premendo il tasto Z o facendo clic sul pannello del navigatore. Puoi anche fare clic sull'immagine nella maggior parte delle modalità per ingrandire un punto particolare.
Premendo Ctrl Alt +/- ci si sposta tra i livelli di zoom, fornendo un ulteriore controllo dello zoom secondo necessità. Lo svantaggio di questi controlli da tastiera è che potrebbe essere necessario premerli più volte per tornare a un livello di zoom specifico e che non è possibile cercare facilmente le loro opzioni senza esaminarle una per una.
Controlli avanzati
I controlli avanzati riguardano principalmente il pannello Navigatore, dove puoi cambiare il livello di zoom selezionabile. Puoi scorrere i livelli di zoom preimpostati premendo Ctrl +/- (da non confondere con i comandi Ctrl Alt +/-, che hanno il tasto aggiuntivo e possono spostarti attraverso tutti i livelli in sequenza).
L'impostazione corretta per uno zoom preimpostato varia in base al progetto, ma 2:1 è un buon valore predefinito per la maggior parte delle situazioni in cui è necessario un campo visivo decente senza perdere troppa nitidezza.
Adatta e riempi
Questi pulsanti sono disponibili nel pannello del navigatore.
La Vestibilità Il comando regola automaticamente lo zoom in modo che l'intera immagine appaia nell'area di lavoro. Questo è particolarmente utile quando vuoi guardare i tuoi progressi complessivi e non vuoi premere tasti o fare clic più di una volta.
Il Riempi Il comando (disponibile tramite gli stessi controlli di Adatta) regola l'immagine in modo che il lato più corto dell'immagine rientri nell'area di lavoro. Questo non è richiesto per la maggior parte delle attività, quindi è principalmente una funzionalità extra di cui non dovresti preoccuparti. Come Fit, il pulsante è più utile quando vuoi fare clic una sola volta.
Importi di ingrandimento
Gli importi di ingrandimento vanno da 1:16 a 11:1. Questi numeri sono essenzialmente frazioni scritte per avere un aspetto migliore sugli schermi dei computer. 1:1 è la dimensione standard. Se quello è altrimenti a sinistra, significa che l'immagine sarà l'importo elencato più piccolo della sua dimensione reale (quindi 1:16 è sedici volte più piccolo). Se quello è a destra, significa che l'immagine sarà più grande delle sue dimensioni effettive.
Impostazioni e impostazioni predefinite
Lightroom normalmente ricorda le ultime impostazioni che hai utilizzato. Se in genere utilizzi le stesse impostazioni per tutto il lavoro, non devi preoccuparti perché si imposterà naturalmente da solo. Tuttavia, se utilizzi impostazioni diverse per progetti diversi, le impostazioni predefinite sono irrilevanti per te.
Esplorazione dell'immagine
Lo zoom in Lightroom è più efficace quando guardi parti specifiche dell'immagine. Quando decidi come utilizzare questa funzione, considera il tipo di lavoro che intendi fare. Ad esempio, se devi modificare grandi parti dell'immagine, potresti non voler ingrandire più del necessario.
Concentrarsi troppo sui dettagli può causare problemi con la composizione più ampia, quindi ingrandisci e rimpicciolisci Lightroom regolarmente per tenere d'occhio le cose.
Dettagli zoom avanzati
C'è un altro trucco per padroneggiare questa funzione in Lightroom e Lightroom Classic. Dopo aver impostato l'immagine su 1:1 o 100%, puoi premere il pulsante Home per centrare la messa a fuoco in alto a sinistra, quindi utilizzare il tasto Pagina giù per spostarti sezione per sezione nell'immagine. Questo è il modo più efficace per spostarti e guardare tutti i dettagli a grandezza naturale durante il controllo finale.
Perché è importante padroneggiare lo zoom
Lightroom riguarda la modifica delle foto, ma lo zoom è l'unico modo per catturare molti piccoli dettagli che possono peggiorare l'aspetto di un'immagine . Se devi elaborare molte immagini, padroneggiare questa funzione può accelerare notevolmente il tuo flusso di lavoro.
Ora che sai come ingrandire Lightroom, prova a testare diverse impostazioni e fai un'idea di ciò che funziona meglio . Le persone usano questo software in modi diversi, quindi invece di fare affidamento esclusivamente su quello di una persona
